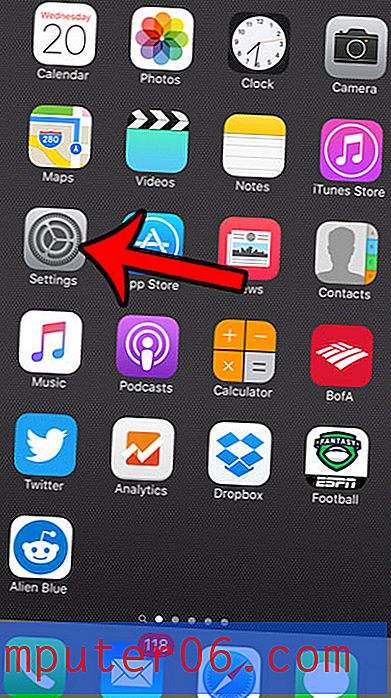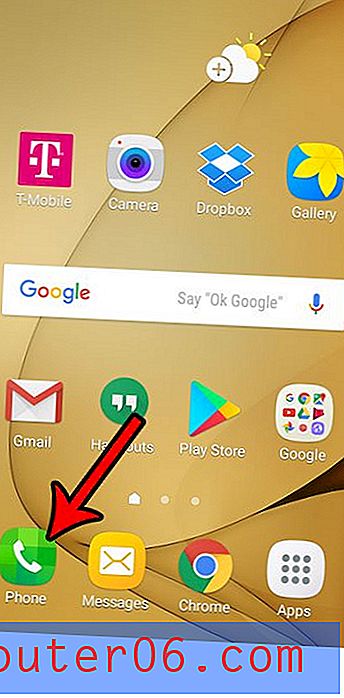Hvordan kombinere to tekstkolonner i Excel 2013
Det er mange måter å lagre data i Excel-regneark, og et vanlig valg er å plassere hvert stykke data i en egen kolonne. Dette gir mye fleksibilitet når du trenger å gjøre endringer i alt i en kolonne, men det kan virke avskrekkende når du trenger å kombinere dataene fra to kolonner i en ny kolonne.
Excel 2013 har en formel, kalt concatenate, som lar deg automatisere denne prosessen, og som lar deg raskt fullføre en oppgave som du tidligere har trodd ville kreve mye inntasting, eller en stor mengde kopi og lim inn.
Kombinere to tekstkolonner i Excel 2013
Trinnene i denne artikkelen vil anta at du har to kolonner som hver inneholder litt tekst, og at du ønsker å kombinere den teksten i en kolonne uten å prøve den på nytt, eller gjøre mye kopiering og liming.
Slik kombinerer du to tekstkolonner i Excel 2013 -
- Åpne regnearket i Excel 2013.
- Klikk inne i cellen i den tomme kolonnen der du vil at de kombinerte dataene skal vises.
- Skriv = CONCATENATE (XX, YY), der XX er celleplassen til det første datastykket, og YY er celleplassen til kolonnen med det andre datastykket, og trykk deretter Enter på tastaturet for å utføre formelen.
- Klikk og dra fyllhåndtaket nederst til høyre i cellen med de kombinerte dataene, og dra det deretter ned for å matche cellene som inneholder de opprinnelige dataene. Excel vil automatisk fylle ut disse cellene med dataene fra de tilsvarende cellene.
Disse trinnene er også vist nedenfor med bilder -
Trinn 1: Åpne arbeidsarket i Excel 2013.
Trinn 2: Klikk inne i cellen i den tomme kolonnen der du vil at den første forekomsten av de kombinerte dataene skal vises.

Trinn 3: Skriv = CONCATENATE (XX, YY) inn i cellen, men erstatt XX med celleplassen til det første stykke data, og erstatt YY med celleplassen til den andre datadelen. Hvis du vil inkludere et mellomrom mellom dataene fra cellene, må du endre formelen slik at den er = CONCATENATE (XX, ”“, YY) . Du kan alternativt gjøre det = CONCATENATE (XX, “-“, YY) hvis du ville sette en strek mellom dataene fra de to cellene. Trykk Enter på tastaturet når formelen er fullført.
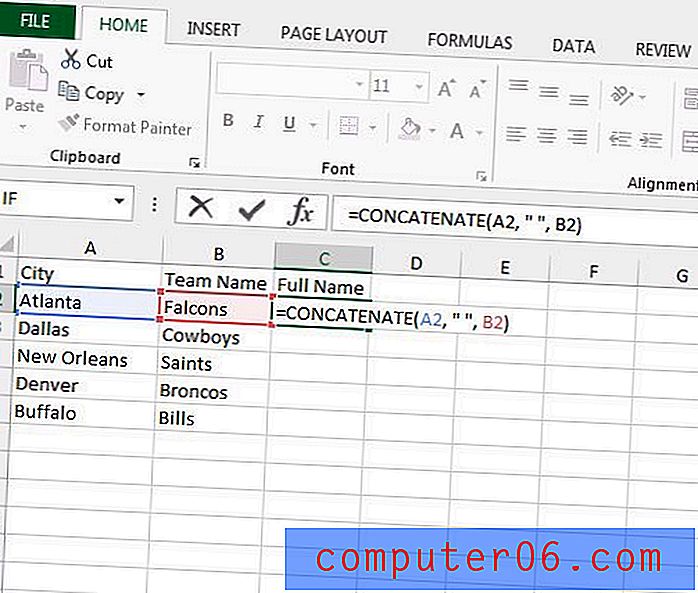
Trinn 4: Klikk og hold på fyllhåndtaket nederst til høyre i cellen, og dra deretter håndtaket ned til du har valgt alle cellene der du vil bruke samme formel. Du kan deretter slippe museknappen for å fylle ut cellene med formelen du nettopp skrev inn. Excel vil automatisk oppdatere formelen for å bruke dataene fra de tilsvarende cellene.
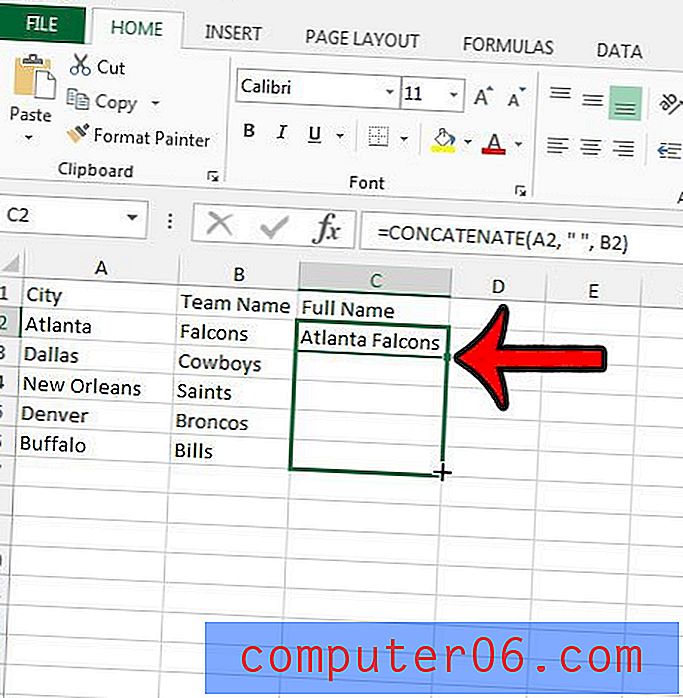
Hvis du ønsker å lære noen mer nyttige Excel-formler, kan du sjekke denne artikkelen om sammenligning av kolonner i Excel.