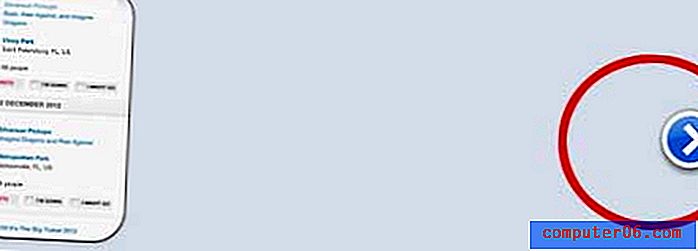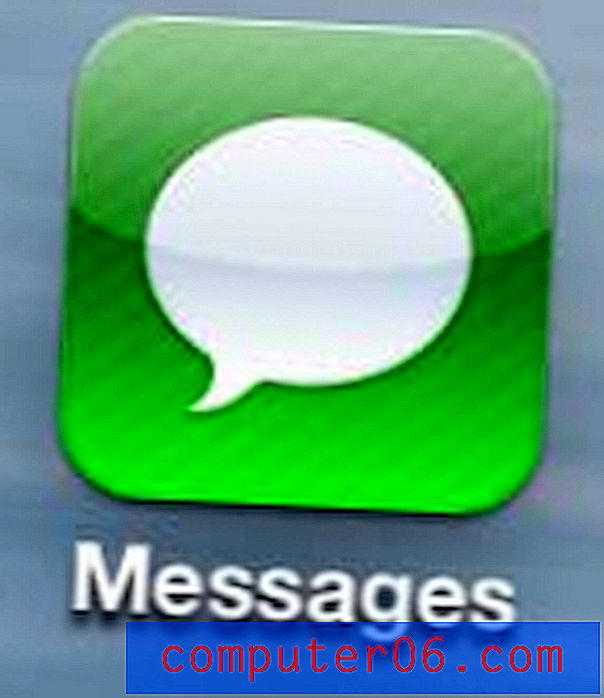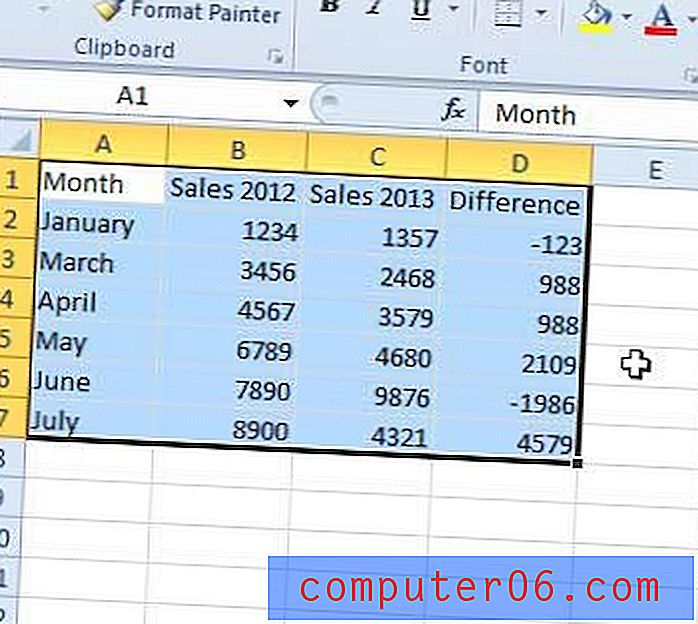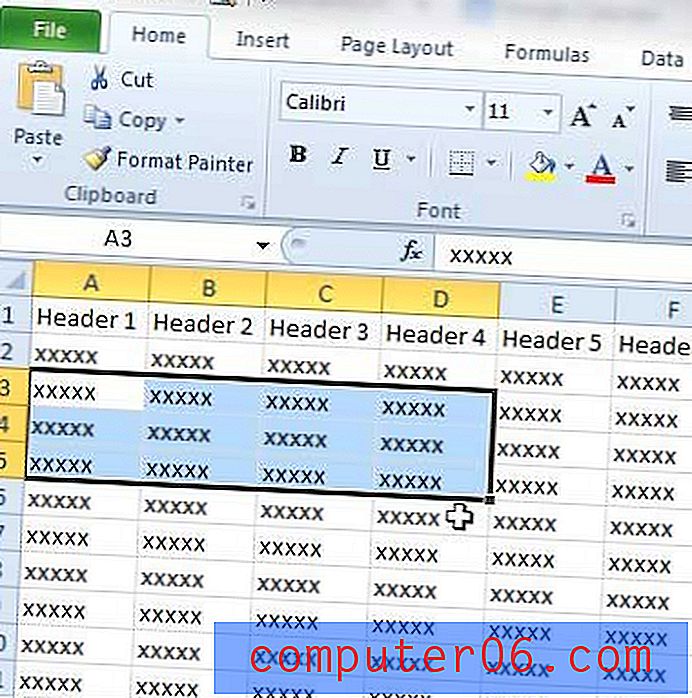Hvordan konvertere HEIC til JPG på Mac
Kjenner du til de uendelige iOS-oppdateringene som ser ut til å endres generelt ikke mye annet enn å ta mer plass på iPhone-en din? Vel, en av de subtile endringene de gjorde er måten fotofiler blir lagret på telefonen din.
Etter å ha oppdatert din iPhone til iOS 11 eller nyere, vil de fleste av oss oppleve at bilder som er tatt på iPhone blir lagret i HEIC-format i stedet for standard JPG-format.
Hva er en HEIC-fil?
HEIC står for High Efficiency Image Coding, som er Apples versjon av HEIF-bildeformat. Årsaken til at Apple begynte å bruke dette nye filformatet, er at det har en høy komprimeringsfrekvens og samtidig opprettholdt den opprinnelige kvaliteten på bildene. I utgangspunktet, når et JPEG-bilde tar 4 MB av telefonens minne, vil et HEIC-bilde bare ta omtrent halvparten av det. Det vil spare mye minne på Apple-enhetene dine.
En annen funksjon ved HEIC er at den også støtter 16-biters dype fargebilder, som er en spillveksler for iPhone-fotografer. Det betyr at alle solnedgangsbilder som tas nå vil beholde sin opprinnelige livlighet, i motsetning til det gamle JPEG-formatet som reduserer bildekvaliteten på grunn av 8-bits kapasitet. Imidlertid er ulempen med dette nye fotoformatet at mange programmer, sammen med ethvert Windows-operativsystem, ikke støtter dette filformatet ennå.
Hva er en JPG-fil?
JPG (eller JPEG) er et av de opprinnelige standardiserte bildeformatene. Det er ofte brukt som metode for bildekomprimering, spesielt for digital fotografering. Fordi dette filformatet er kompatibelt med nesten alle enheter, vil konvertering av bilder til JPG bety at du kan bruke fotografiene dine med hvilken som helst programvare som du vanligvis gjør.
Graden av komprimering kan justeres, slik at en valgbar avveining mellom lagringsstørrelse og bildekvalitet kan velges. Noen ganger kan imidlertid bildekvaliteten og filstørrelsen din bli skadet, noe som gjør det til en problemfri for grafiske designere og kunstnere.
Hvordan konvertere HEIC til JPG på Mac
Metode 1: Eksporter via forhåndsvisning-app
- Pro: ingen grunn til å laste ned eller bruke tredjepartsapper / -verktøy.
- Con: du kan bare konvertere ett bilde av gangen.
Ikke glem Preview, en annen fantastisk app som du kan bruke til å konvertere stort sett alle bildeformater til JPG, inkludert HEIC. Slik gjør du det:
Trinn 1: Åpne HEIC-filen med forhåndsvisning-appen, øverst i venstre hjørne, klikk på menyen Fil> Eksporter .
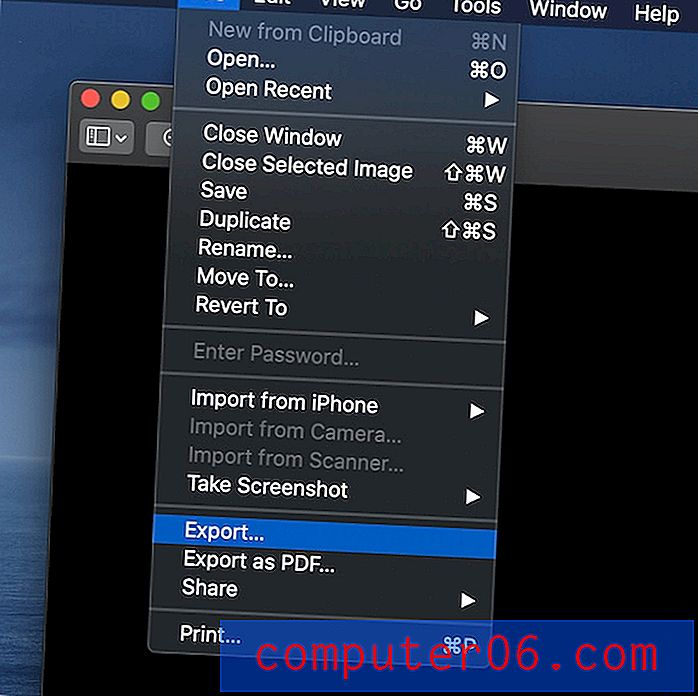
Trinn 2: I det nye vinduet velger du en destinasjonsmappe for å lagre filen, og endre deretter utdataformatet til å være “JPEG” (som standard er det HEIC). Trykk på Lagre- knappen for å fortsette.
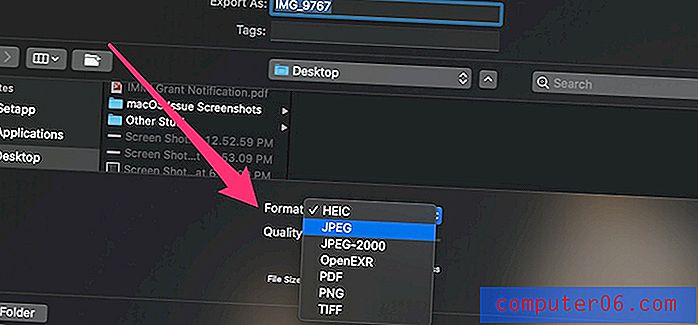
Det er det. Du kan definere utskriftskvaliteten, samt forhåndsvise filstørrelsen i det samme vinduet.
Metode 2: Online konverteringsverktøy
- Pro: Du trenger ikke å laste ned eller åpne noen apper, bare last opp bildefilene dine, så er du god til å gå. Og det støtter konvertering av opptil 50 bilder samtidig.
- Con: hovedsakelig personvernhensyn. Det krever også en god internettforbindelse for å laste opp og laste ned bilder.
Mye som online bildekonvertering verktøy som lar deg konvertere PNG til JPEG, det er også slike verktøy tilgjengelig for å endre HEIC til JPG også.
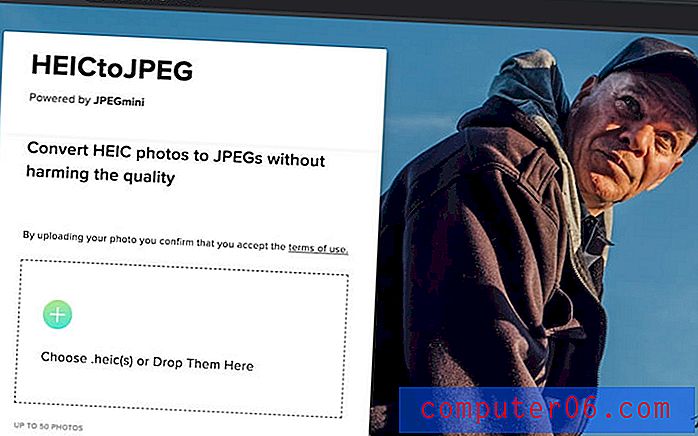
HEICtoJPEG er like grei som nettstednavnet høres ut. Når du går inn på nettstedet på Mac-en din, drar du bare HEIC-filene du vil konverteres til boksen. Den vil deretter behandle HEIC-bildene dine og konvertere dem til JPEG-bilder.
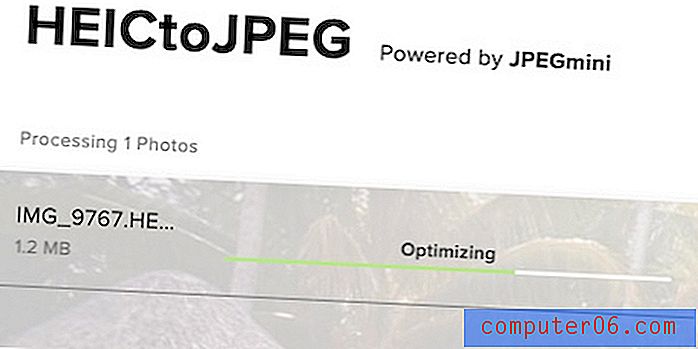
Du vil kunne se og lagre bildene dine slik du vanligvis gjør etter at du har konvertert dem til JPG på Mac-en igjen.
Dette nettverktøyet lar deg laste opp opptil 50 bilder samtidig.
FreeConvert's HEIC til JPG er et annet enkelt verktøy som enkelt kan konvertere HEIC-bilde til JPG med høy kvalitet. Bare dra og slipp HEIC-filene dine og klikk “Konverter til JPG”.
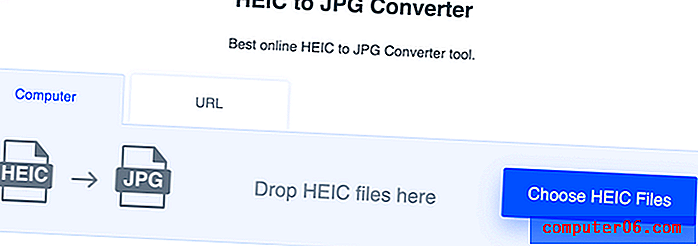
Du kan enten laste ned JPG-filer separat eller klikke på "Last ned alle" -knappen for å få dem alle i en ZIP-mappe. Dette verktøyet har også flere valgfrie avanserte innstillinger som lar deg endre størrelse på eller komprimere JPG-bilder.
Metode 3: iMazing HEIC Converter
- Pro: konvertere en gruppe filer på en gang, god JPG-kvalitet.
- Con: trenger å laste ned og installere på Mac-en din, kan utskriftsprosessen være litt tidkrevende.
iMazing (anmeldelse) er den første, men gratis stasjonære appen for Mac som lar deg konvertere bilder fra HEIC til JPG eller PNG. Du finner den lett tilgjengelig i App Store eller den offisielle hjemmesiden her.
Trinn 1: Last ned appen på Mac-en din, så blir du ledet til denne siden når du starter den.
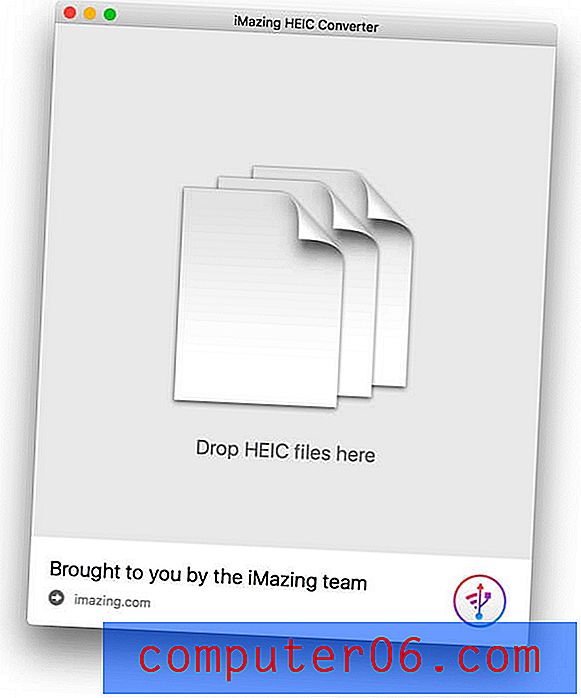
Trinn 2: Dra alle HEIC-filer (eller mapper som inneholder HEIC-bilder) som du vil konvertere til denne siden. Velg deretter utdataformatet nederst til venstre.
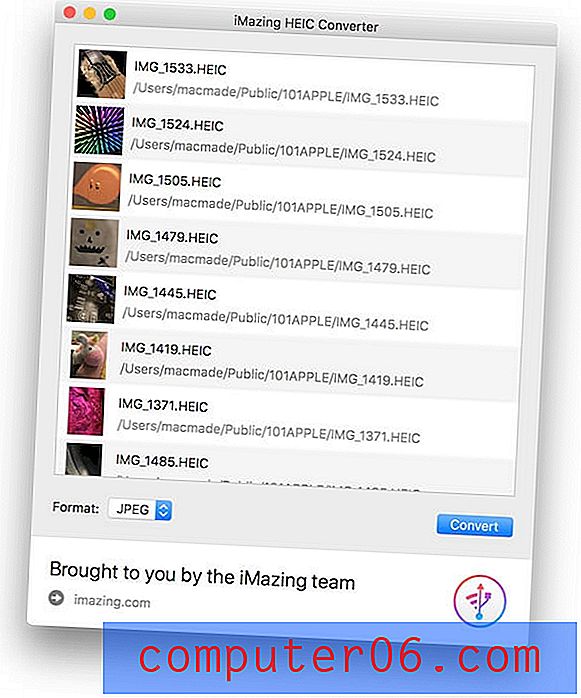
Trinn 3: Velg Konverter og velg et sted du vil lagre de nye JPEG-filene. Det kan ta litt tid hvis du konverterer mange filer på en gang.
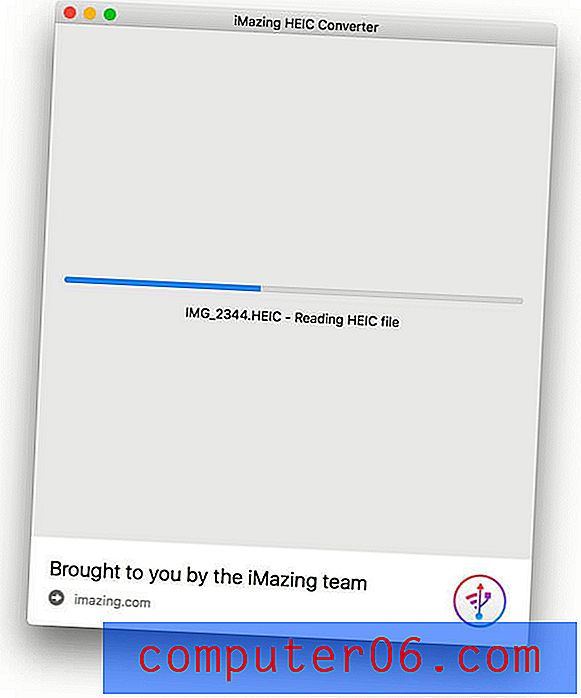
Trinn 4: Når prosessen er fullført, vil du motta filene dine i det kompatible JPEG-formatet. I mellomtiden kan du også justere Innstillinger i iMazing-appen for å definere kvalitet på utdatafilen.
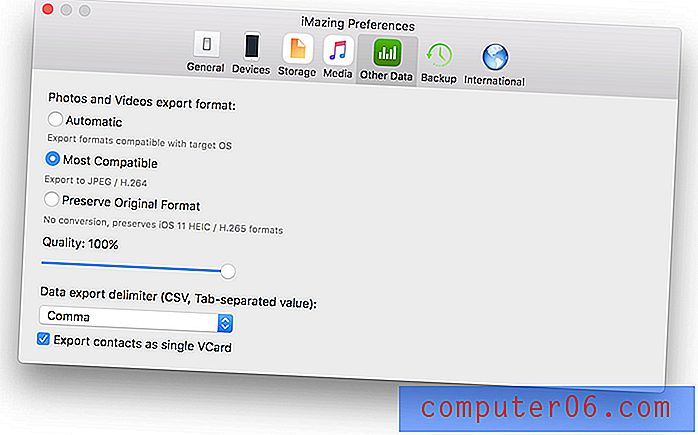
Poenglinjen: Hvis du ønsker å konvertere mange HEIC-filer til JPEG, er iMazing den beste løsningen. I tillegg er det gratis.
Avsluttende ord
Selv om det er litt overraskende for oss å bli kjent med dette nye bildeformatet - HEIC etter at Apple “stille” endret standardbildeformat i iOS 12-oppdateringen, har ikke brukerne mange valg i forhold til bildetypene vi vil lagre som. En HEIC-fil har sine fordeler, men ulempene er også litt irriterende, spesielt hvis du har behov for å håndtere iPhone-bilder på en Mac-maskin.
Heldigvis er det flere måter å konvertere HEIC til JPG avhengig av hvor mange bilder du vil konvertere på en gang. Preview er en innebygd app som lar deg konvertere flere bilder på sekunder, online konverteringsverktøy er nyttige å bruke, og iMazing er også et fint valg hvis du vil konvertere en batch med filer.
Så hvilken metode fungerte best for deg? Finner du tilfeldigvis en annen effektiv metode for konvertering av HEIC til JPEG? Legg igjen en kommentar og gi oss beskjed.