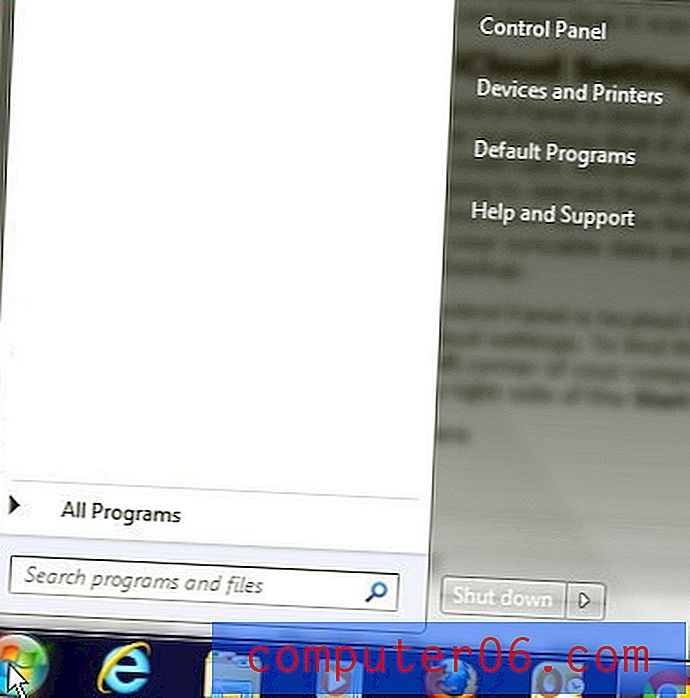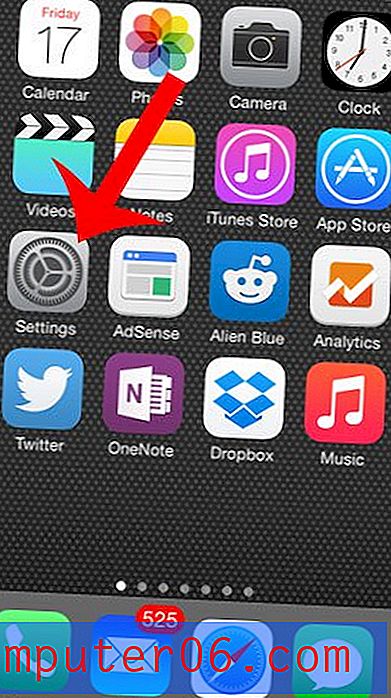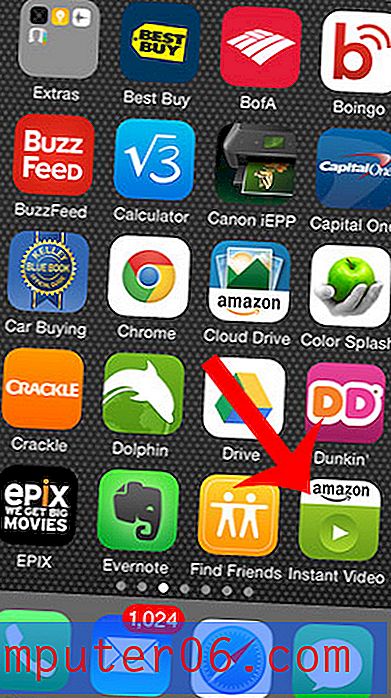Hvordan lage en punktliste inne i en celle i Excel 2013
Sist oppdatert: 23. februar 2017
Å legge til kuler i Excel er noe som kan virke som en åpenbar funksjon å inkludere i programmet, men hvis du leser denne artikkelen, har du sannsynligvis funnet ut at det ikke er tilfelle. Microsoft Word og Powerpoint gjør det veldig enkelt å lage punkterte eller nummererte lister. Dette kan skje så lett at du kanskje ikke en gang prøver å lage en liste. Men Excel 2013 tilbyr ikke et lignende automatisk listealternativ, og det er heller ikke en måte på båndet for deg å legge inn et manuelt.
Heldigvis kan du legge til en kule før en liste med en snarvei. Du kan til og med velge å legge til flere punkter med punkttegn i en enkelt celle ved hjelp av en snarvei for en linjeskift. Guiden vår nedenfor viser deg hvordan.
Bullet-lister med flere elementer i en enkelt celle i Excel 2013
Trinnene i denne artikkelen skal vise deg hvordan du oppretter en punktliste med to eller flere elementer i en enkelt celle i et Excel-regneark.
Trinn 1: Åpne et regneark i Excel 2013.
Trinn 2: Klikk inne i cellen der du vil sette inn punktlisten. Du kan endre størrelsen på raden eller endre størrelsen på kolonnen nå hvis du vil, eller du kan gjøre det senere. Det er opp til deg.
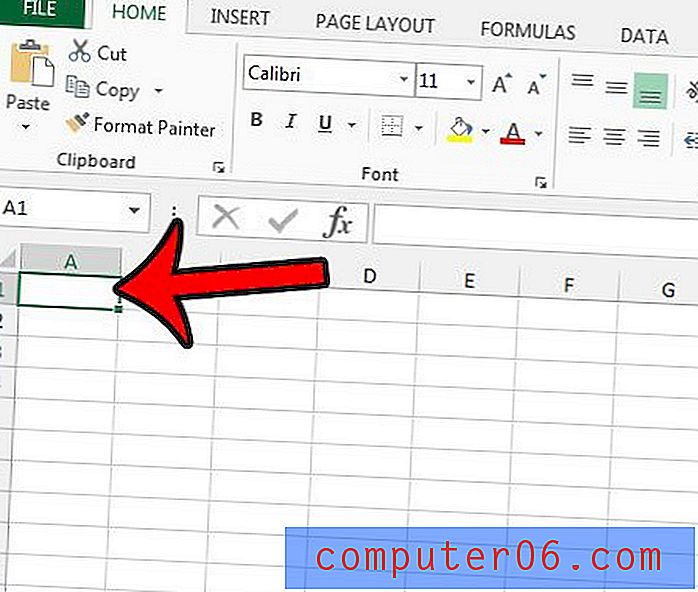
Trinn 3: Hold nede Alt- tasten på tastaturet, trykk deretter 0, deretter 1, deretter 4 og deretter 9 . Dette skulle sette en kule i cellen.
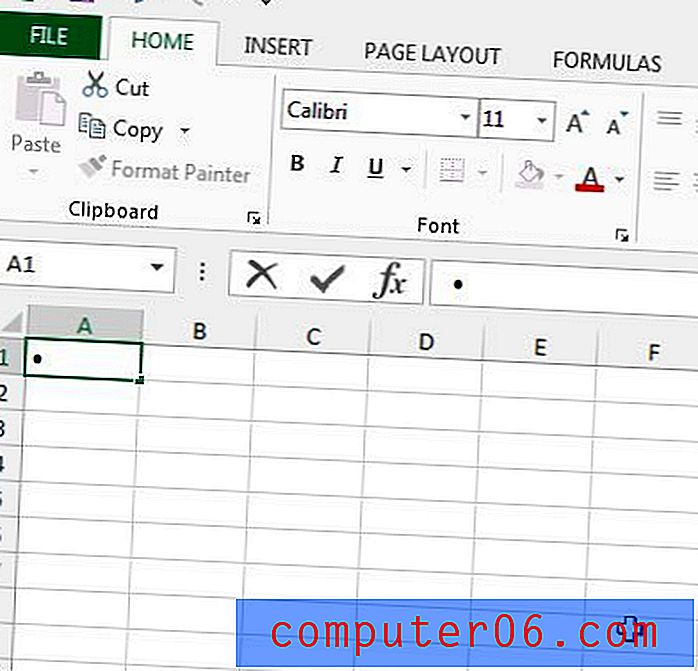
Trinn 4: Du kan deretter skrive inn informasjonen du vil inkludere som den første punktposten. Når du har kommet til slutten av den første linjen, holder du nede Alt- tasten på tastaturet, og deretter trykker du på Enter . Du kan fortsette å legge til kuler ved å trykke på Alt +0149 og legge til linjeskift ved å trykke Alt + Enter .

Du kan bruke forskjellige elementer som kuler ved å velge dem fra symbolmenyen i kategorien Sett inn, klikke på et symbol på menyen og deretter klikke på Sett inn- knappen for å sette den inn i cellen.
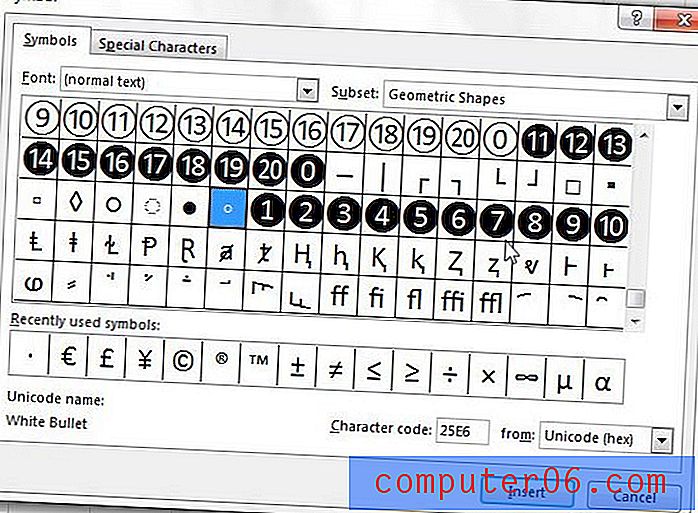
Sammendrag - hvordan du legger til kuler i Excel 2013
- Klikk på cellen der du vil legge til kuler.
- Hold nede Alt- tasten, trykk deretter 0, deretter 1, deretter 4, og deretter 9 .
- Skriv inn informasjonen for den første kulen, og hold deretter nede Alt- tasten på tastaturet og trykk Enter for å gå til neste linje i den cellen.
- gjenta trinn 2 og 3 for hvert ekstra punkt du vil legge til i Excel.
Du kan tvinge Excel 2013 til automatisk å endre størrelse på rader eller kolonner slik at de passer til størrelsen på dataene deres ved å lese denne artikkelen - https://www.solveyourtech.com/automatically-resize-row-height-excel-2013/. Dette kan redde litt frustrasjon hvis størrelsen på rad eller kolonne fungerer vanskelig.