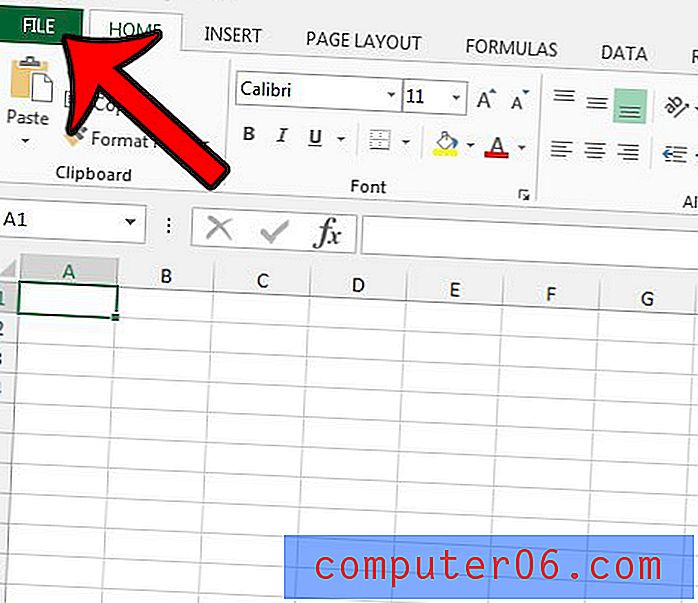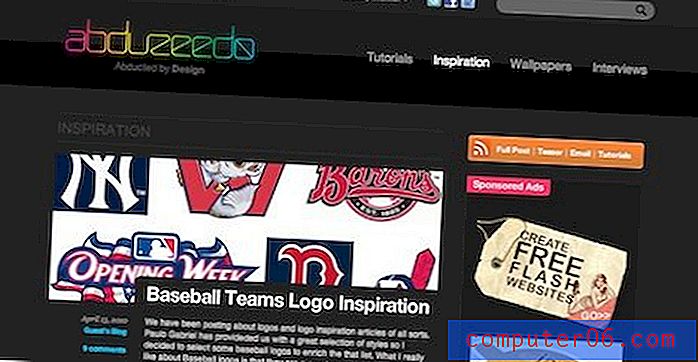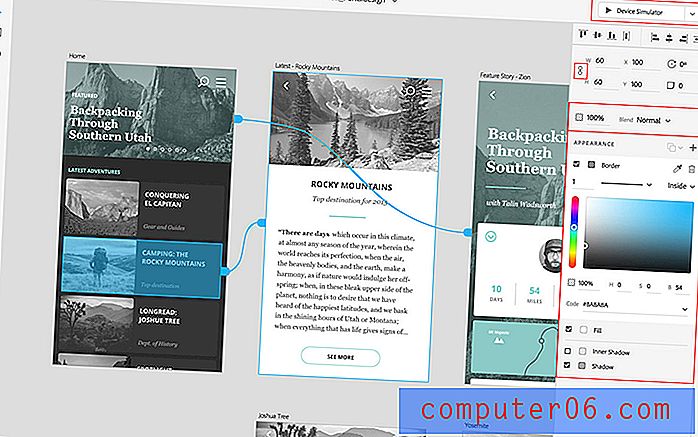Slik oppretter du en distribusjonsliste i Outlook 2013
Sender du ofte e-post til samme eksakte gruppe mennesker? Men er den gruppen mennesker ganske stor, og det er tidkrevende å legge til hver e-postadresse manuelt?
Ikke bare kan dette kaste bort tid, men det er virkelig enkelt å glemme å inkludere noen når du manuelt legger til mange e-postadresser. Dette kan føre til at noen er ute av løkka om et viktig tema, og de kan til og med tenke at du glemte å inkludere dem med vilje.
Skal du reise på ferie og vil fortelle folk? Finn ut hvordan du oppretter et svar uten kontorer i Outlook 2013.
En måte å løse dette problemet er ved å opprette en distribusjonsliste. I utgangspunktet oppretter du en liste over e-postadresser som kan legges til en e-post som en "kontakt" i stedet for som en rekke individuelle kontakter. Det er raskere, mindre utsatt for menneskelig feil, og vil generelt gjøre livet ditt litt enklere.
Hvordan lage en distribusjonsliste i Outlook 2013
Trinnene i denne artikkelen ble utført i Microsoft Outlook 2013, men vil også fungere i andre versjoner av Outlook. Legg merke til at vi faktisk oppretter noe som heter en kontaktgruppe, ikke en distribusjonsliste, men det er funksjonelt det samme. Den første delen av denne delen gir en rask oversikt over hvordan du oppretter en distribusjonsliste. Fortsett å lese for mer informasjon, inkludert bilder for hvert trinn.
Utbytte: Distribusjonsliste i Outlook 2013Slik oppretter du en distribusjonsliste i Outlook 2013
Skrive utFinn ut hvordan du oppretter en distribusjonsliste i Microsoft Outlook 2013 og send raskt en e-post til en gruppe mennesker.
Aktiv tid 5 minutter Total tid 5 minutter Vanskelighet Middelsmaterialer
- Eksisterende Outlook-kontakter, eller liste over e-postadresser
Verktøy
- Microsoft Outlook
Bruksanvisning
- Åpne Outlook 2013.
- Klikk på Adressebok-knappen.
- Velg Fil-fanen, og klikk deretter Ny oppføring.
- Klikk på Ny kontaktgruppe, og klikk deretter OK.
- Klikk på Legg til medlemmer, og velg deretter måten du vil legge til kontakter i distribusjonslisten din.
- Dobbeltklikk på eksisterende kontakter og legg til nye e-postadresser etter behov.
- Skriv inn et navn for listen i feltet Navn, og klikk deretter Lagre og lukk.
- Opprett en ny e-postadresse, skriv inn navnet på distribusjonslisten i feltet Til, CC eller BCC, klikk på distribusjonslisten fra listen over resultater, og avslutt opprettelsen av e-posten din.
Merknader
Hvis du ikke vil at medlemmene i distribusjonslisten skal se de ekstra personene du har sendt e-posten til, må du huske å legge distribusjonslisten til BCC-feltet.
© Matt Prosjekttype: Outlook Guide / Kategori: ProgrammerHar du en liste over kontakter i Excel som du ønsker å komme inn i Outlook? Finn ut hvordan du importerer disse kontaktene.
Trinn 1: Åpne Outlook 2013.
Trinn 2: Velg Adressebok- alternativet i båndet øverst i vinduet.
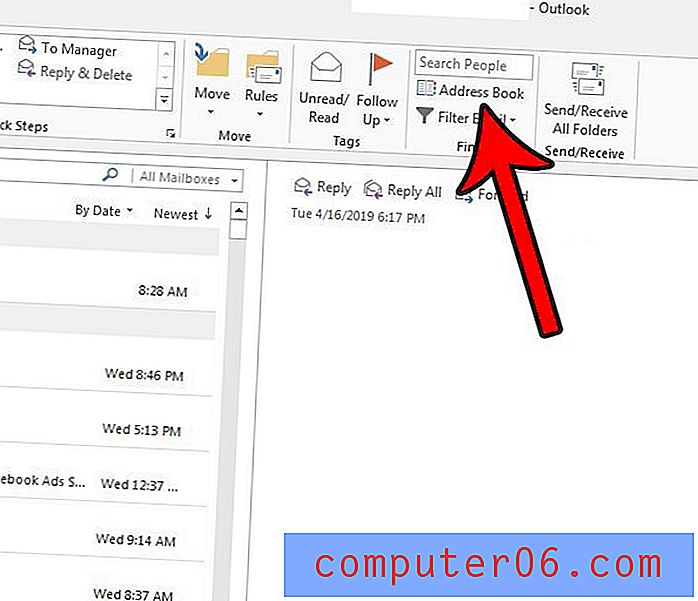
Trinn 3: Velg Fil- fanen øverst i vinduet, og velg deretter alternativet Ny oppføring .
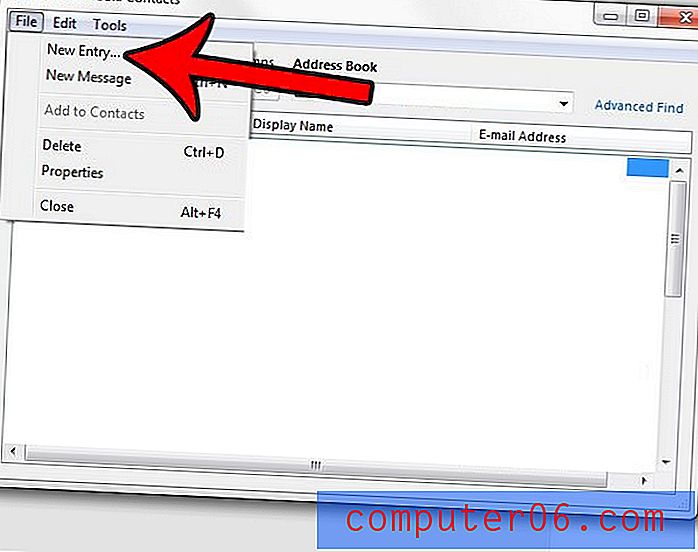
Trinn 4: Klikk på Ny kontaktgruppe, og klikk deretter OK .
Trinn 5: Klikk på knappen Legg til medlemmer, og velg deretter metoden du vil legge til din første kontakt for.
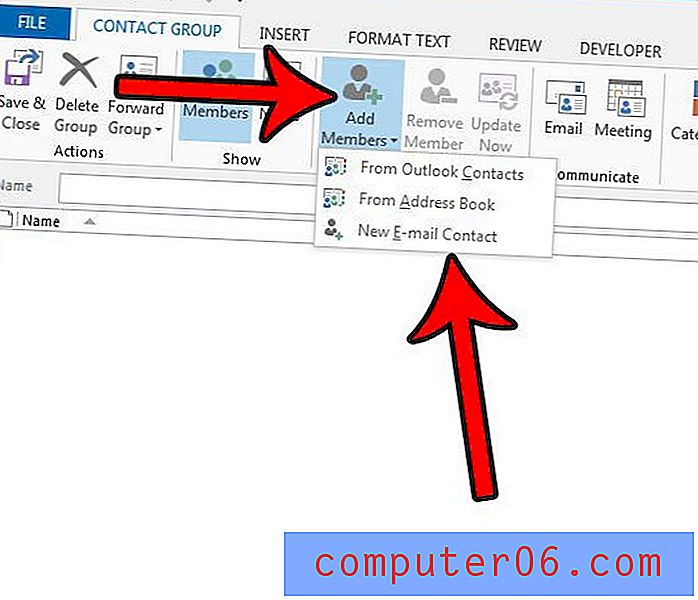
Trinn 6: Dobbeltklikk på eksisterende kontakter og legg til nye e-postadresser etter behov.
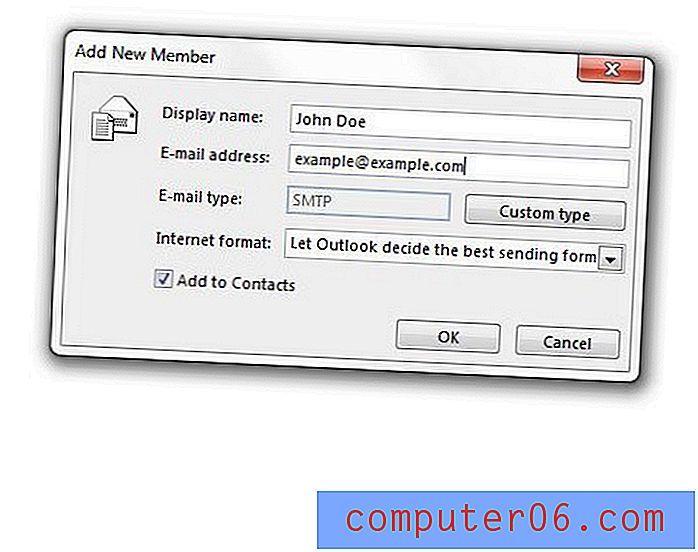
Trinn 7: Skriv inn et navn for distribusjonslisten i feltet Navn, og klikk deretter Lagre og lukk- knappen når du er ferdig med å legge til navn.
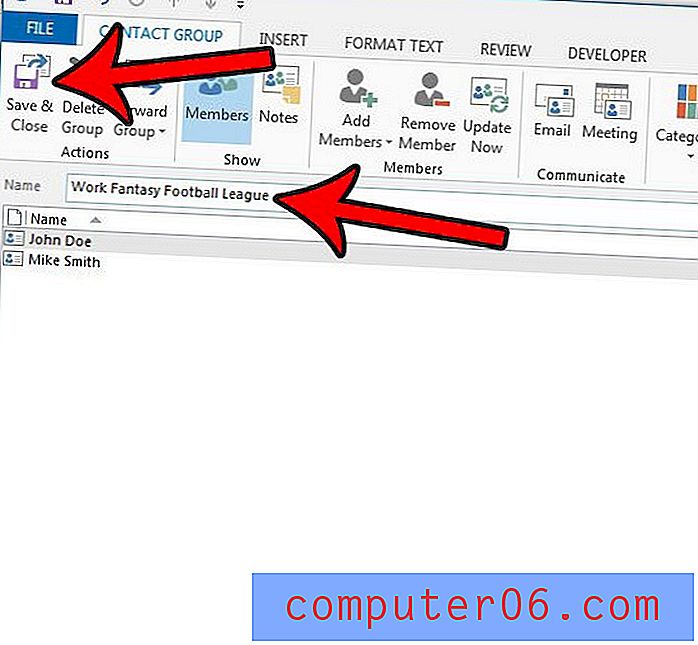
Trinn 8: Lag en ny e-post, skriv deretter navnet på distribusjonslisten i Til- feltet øverst i vinduet, og velg det fra listen over resultater. Du kan deretter fortsette med å skrive e-posten din som vanlig.
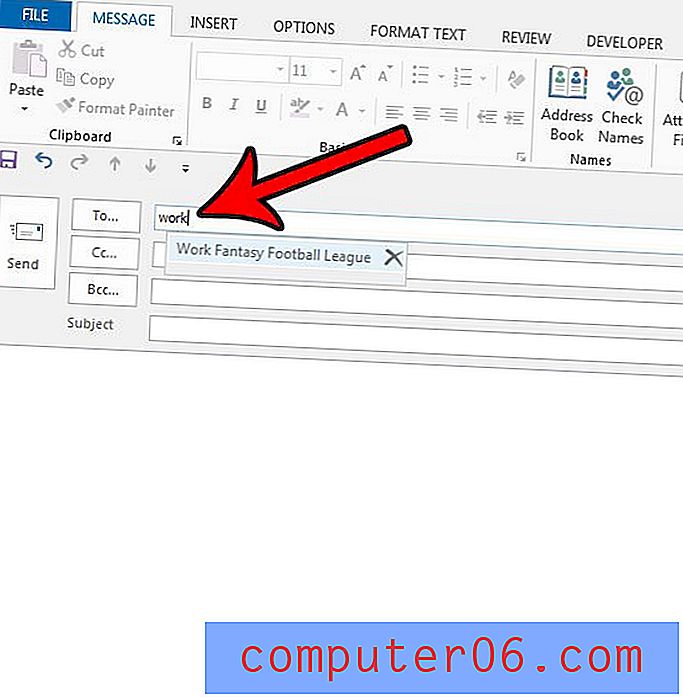
Har du satt opp en signatur for e-postkontoen din ennå? Finn ut hvordan du oppretter en signatur i Outlook 2013 og gi folk all kontaktinformasjonen du tror de kan trenge.