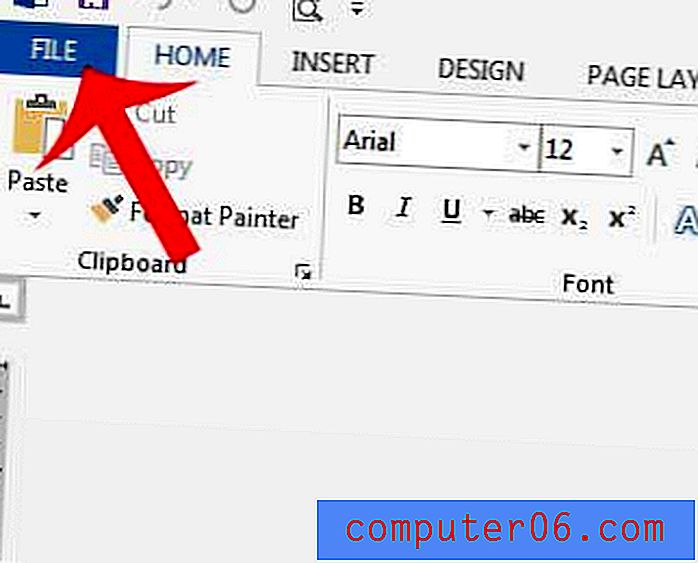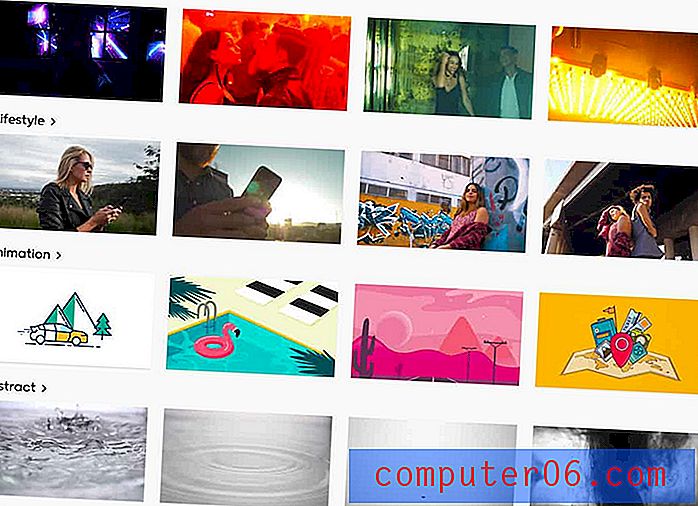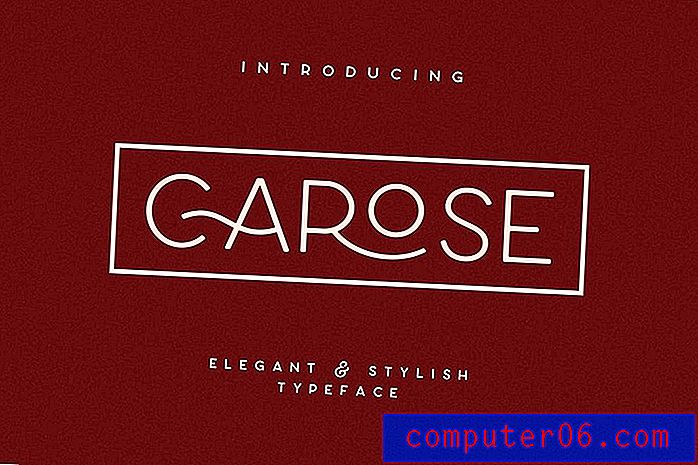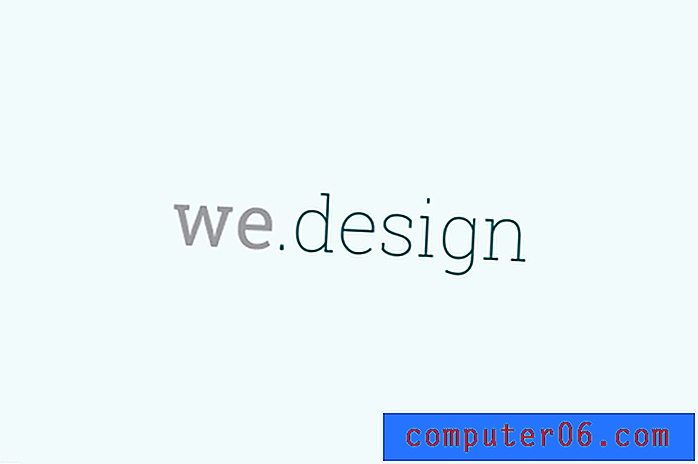Hvordan beskjære mange bilder samtidig i Photoshop
Hvis du har mange bilder som trenger litt grunnleggende redigering, for eksempel beskjæring, kan det hende du har lagt den av en stund for å unngå å utføre den kjedelige aktiviteten om og om igjen. Å beskjære et bilde i Photoshop CS5 er ikke en vanskelig oppgave, men å gjøre det flere titalls eller hundrevis av ganger kan være en av de kjedeligste aktivitetene du noen gang har opplevd. Heldigvis innså Adobe at folk som tar mange bilder, eller folk som trenger å laste opp bilder til nettsteder, kanskje trenger en måte å automatisere prosessen på og lære å beskjære mange bilder i Photoshop. Prosessen er faktisk veldig enkel, og kan brukes på så mange bilder du kan passe inn i en enkelt mappe.
Slik beskjærer du flere bilder i Photoshop CS5
Denne opplæringen skal anta at du har å gjøre med lignende bilder som alle krever samme type beskjæring. Hvis du trenger å endre størrelse på en mappe med bilder i stedet, kan du vurdere å erstatte beskjærings- kommandoen som du skal registrere i opplæringen nedenfor med kommandoen Bildestørrelse på Bilde- menyen.
Før du begynner å beskjære flere bilder i Photoshop, må du gjøre noen organisatoriske forberedelser med bildene som vil være målet for beskjæringsoppgavene dine. Lag en mappe på skrivebordet for de eksisterende bildene du vil beskjære, og gi den et navn som du lett vil kunne huske, for eksempel "å bli beskåret."
Lag en annen mappe på skrivebordet der de beskjærte bildene blir lagret, og gi den et annet lett husket navn, for eksempel “har blitt beskåret”.
Du kan opprette en fil på skrivebordet ditt ved å høyreklikke på åpen plass på skrivebordet, klikke på Ny og deretter klikke mappe . Du kan deretter skrive inn navnet på mappen, og trykke Enter når du er ferdig.

Dra eller kopier alle bildene dine til mappen “å bli beskåret”. Du lar mappen “har blitt beskåret” være tom for nå.
Start Adobe Photoshop, og åpne deretter et av bildene i mappen du skal beskjære.
Nå må vi lage handlingen som skal brukes på hvert av bildene dine. Klikk på Vindu øverst på skjermen, og klikk deretter på Handlinger .
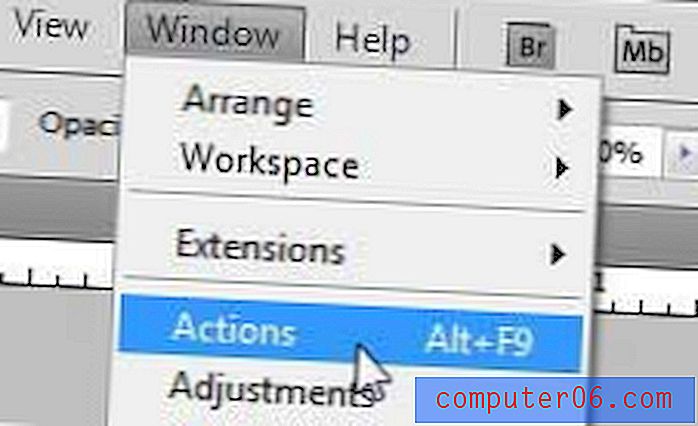
Klikk knappen Opprett ny handling nederst i Handlinger- panelet, og skriv deretter inn et navn for handlingen. Bruk noe du kan huske.

For eksempel skal jeg beskjære alle bildene mine til en bredde på 300 piksler, så jeg vil kalle handlingen “beskjære-300-bredde”. Klikk på Record- knappen etter at du har skrevet inn navnet.
Klikk på det rektangulære markeringsverktøyet i verktøykassen på venstre side av vinduet, og tegne rektangelet rundt delen av bildet du vil beholde.
Klikk på Bilde øverst i vinduet, og klikk deretter på Beskjær . Når du er ferdig, klikker du på Stopp avspilling / opptak- knappen nederst i Handlings- panelet.
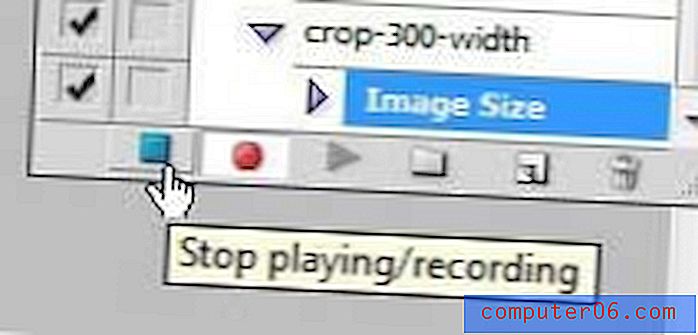
Du kan nå lukke bildet du nettopp beskjærte, men ikke lagre det. Det blir inkludert når du automatisk beskjærer mange bilder samtidig ved å bruke kommandoen Automate .
Klikk på Fil øverst i vinduet, klikk på Automatiser og deretter på Batch .
Klikk på rullegardinmenyen til høyre for Handlinger, og klikk deretter handlingen du nettopp opprettet.
Klikk på Velg- knappen i kildedelen, og klikk deretter på mappen som inneholder alle bildene du vil beskjære. (Å-være-utsnitt)
Klikk på Velg- knappen i destinasjonsdelen, og klikk deretter på mappen du opprettet tidligere for de beskjærte filene. (Har-blitt beskåret)
Klikk på rullegardinmenyen øverst til venstre i delen Filnavn, og velg deretter dokumentnavn . Du kan også skrive en utvidelse i feltet til høyre for dokumentnavnfeltet . For eksempel vil jeg legge bredden på bildet til slutten av filnavnene mine, men siden de er i forskjellige mapper, er dette ikke nødvendig.
Klikk på rullegardinmenyen under den som for øyeblikket sier dokumentnavn, og klikk deretter på utvidelse .
Batch- vinduet ditt skal nå se slik ut -
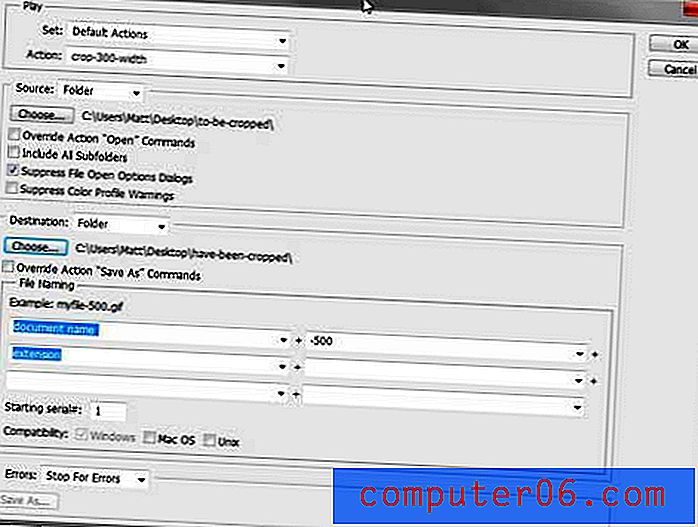
Når alle parametrene er satt, kan du klikke på OK- knappen øverst i vinduet for å utføre handlingen.
Avhengig av hvilken type bilder du jobber med, kan det hende du må trykke Enter når hvert bilde er beskåret for å fullføre Lagre- kommandoen.
Etter at alle bildene er beskåret, naviger til mappen “har blitt beskåret” og bekreft at de beskjærte bildene er i mappen med de riktige navnene og dimensjonene.