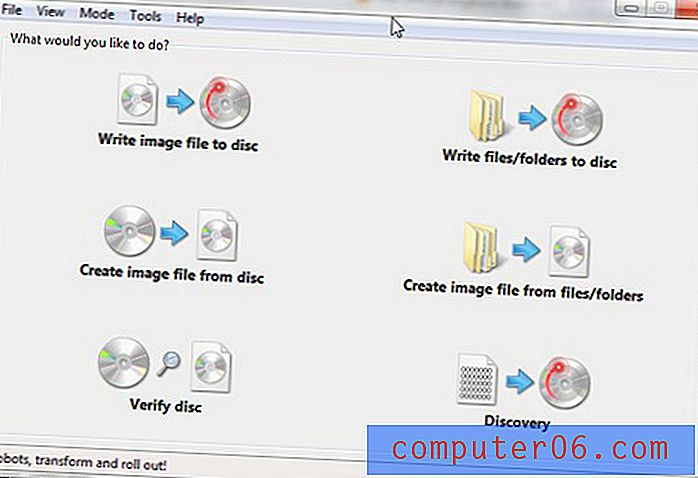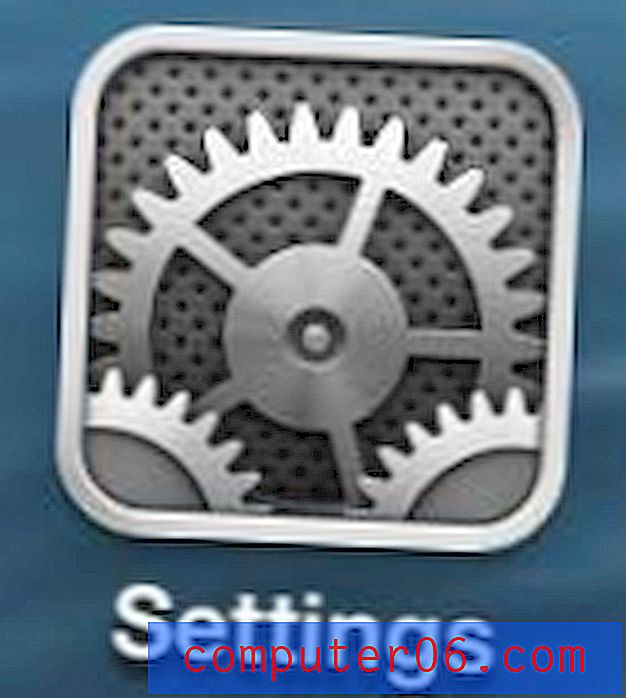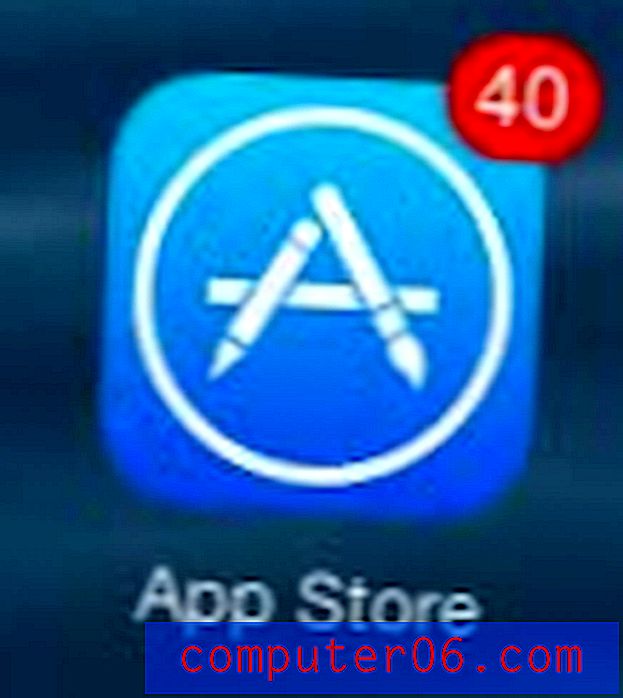Slik forsinker levering av meldinger i Outlook 2010
Noen ganger når du bruker Outlook til å sende e-postmeldinger, kan du støte på en situasjon der du må utsette meldingslevering i Outlook 2010. Outlook inkluderer en "Forsink levering" -funksjon som gjør dette mulig. Enten innholdet i meldingen er noe som er tidssensitivt (for eksempel en masse-e-post som går ut til en distribusjonsliste), eller om du er ute og gjør noe annet og du vil at sjefen din, kollegaen eller klienten skal tro at du faktisk jobbet den gangen, er muligheten til å manipulere tidspunktet hvor en melding ble sendt en flott måte å utsette meldingslevering i Outlook 2010.
Bare la Outlook være åpent på datamaskinen din, og den vil sende meldingen på det tidspunktet og datoen du angir. Denne interessante funksjonen er mulig på grunn av funksjonene som er inkludert i Microsoft Outlook 2010, og er avhengig av funksjonaliteten i dette programmet. Muligheten til å utsette levering av meldinger er ikke avhengig av typen e-postadresse du har satt opp i Outlook, og er heller ikke avhengig av å utnytte noen kode som potensielt kan fikses i fremtiden. Å forsinke meldingslevering fungerer ganske enkelt ved å generere meldingen, sjekke et alternativ og deretter la Outlook være åpent, med meldingen sittende i utboksen din, til tiden er inne som du angir den angitte leveringstiden for meldingen.
Metode for å forsinke levering av meldinger i Outlook 2010
Trinn 1: Klikk på knappen Ny e-post øverst til venstre i vinduet for å opprette en ny melding. Merk at dette er den samme knappen som du vil klikke for å generere en vanlig e-postmelding også.
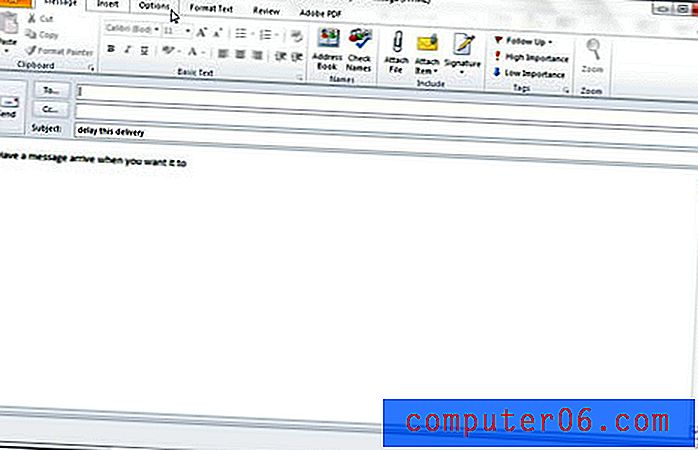 Trinn 3: Klikk på knappen Forsink levering i delen Flere alternativer i båndet øverst i vinduet. Dette åpner et nytt popup-vindu.
Trinn 3: Klikk på knappen Forsink levering i delen Flere alternativer i båndet øverst i vinduet. Dette åpner et nytt popup-vindu. 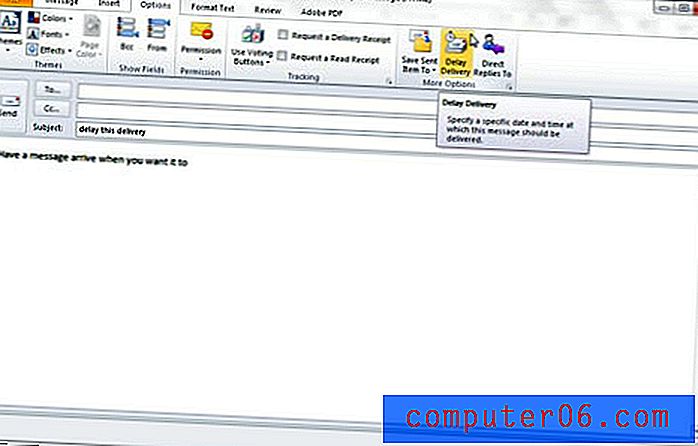 Trinn 4: Klikk på rullegardinmenyen Dato ved siden Ikke leverer før i delen Leveringsalternativer i vinduet, og klikk deretter datoen du vil at meldingen skal sendes til.
Trinn 4: Klikk på rullegardinmenyen Dato ved siden Ikke leverer før i delen Leveringsalternativer i vinduet, og klikk deretter datoen du vil at meldingen skal sendes til. 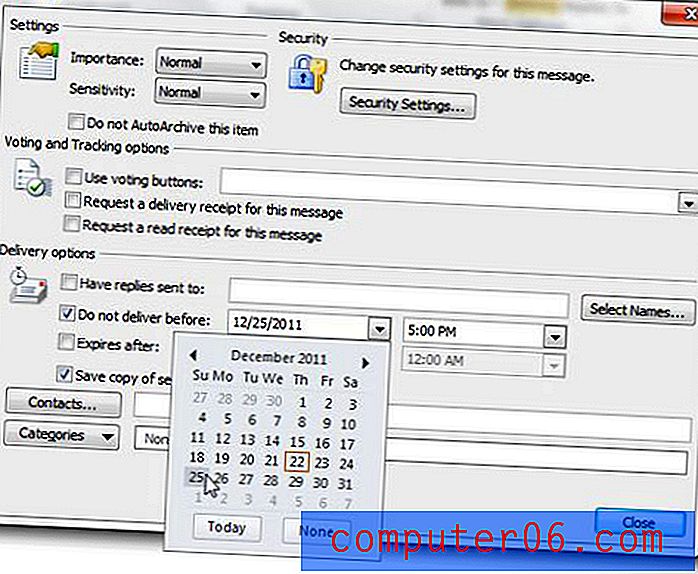 Trinn 5: Klikk på rullegardinmenyen Tid til høyre for rullegardinmenyen Dato du nettopp brukte, og klikk deretter klokkeslettet du vil ha meldingen sendt.
Trinn 5: Klikk på rullegardinmenyen Tid til høyre for rullegardinmenyen Dato du nettopp brukte, og klikk deretter klokkeslettet du vil ha meldingen sendt. 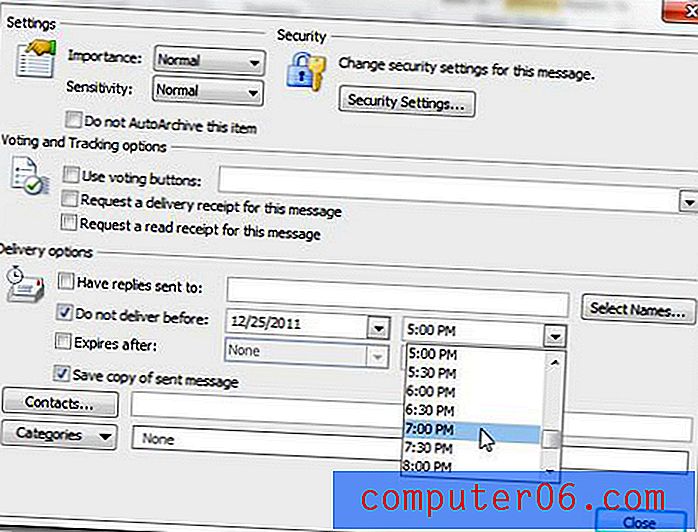 Trinn 6: Klikk på Lukk- knappen nederst til høyre i vinduet.
Trinn 6: Klikk på Lukk- knappen nederst til høyre i vinduet. 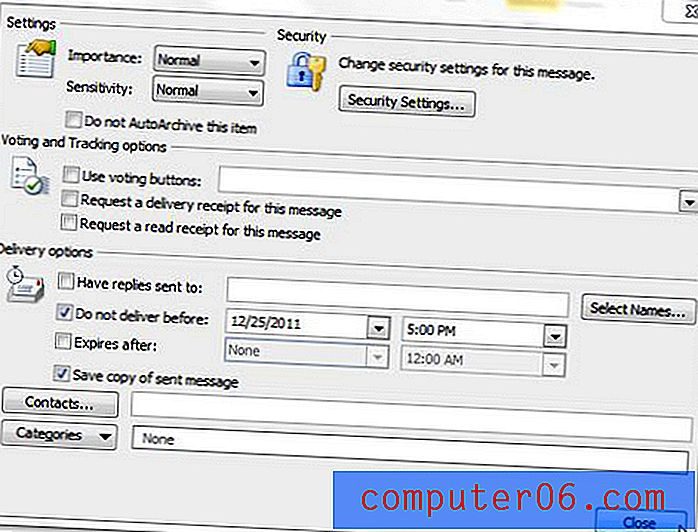 Trinn 7: Klikk på Send- knappen øverst til venstre i vinduet for å sende meldingen med forsinkede leveringsinnstillinger du nettopp valgte.
Trinn 7: Klikk på Send- knappen øverst til venstre i vinduet for å sende meldingen med forsinkede leveringsinnstillinger du nettopp valgte. 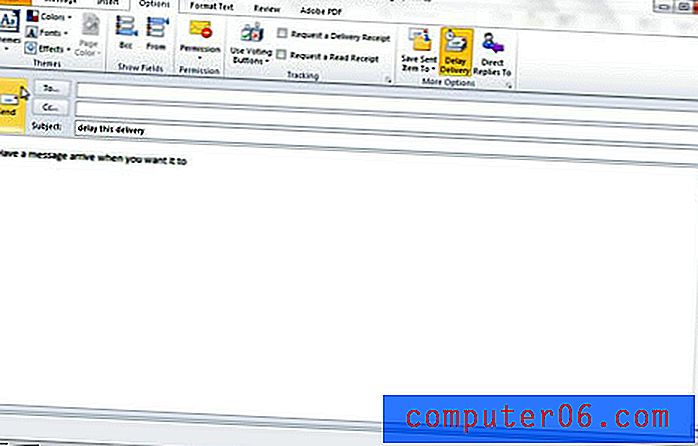 Merk at meldingen vil sitte i utboksen din til det er tid at du valgte å få meldingen levert. Du må la Outlook være åpent på datamaskinen din på det tidspunktet du spesifiserte, ellers leveres ikke meldingen før neste gang du åpner Outlook. Rediger - Dette er bare tilfelle for personer som ikke bruker en Exchange-server for e-posten deres. Hvis du bruker en Exchange-server, blir meldingen lagret på serveren til det tidspunktet du valgte. Utvekslingsbrukere kan derfor stenge Outlook, og meldingen vil fortsatt bli sendt til det angitte tidspunktet. Jeg opplever ofte at det er nyttig å BCC deg selv på e-postmeldinger du vil utsette meldingslevering i Outlook 2010 for å bekrefte at de ble sendt på det tidspunktet du spesifiserte. For å lette tankene dine om at meldingen ble sendt, velger du en e-post som går til smarttelefonen din, slik at du kan motta meldingen mens du er borte fra datamaskinen. Du kan også vurdere å sende deg en testmelding før du sender en ekte melding, som lar deg se nøyaktig hvordan prosessen fungerer.
Merk at meldingen vil sitte i utboksen din til det er tid at du valgte å få meldingen levert. Du må la Outlook være åpent på datamaskinen din på det tidspunktet du spesifiserte, ellers leveres ikke meldingen før neste gang du åpner Outlook. Rediger - Dette er bare tilfelle for personer som ikke bruker en Exchange-server for e-posten deres. Hvis du bruker en Exchange-server, blir meldingen lagret på serveren til det tidspunktet du valgte. Utvekslingsbrukere kan derfor stenge Outlook, og meldingen vil fortsatt bli sendt til det angitte tidspunktet. Jeg opplever ofte at det er nyttig å BCC deg selv på e-postmeldinger du vil utsette meldingslevering i Outlook 2010 for å bekrefte at de ble sendt på det tidspunktet du spesifiserte. For å lette tankene dine om at meldingen ble sendt, velger du en e-post som går til smarttelefonen din, slik at du kan motta meldingen mens du er borte fra datamaskinen. Du kan også vurdere å sende deg en testmelding før du sender en ekte melding, som lar deg se nøyaktig hvordan prosessen fungerer.