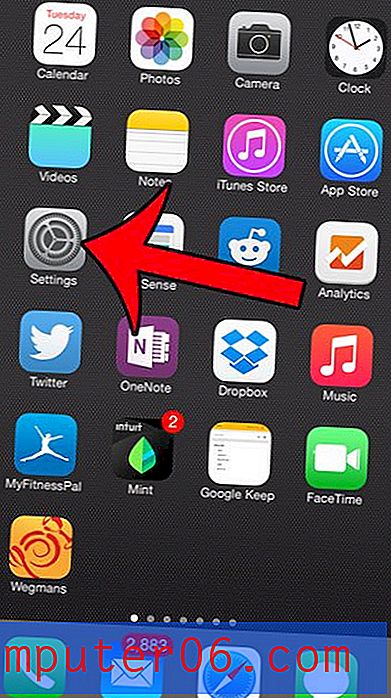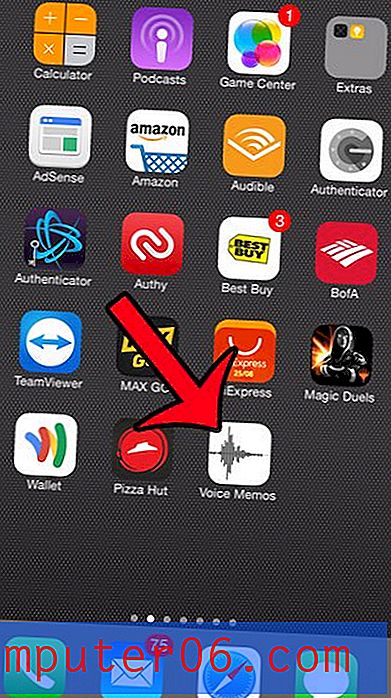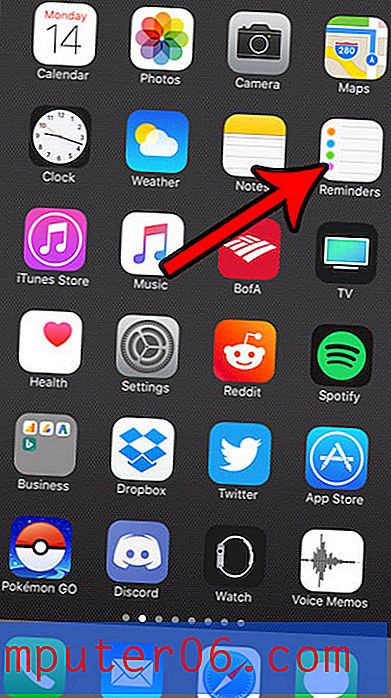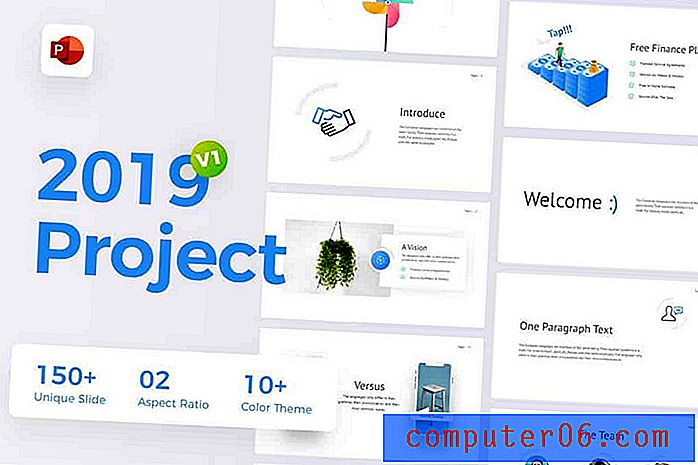Slik sletter du en regel i Outlook 2013
Regler i Microsoft Outlook gir deg en praktisk måte å filtrere e-postene dine i riktig mappe basert på et bredt spekter av kriterier. Regler brukes automatisk på innkommende meldinger, og en godt konfigurert liste med regler kan skape en situasjon der du nesten aldri trenger å sortere dine egne meldinger manuelt.
Men disse reglene kan være plagsomme når de fungerer feil, eller når du ikke lenger har behov for funksjonen de tjener. Heldigvis gir Outlook 2013 deg også muligheten til å slette regler du har opprettet og fjerne filtrene som flytter spesifikke meldinger. Følg deretter trinnet nedenfor for å lære hvordan du sletter en regel du har opprettet i Outlook 2013.
Bli kvitt en regel i Outlook 2013
Trinnene nedenfor fokuserer på å slette en enkelt regel som du har opprettet, men du kan også velge å slette flere regler under denne prosessen. Bare sørg for å klikke på Bruk-knappen etter at du har slettet reglene, slik at endringene blir brukt på listen over regler.
Denne prosessen kommer til å slette regelen helt fra Outlook. Hvis du bare vil stoppe regelen midlertidig, kan du klikke i ruten til venstre for regelen i trinn 3 nedenfor for å fjerne avmerkingen. Ukontrollerte regler er fremdeles tilgjengelige for bruk senere, men vil ikke bli brukt på innboksen din. Dette er et godt valg hvis du vil stoppe en regel midlertidig, men ikke er sikker på at du vil slette den permanent.
Trinn 1: Åpne Outlook 2013.
Trinn 2: Klikk på kategorien Hjem øverst i vinduet.
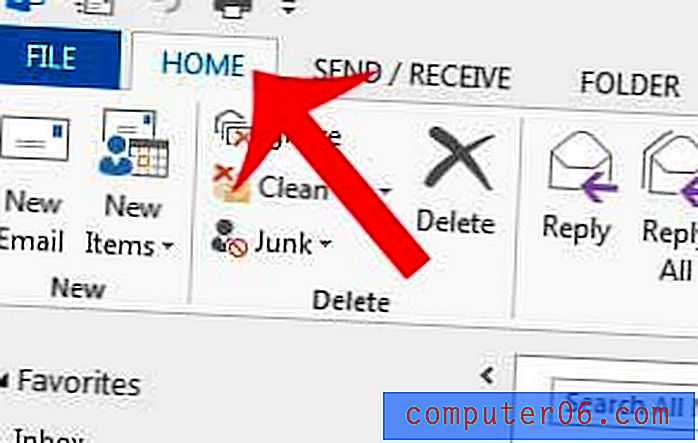
Trinn 2: Klikk på Regler- knappen i Flytt- delen av båndet øverst i vinduet, og klikk deretter alternativet Administrer regler og varsler .
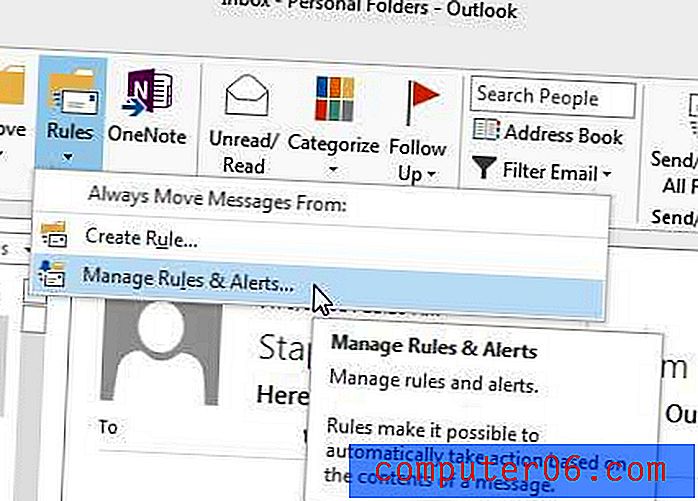
Trinn 3: Klikk på regelen du vil slette.
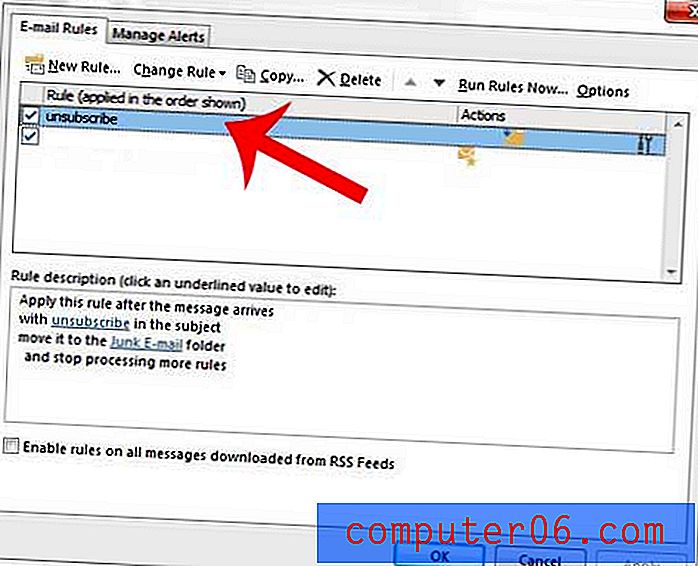
Trinn 4: Klikk på Slett- knappen øverst i vinduet.
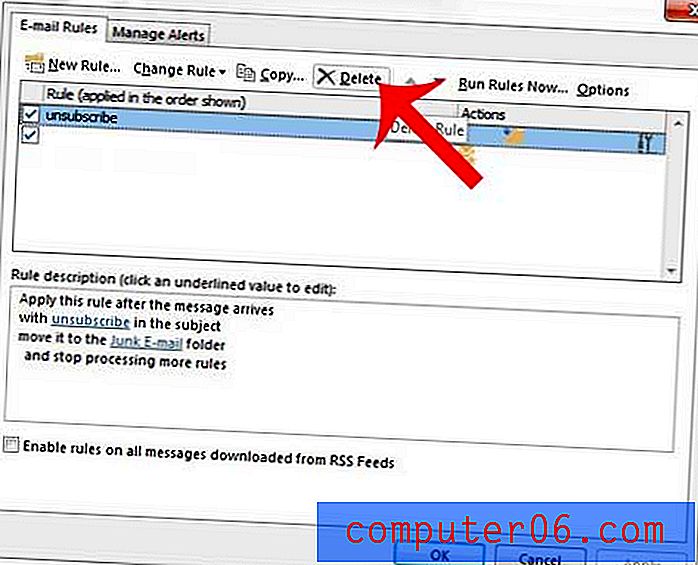
Trinn 5: Klikk på Ja- knappen for å bekrefte at du vil slette regelen.
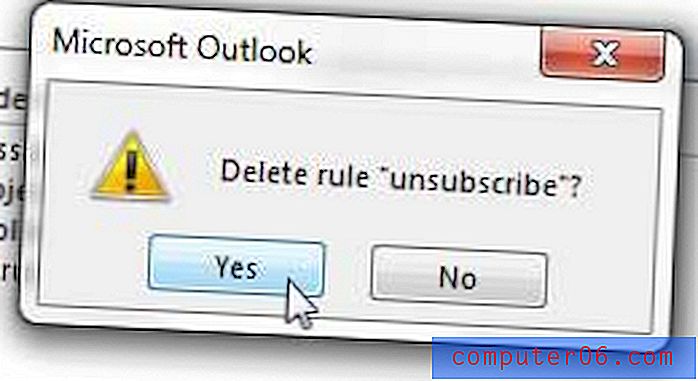
Trinn 6: Klikk på Bruk- knappen nederst i vinduet, og klikk deretter OK for å lukke vinduet.
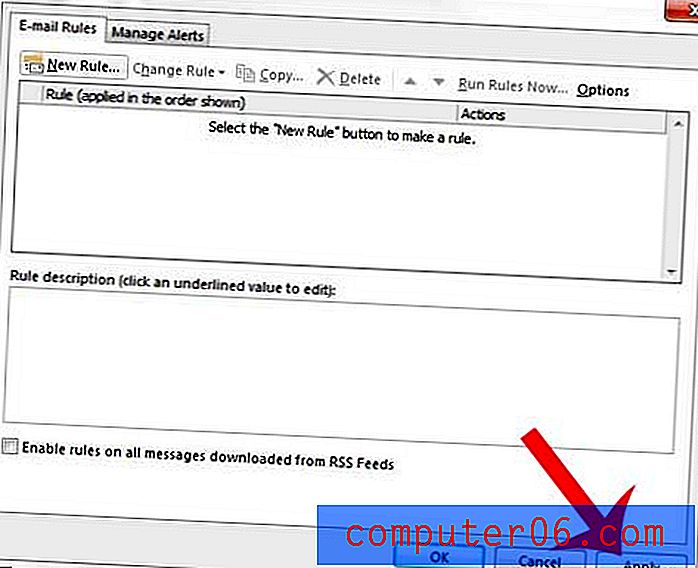
Er båndet i Outlook 2013 skjult for visning? Lær hvordan du kan skjule Outlook 2013-båndet slik at alle knappene og verktøyene på den aktive fanen er synlige til enhver tid.