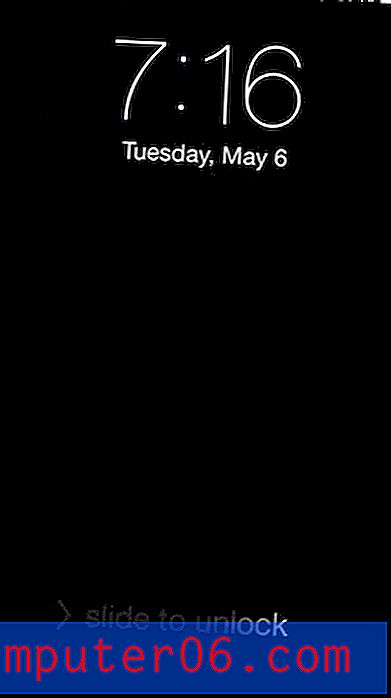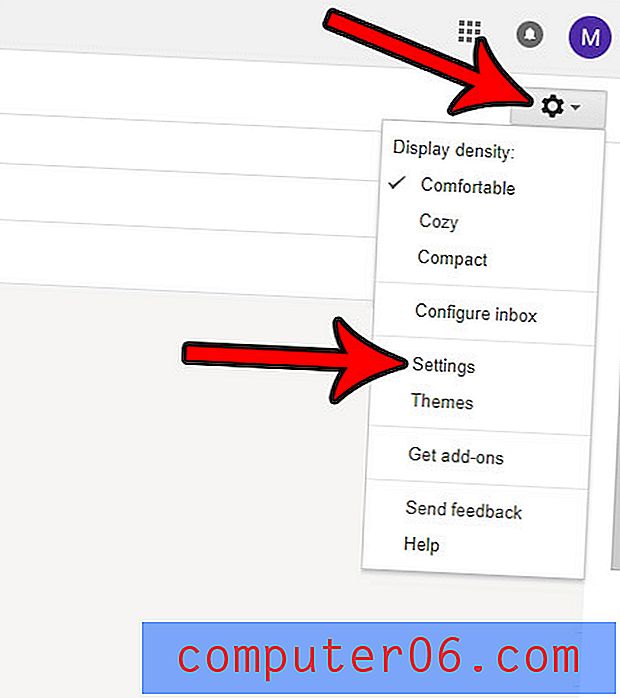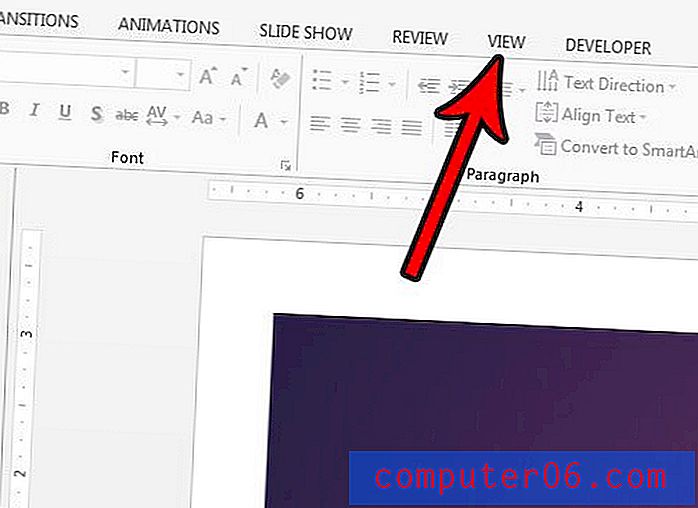Slik aktiverer du påminnelsen om vedlegg i Outlook 2013
Muligheten til å inkludere vedlegg med e-post gjør det mye enklere å dele bilder, dokumenter eller andre typer filer med kontaktene dine. Men når du skriver inn en e-postadresse som til slutt vil inneholde et vedlegg, kan det være lett å bli distrahert og glemme å faktisk ta vedlegget inn. Jeg vet at jeg har gjort meg skyld i dette, og jeg er sikker på at mange andre også har det.
Outlook 2013 inneholder en funksjon der den vil vise et popup-vindu hvis den tror at du har glemt å legge vedlegg til e-postmeldingen. Dette skjer vanligvis når det merker at du har brukt ordet "vedlegg" i e-posten din. Påminnelsen om vedlegg er imidlertid en innstilling som kan slås av, så følg guiden vår nedenfor for å se hvordan du kan slå den på i din kopi av Outlook 2013, eller til og med kontrollere at den allerede er aktivert.
Be Outlook 2013 om du har glemt et vedlegg
Trinnene nedenfor vil endre en innstilling i Outlook 2013 slik at den begynner å bruke vedleggspåminnelsen. Dette vil føre til at Outlook genererer et popup-vindu hvis du sender en e-post som Outlook mener bør inneholde et vedlegg.
Trinn 1: Åpne Outlook 2013.
Trinn 2: Klikk på Fil- fanen øverst til venstre i vinduet.
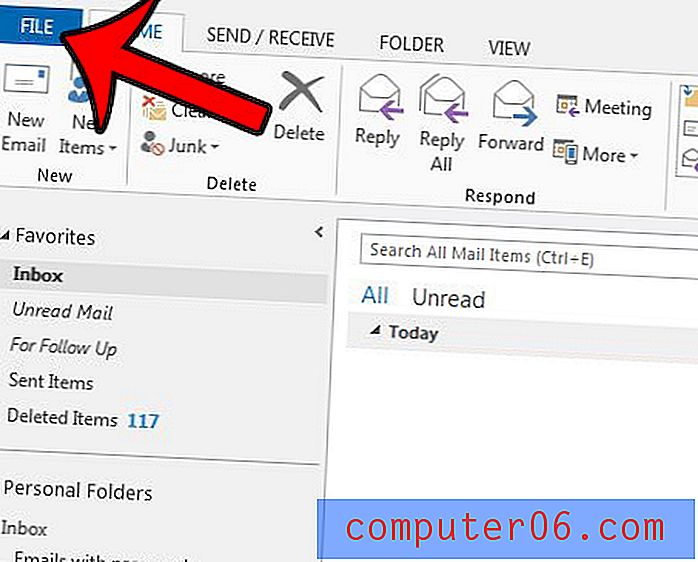
Trinn 3: Klikk på Alternativer nederst i kolonnen på venstre side av vinduet. Dette åpner vinduet Outlook Options .
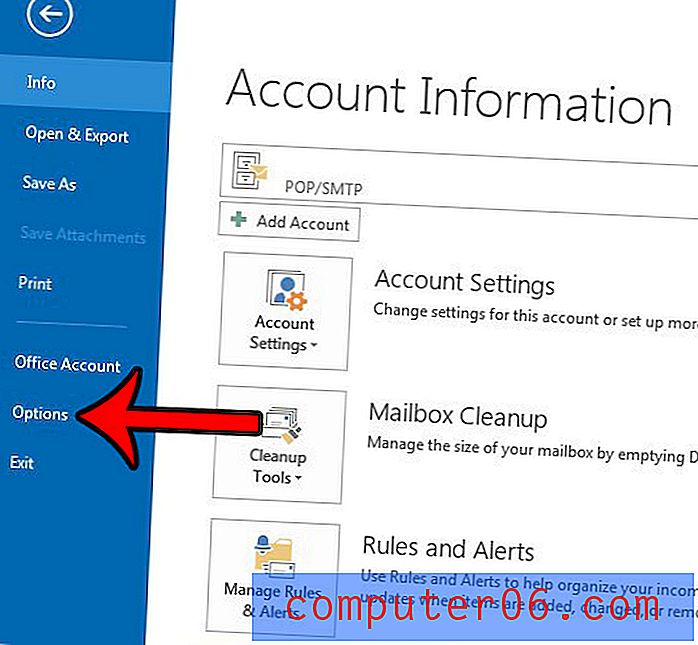
Trinn 4: Klikk på kategorien E- post på venstre side av vinduet Alternativer for Outlook .
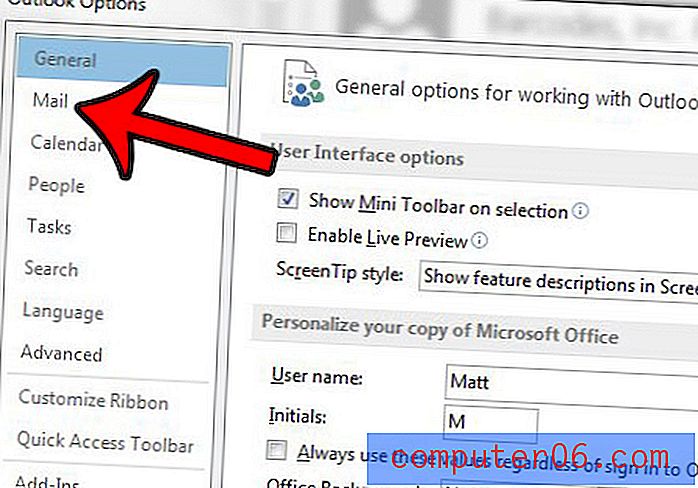
Trinn 5: Bla ned til delen Send meldinger i menyen, og klikk deretter på boksen til venstre for advare meg når jeg sender en melding som kanskje mangler et vedlegg . Du kan deretter klikke på OK- knappen nederst i vinduet for å bruke endringene.
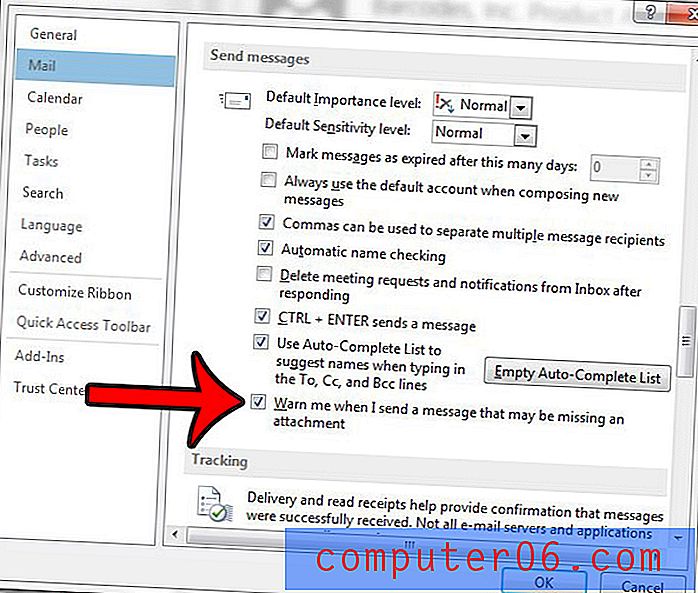
Som du kanskje har lagt merke til når du blar gjennom Outlook-menyen, er det mange innstillinger du kan tilpasse. Du kan for eksempel endre innstillinger for sende og motta slik at Outlook 2013 sjekker e-postserveren din for nye meldinger med en hyppigere hastighet.