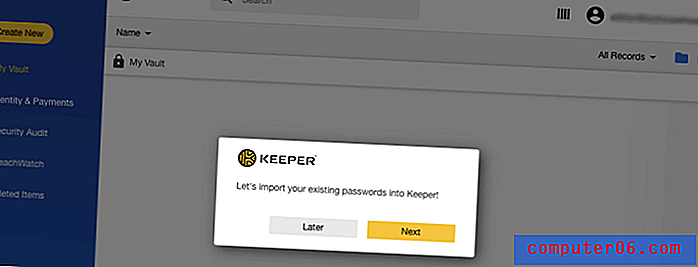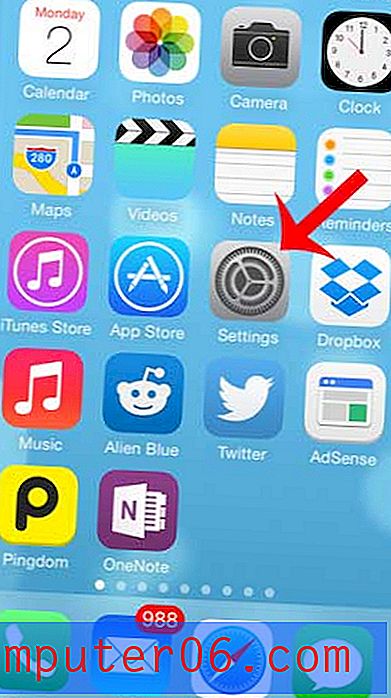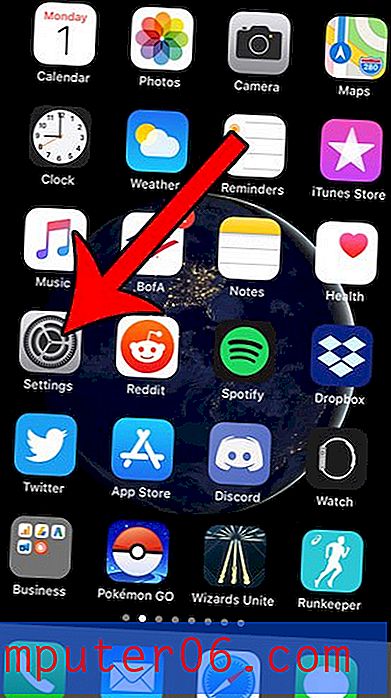Slik fyller du et bakgrunnslag i Photoshop CS5
De fleste standard Photoshop CS5-bilder har hvit bakgrunn. Kanskje har du gjort noen endringer i standardinnstillingene for å bruke en annen standardfarge, eller til og med en gjennomsiktig bakgrunn, men det er sannsynlig at du til slutt vil trenge en bakgrunn i en annen farge. Heldigvis er det en veldig enkel prosess å lære hvordan man fyller et bakgrunnslag i Photoshop CS5, og det kan brukes på alle andre lag i nesten alle andre bilder. Fyllealternativene dine er heller ikke begrenset til solide farger. Du kan også fylle bakgrunnen din med et mønster, eller du kan bruke den innholdsbevisste funksjonen introdusert i Photoshop CS5. Vi vil til og med vise deg hvordan du endrer en eksisterende bakgrunnsfarge i Photoshop CS5 med en bonusguide på slutten av denne artikkelen.
Slik fyller du ut Photoshop CS5-bakgrunn
I forbindelse med denne opplæringen vil vi fylle bakgrunnssjiktet i Photoshop CS5 med en ensfarget farge. Det er det mest grunnleggende og det vanligste alternativet, og det vil gi nøyaktig samme resultat for alle. Det er mange interessante effekter du kan produsere med mønstre og det innholdsbevisste verktøyet, men de krever mer tilpasning og vil ha markant forskjellige resultater for forskjellige bilder.
Trinn 1. Begynn med å åpne bildet med bakgrunnslaget du vil fylle. Hvis lagpanelet ikke er synlig på høyre side av vinduet, trykker du på F7- tasten på tastaturet for å vise det.
Trinn 2. Klikk på bakgrunnslaget fra lagpanelet .

Trinn 3: Klikk på Velg øverst i vinduet, og klikk deretter på alternativet Alle . Motsatt kan du trykke på Ctrl + A på tastaturet for å velge hele laget.
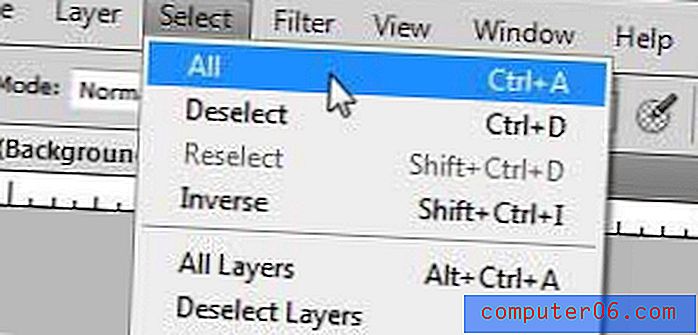
Trinn 4: Klikk på Rediger øverst i vinduet, og klikk deretter Fyll .

Trinn 5: Klikk på rullegardinmenyen til høyre for bruk, og klikk deretter på Farge- alternativet.
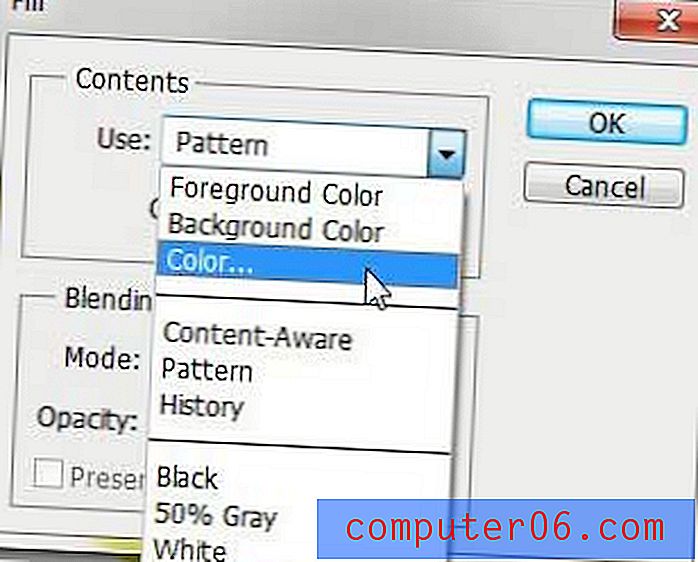
Trinn 6: Klikk på musen på fargen du vil fylle bakgrunnslaget med, klikk OK- knappen for å velge farge, og klikk deretter OK- knappen igjen for å fylle bakgrunnslaget i Photoshop CS5-bildet. Hvis du ikke liker effekten den skaper, kan du som alltid trykke Ctrl + Z på tastaturet for å angre den siste endringen.
Du kan lære mer om bruk av Fill- kommandoen i Photoshop CS5 ved å lese denne artikkelen.
Tips - Hvis du har lagt til bildeelementer i bakgrunnen din og ikke er sikker på at du vil miste dem, kan du vurdere å lage et nytt lag over bakgrunnen din og deretter fylle det laget. På den måten vil du ikke miste bakgrunnslagsdataene hvis du ombestemmer deg.
Hvis trinnene ovenfor ikke fungerer for deg fordi bakgrunnen du ønsker å endre, faktisk er en del av et lag som inneholder andre objekter, kan du prøve ut følgende trinn nedenfor.
Hvordan endre bakgrunnsfarge i Photoshop CS5
Dette settet med trinn vil fokusere på å skille bakgrunnen til bildet ditt fra forgrunnen objekter slik at du kan endre fargene. Dette fungerer best for bilder der det er en definert kontrast mellom bakgrunnen og forgrunnen. Hvis fargene er veldig like, eller hvis du har forgrunnselementer som ikke skiller seg vesentlig ut fra bakgrunnen, blir dette mye vanskeligere.
Trinn 1: Åpne bildet i Photoshop CS5.
Trinn 2: Klikk på hurtigvalgverktøyet i verktøykassen. Det er den fjerde varen fra toppen. Hvis du holder musepekeren over det verktøyet og det står “Magic Wand Tool”, må du høyreklikke på det og velge “Quick Selection Tool”.
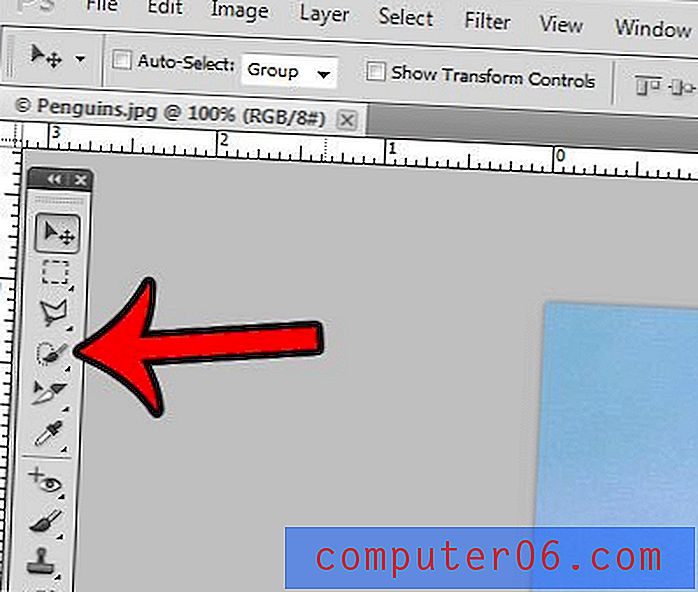
Trinn 3: Klikk på forgrunnen objektet til det er helt valgt. I eksempelbildet nedenfor klikket jeg på deler av pingvinen til den ble valgt.
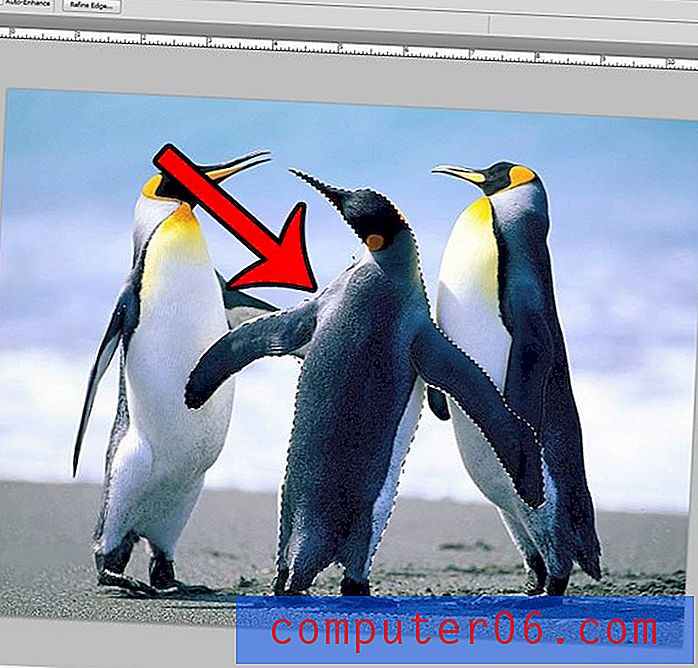
Trinn 4: Klikk på Refine Edge- knappen øverst i vinduet.
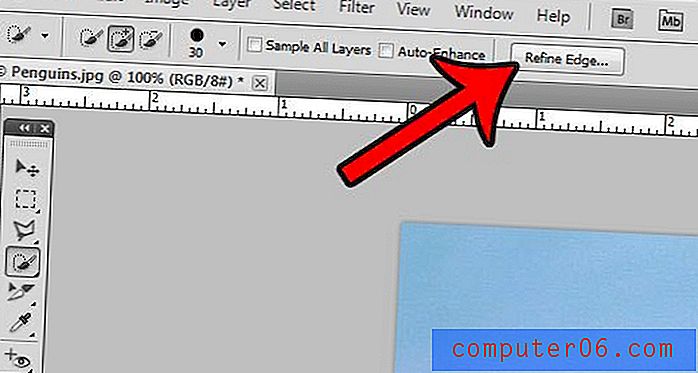
Trinn 5: Merk av i ruten til venstre for Smart Radius, og dra deretter glidebryteren Radius til det valgte objektet ser riktig ut. Du kan deretter klikke på OK- knappen nederst i vinduet.

Trinn 6: Klikk på Velg øverst i vinduet, og klikk deretter alternativet Inverse . Dette velger alt annet enn objektet du valgte i de foregående trinnene.
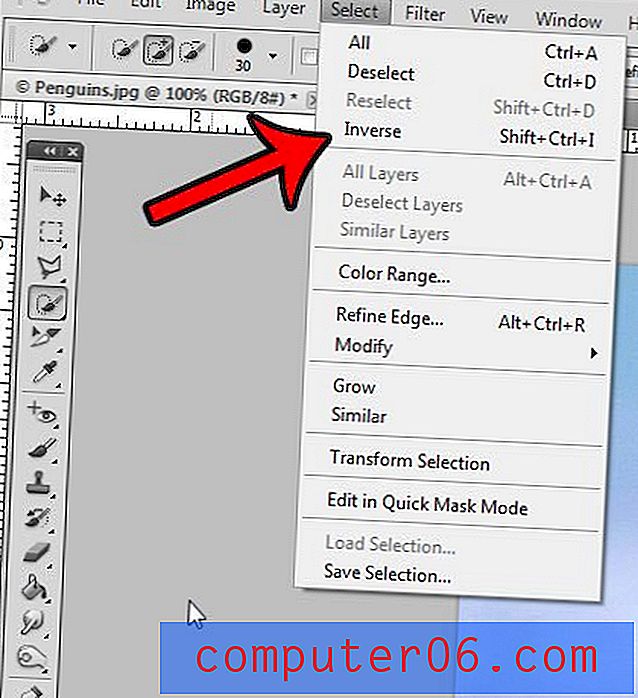
Trinn 7: Klikk på Rediger øverst i vinduet, og klikk deretter Fyll .
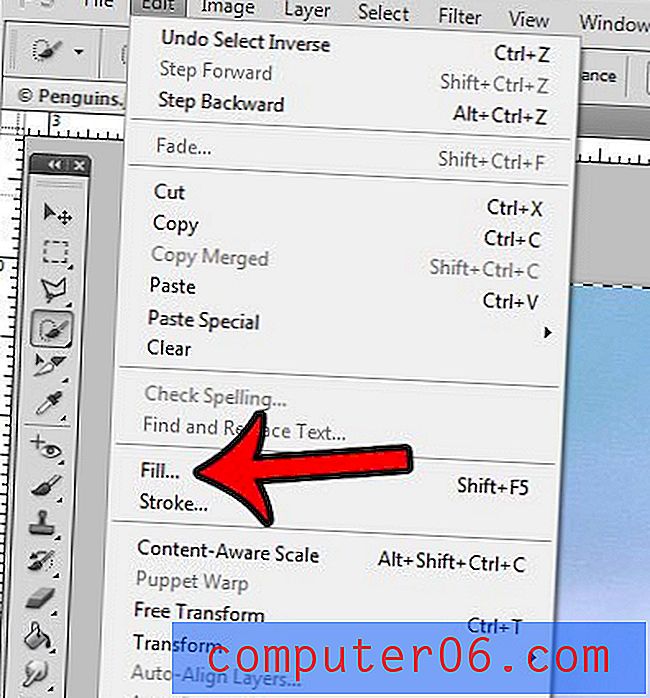
Trinn 8: Klikk på rullegardinmenyen til høyre for bruk, og klikk deretter på Farge- alternativet.
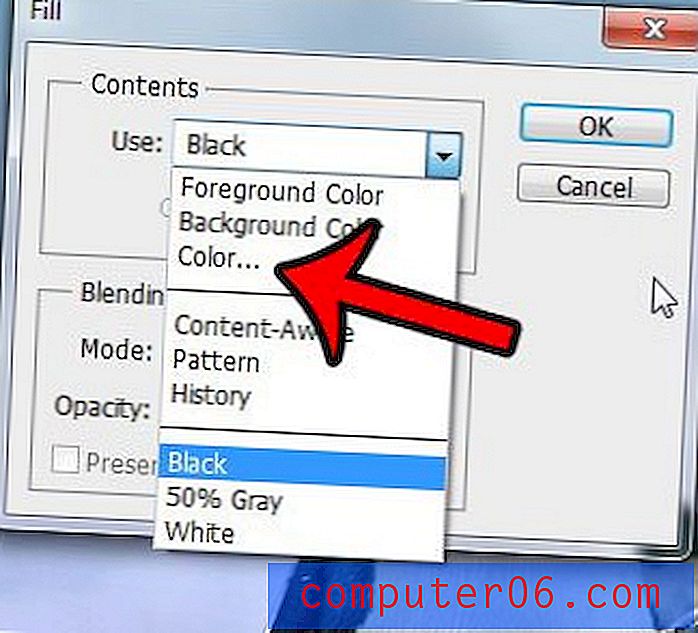
Trinn 9: Klikk på den nye fargen du vil bruke til bakgrunnsbildet, og klikk deretter på OK- knappen.
Bakgrunnen til Photoshop-bildet ditt skal nå endres.