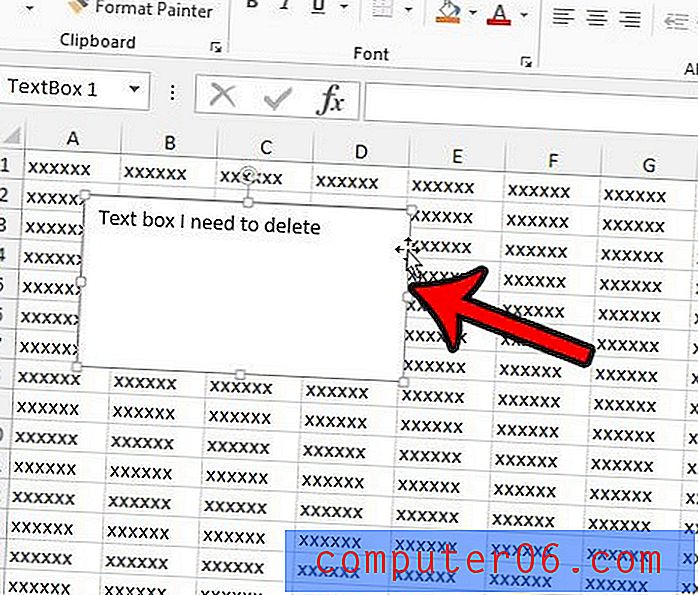Slik blar du et bilde i Word 2013
Trinnene i denne guiden viser deg hvordan du kan vende et bilde loddrett eller horisontalt i Microsoft Word. Etter å ha kort dekket trinnene øverst i artikkelen, fortsetter vi etterpå med mer informasjon og bilder av trinnene.
- Klikk på bildet du vil bla.
- Velg Roter- knappen i Arranger delen av båndet.
- Klikk på Vend vertikalt eller Vend vannrett .
Det kan hende du må lære deg å snu et bilde i Word hvis du har et bilde, men det er et speilbilde av hva du trenger det skal være. Heldigvis har Microsoft Word noen bilderedigeringsevner, da ikke alle bildene du har eller trenger for dokumentet, vil være i nøyaktig den formen du trenger. Uansett om du trenger å beskjære et bilde, legge til en lenke til et bilde, endre størrelse eller vende bildet langs en vertikal eller horisontal akse, har Word noe som kan hjelpe deg.
Et alternativ tilgjengelig for bilderedigering i Word er et rotasjonsverktøy som kan brukes til å vende et bilde loddrett eller horisontalt. Dette vil endre bildet slik at det blir en speilversjon av seg selv.
Slik blar du et bilde i Word 2013
Trinnene i artikkelen nedenfor vil anta at du allerede har et bilde i dokumentet, men du vil bla det bildet slik at venstre side av bildet vises på høyre side av bildet, eller at toppen av bildet vises på bunnen. Denne funksjonen brukes ofte til å skrive ut t-skjorteoverføringer, men kan også være nyttig hvis bildet du har, bare ser bedre ut hvis det ble snudd. Disse trinnene ble utført i Microsoft Word 2013, men vil også fungere i andre versjoner av Microsoft Word.
Trinn 1: Åpne Word-dokumentet ditt som inneholder bildet du vil bla.
Trinn 2: Klikk på bildet for å velge det. Dette vil legge til en Bildeverktøy: Format- kategorien øverst i vinduet, som blir den aktive fanen.
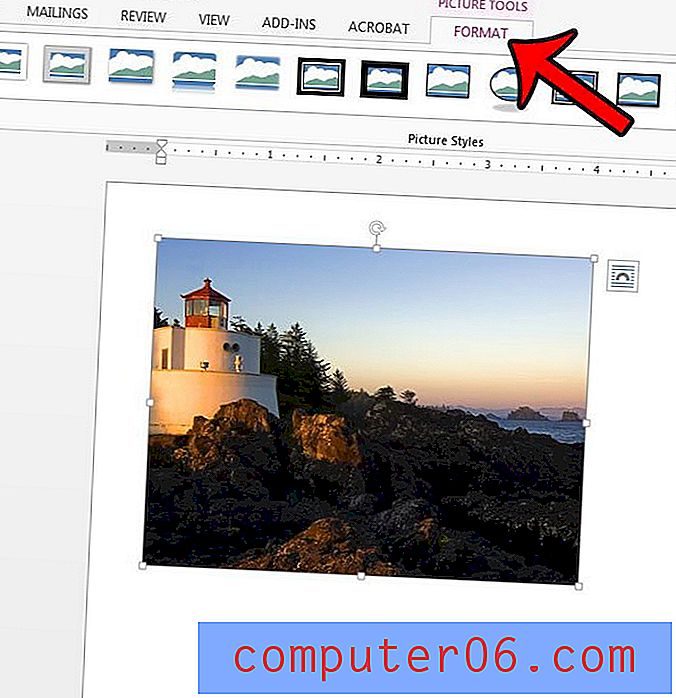
Trinn 3: Klikk på Roter- knappen i Arranger delen av båndet, og klikk deretter på Vend vertikal eller Vend horisontal- knappen.
Hvis du vil merke på den Rotate-menyen, er det noen flere rotasjonsalternativer også, inkludert:
- Roter 90 grader til høyre
- Roter venstre 90 grader
- Flere rotasjonsalternativer
Hvis du åpner den menyen Flere rotasjonsalternativer, vil du se en meny som lar deg justere andre innstillinger for bildet ditt, samt en måte å rotere bildet i enkeltgraders trinn på. Du kan for eksempel bruke dette til å rotere bildet 45 grader, hvis du var så tilbøyelig.
Sammendrag - Hvordan bla i et bilde i Microsoft Word 2013 -
- Åpne dokumentet som inneholder bildet du vil bla.
- Klikk på bildet for å velge det.
- Klikk på Roter- knappen i Arranger- delen av båndet, og klikk deretter på vipp vertikalt eller vipp horisontal- knappen.
Slik blar du et bilde i Microsoft Word
Skrive utFinn ut hvordan du velger et bilde i Microsoft Word og bla det bildet loddrett eller horisontalt.
Forbered tid 1 minutt Aktiv tid 2 minutter Total tid 3 minutter Vanskelighetsgrad Enkeltmaterialer
- Word-dokument med bilde
Verktøy
- Microsoft Word
Bruksanvisning
- Klikk på bildet du vil bla.
- Velg Roter-knappen i Arranger delen av båndet.
- Klikk på Vend vertikalt eller Vend vannrett.
Merknader
Hvis du heller vil rotere bildet ditt enn å snu det, har du muligheten til å gjøre det ved å velge et av tilleggsalternativene på Arranger-menyen.
© SolveYourTech Prosjekttype: Word Guide / Category: ProgramsDet er en rekke andre nyttige alternativer på Bildeverktøy: Format- fanen i Word 2013, inkludert et verktøy som lar deg beskjære de uønskede delene av bildet ditt. Lær hvordan du beskjærer et bilde i Word 2013, slik at du ikke trenger å gjøre det i et eget bilderedigeringsprogram.