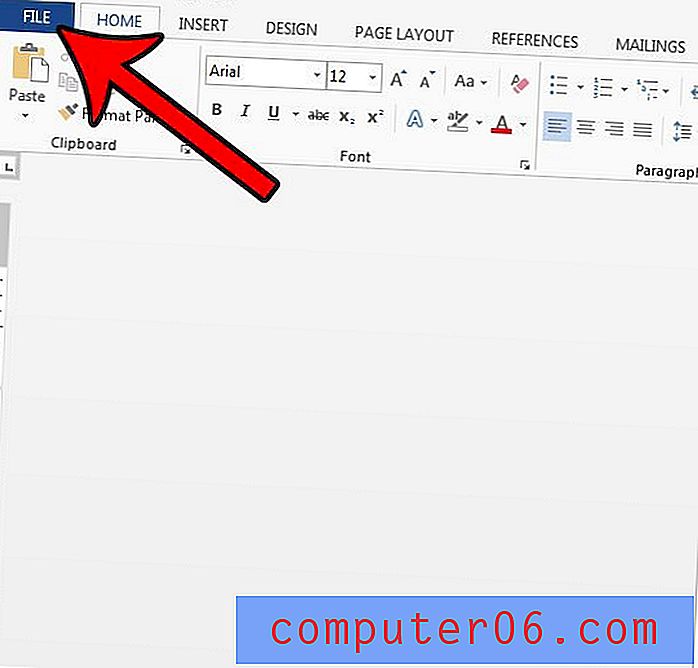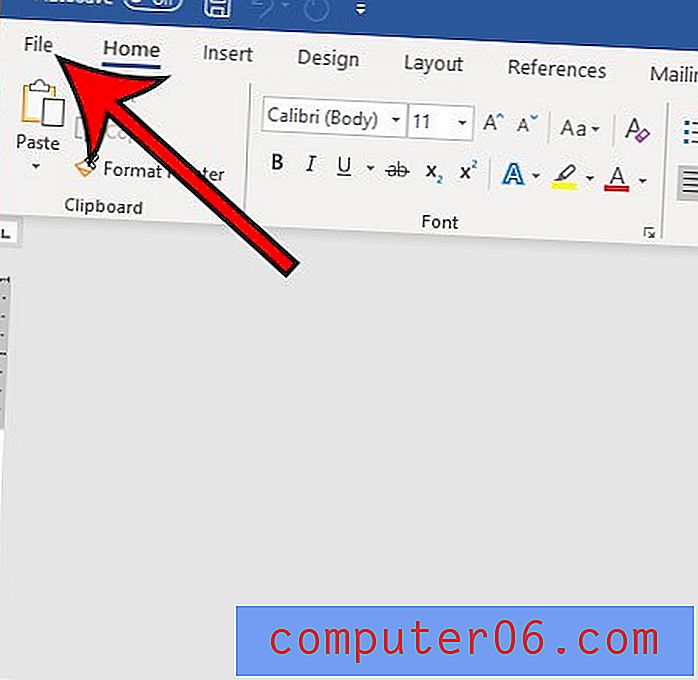Slik setter du inn en bildetekst i Word 2010
Sist oppdatert: 10. mars 2017
Ved å legge til en bildetekst til et bilde i Word 2010, kan du gi leserne dine ytterligere detaljer om et bestemt bilde, eller forklare hvorfor dette bildet er relevant for resten av informasjonen i dokumentet. Bildetekst gir deg også muligheten til å inkludere tilleggsinformasjon som du ellers ikke kan være med i dokumentet.
Ofte kan et bilde i et dokument snakke for seg selv. Et bilde i et papir eller en artikkel er vanligvis inkludert på grunn av dets relevans for emnet i dokumentet, så det trenger ikke være noen forklaring. Men i andre situasjoner kan det hende at formålet bak bildet ikke er klart, og et ekstra stykke data kombinert med bildet kan forbedre dokumentet. Men å lære å sette inn en bildetekst i Word 2010 er ikke så enkelt som du skulle tro, ettersom metoden for å gjøre det ikke er lokalisert med de andre bildeinnstillingene. Men det er mulig å sette inn en bildetekst under et bilde i et Word 2010-dokument, og du kan gjøre det på en måte som er bedre enn å bare skrive inn plassen under siden.
Hvordan legge til en bildetekst til et bilde i Word 2010
Fordelen med å bruke bildetekstverktøyet i Word 2010, i motsetning til vanlig tekst under bildet, er at bildeteksten er formatert på en måte som virker mer profesjonell, i tillegg til at den har en rekke forhåndsinnstillinger som hjelper deg med å merke bildene dine, hvis det er flere som krever en bildetekst. Fortsett å lese for å lære mer om å sette inn og tilpasse billedtekst i Word 2010.
Trinn 1: Åpne dokumentet som inneholder bildet som du vil legge til en overskrift.
Trinn 2: Bla gjennom dokumentet, og klikk deretter på bildet du vil legge til en overskrift.
Trinn 3: Klikk på kategorien Referanser øverst i vinduet.
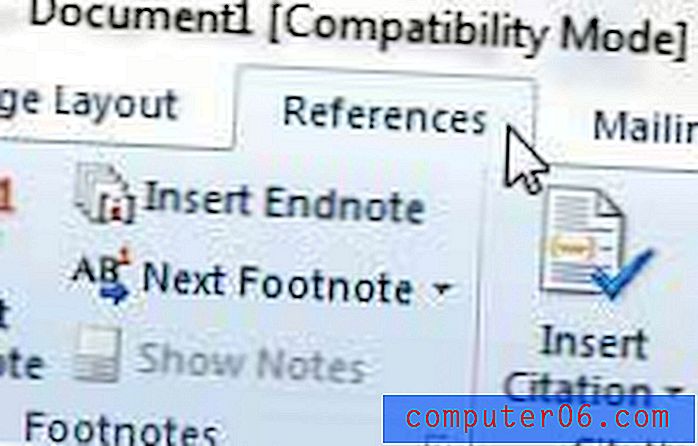
Trinn 4: Klikk på Sett inn bildetekst- knappen i bildetekstdelen av båndet øverst i vinduet.
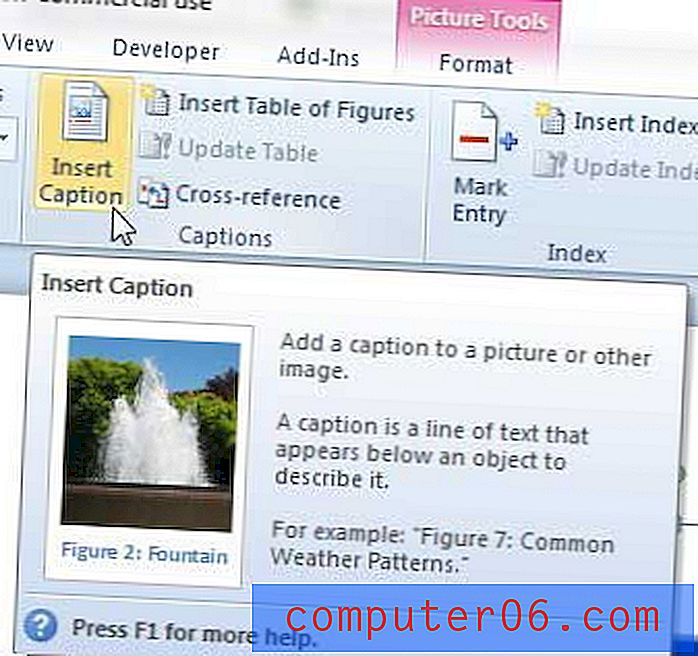
Trinn 5: Skriv innholdet i bildeteksten i feltet under Bildetekst øverst i vinduet, og klikk deretter på OK- knappen.
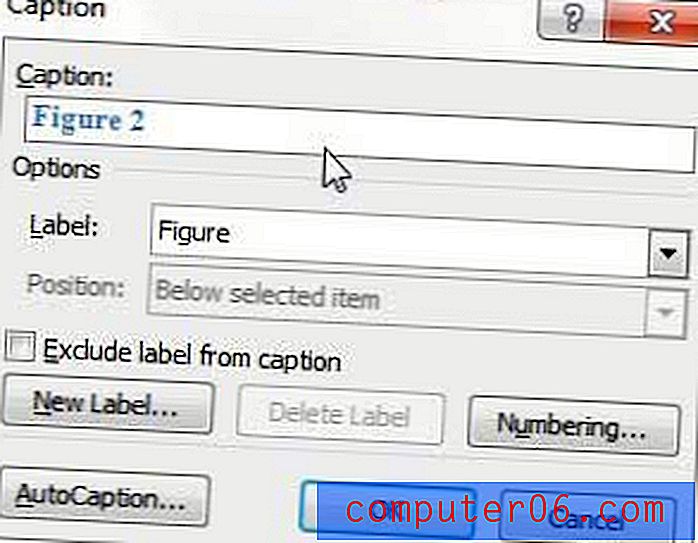
Merk at Word automatisk vil inkludere fortløpende nummererte etiketter før den manuelt lagt til bildeteksten. Hvis du ikke vil inkludere en etikett, sjekk alternativet til venstre for Ekskluder etikett fra bildetekst . Du kan også endre selve etiketten ved å velge et alternativ fra rullegardinmenyen Etikett, og du kan endre nummereringsformatet ved å klikke på Nummerering- knappen.
Hvis du ikke vil inkludere verken etiketten eller nummereringen, kan du redigere bildeteksten manuelt etter at den er satt inn i dokumentet.
Sammendrag - hvordan tegne et bilde i Word 2010
- Klikk på bildet for å velge det.
- Klikk på kategorien Referanser øverst i vinduet.
- Klikk på Sett inn bildetekst- knappen.
- Skriv inn ønsket teksttekst i bildetekstfeltet, og klikk deretter på OK- knappen.
Virker bildet ditt for øyeblikket negativt på dokumentoppsettet? Lær hvordan du pakker tekst rundt et bilde i Word 2010 for å gi deg et bilde som føles som om det er mer integrert i dokumentet.