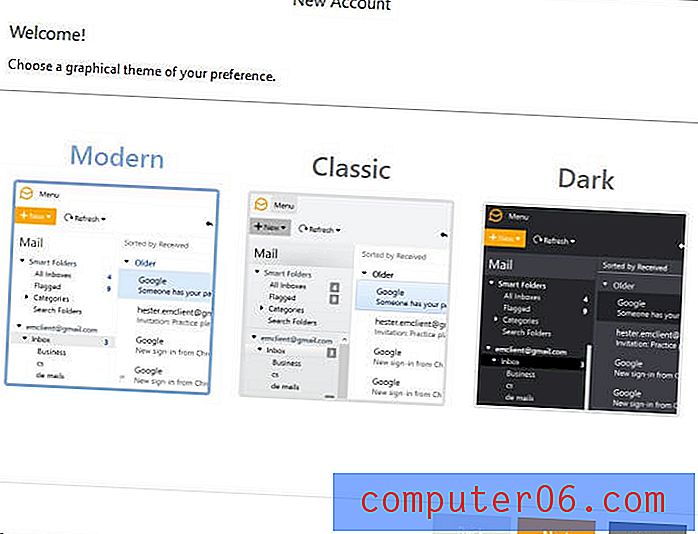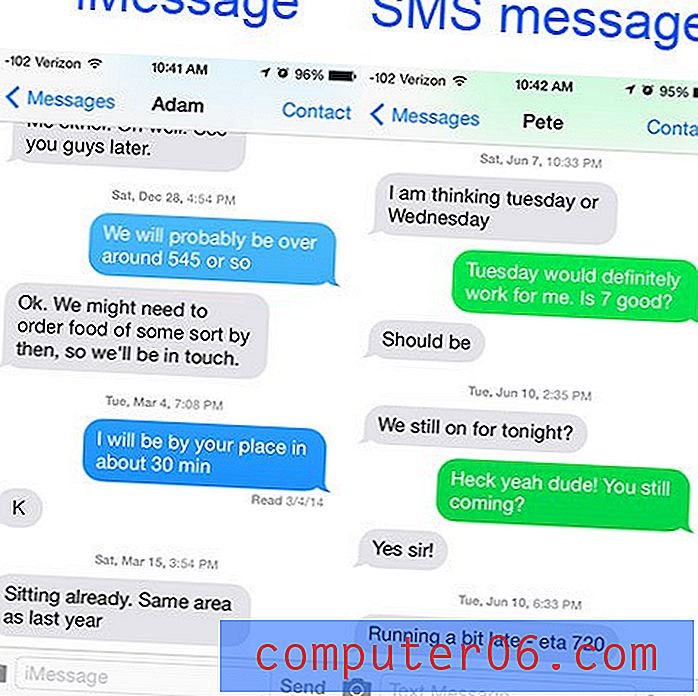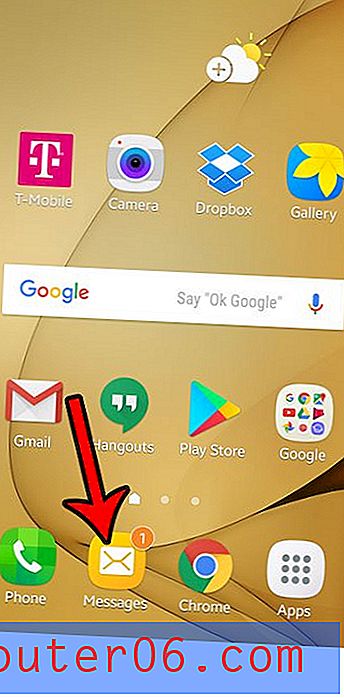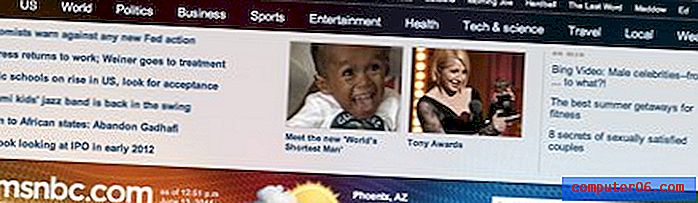Slik setter du inn en tabell i Word 2010
Tabeller er en flott måte å organisere data på. Mens programmer som Microsoft Excel er bedre egnet for lagring og sammenligning av data, kan du finne deg selv i en situasjon der en tabell vil vise informasjonen din bedre i Word enn å bare skrive disse dataene direkte i dokumentet.
Microsoft har et nyttig verktøy for å lage tabeller i Word 2010 som gjør det til en enkel prosess å sette inn en tabell i en størrelse du angir, hvor du deretter kan skrive inn informasjonen din.
Opprette en tabell i Word 2010
Når du har laget tabellen din, kan du klikke inne i hvilken som helst av tabellens celler for å begynne å legge til dataene dine. Du kan også justere bredden på tabellens kolonner og rader for å sikre at den vises i dokumentet på den måten du hadde til hensikt.
Trinn 1: Åpne dokumentet du vil sette inn tabellen i.
Trinn 2: Plasser musen på det punktet i dokumentet der du vil at tabellen skal vises.
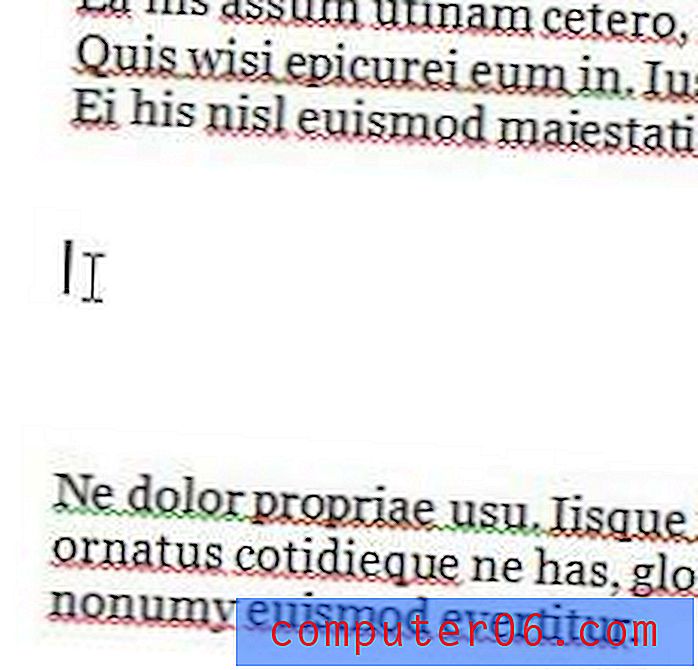
Plasser markøren i dokumentet
Trinn 3: Klikk på kategorien Sett inn øverst i vinduet.
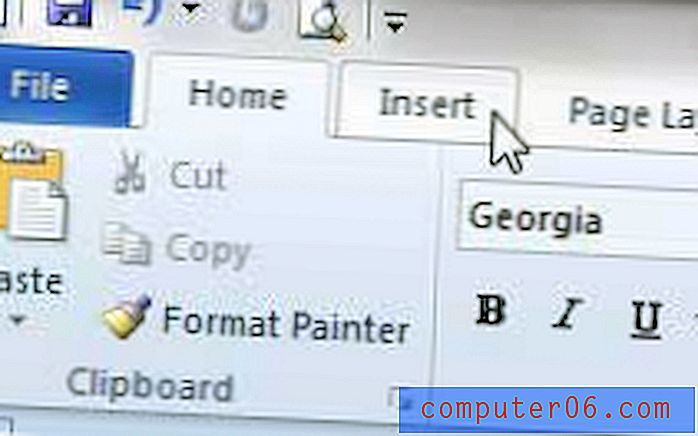
Klikk kategorien Sett inn
Trinn 4: Klikk på Tabeller- knappen i Tabeller- delen av båndet, og angi deretter størrelsen på tabellen ved å klikke på firkanten i rutenettet som representerer størrelsen på tabellen du vil lage. På bildet nedenfor vil jeg for eksempel lage en tabell som har 4 kolonner og 4 rader.
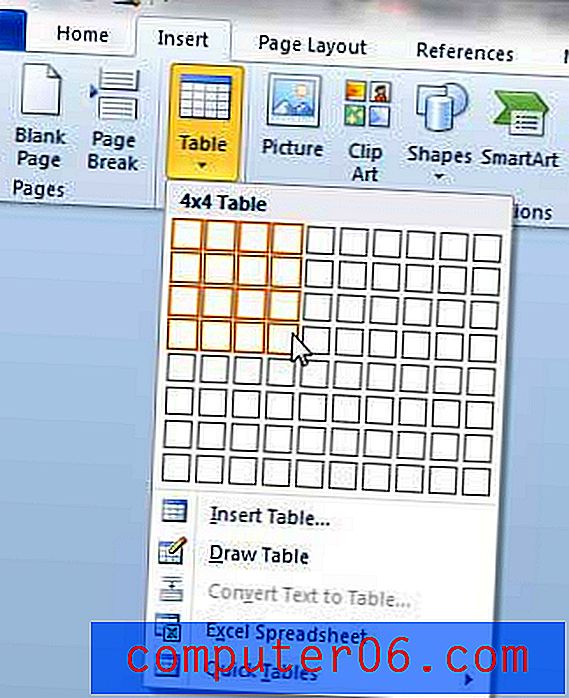
Spesifiser tabellstørrelse
Når markøren er plassert inne i bordet, vil du legge merke til at det er to nye faner øverst i vinduet. De er plassert under alternativet Tabellverktøy, og er merket som Design og layout .
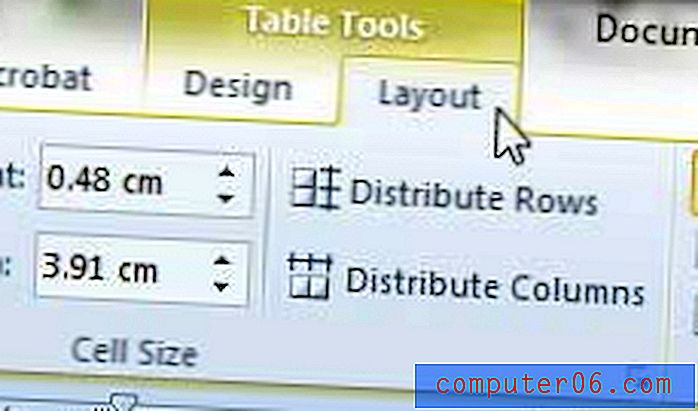
Du kan bruke alternativene på begge disse kategoriene for å tilpasse strukturen og utseendet til tabellen.
Hvis du justerer størrelsen på bordet og gjør det mindre enn dokumentets full bredde, vil du legge merke til at det er venstrejustert. Du kan lese denne artikkelen for å lære hvordan du sentrerer en tabell i Word 2010.
Leter du etter en bursdagsgave, eller en gave til en anledning? Amazon-gavekort er et utmerket valg, og du kan dra nytte av tilpasningsmulighetene deres for å lage et gavekort med et personlig preg.