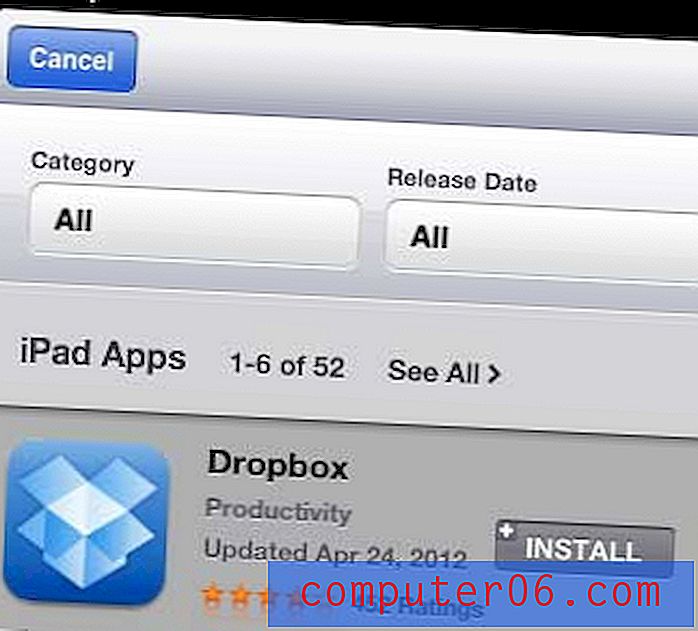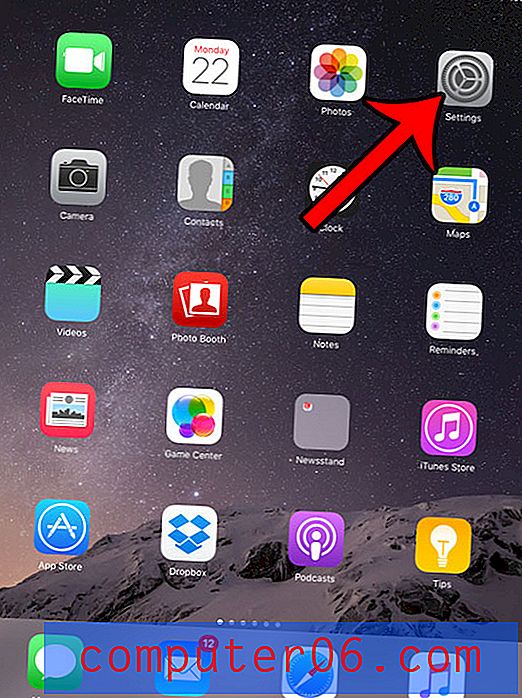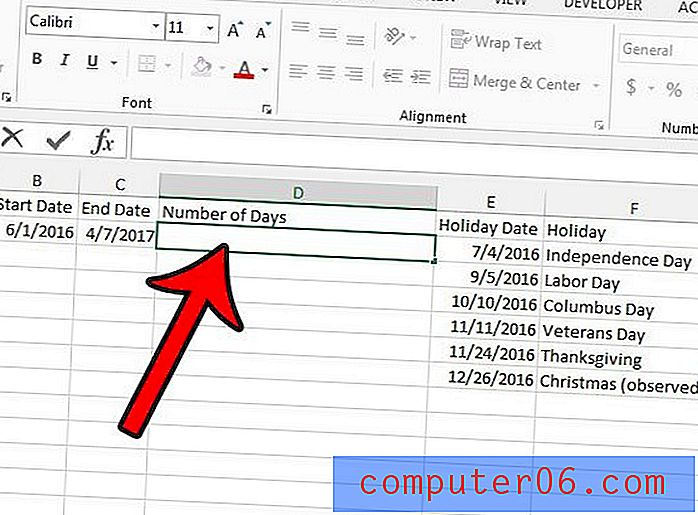Slik låser du et bilde til en celle i Excel 2011
Noen ganger må du legge til et bilde i et regneark, eller noen vil sende deg et regneark med bilder i det. Men hvis du trenger å flytte en rad eller kolonne som inneholder bilder, vil du sannsynligvis få et problem der dataene i raden eller kolonnen beveger seg, men bildene ikke.
Heldigvis kan du justere denne oppførselen ved å låse et bilde til en celle i Excel 2011. Guiden vår nedenfor viser deg hvordan du kan endre regnearkbildet for å oppnå dette resultatet.
Låse et bilde til en celle i Excel 2011
Trinnene i denne artikkelen ble skrevet for og utført på Excel 2011-versjonen av programvaren, for Mac. Trinnene er like for Windows-versjoner. Du kan lese her for å lære om å låse bilder til celler i Excel 2010. Når du har fullført trinnene nedenfor, vil bildet i cellen endre størrelse på resten av cellene i raden eller kolonnen, og vil bli inkludert hvis du klipper og lim inn en rad eller kolonne til et annet sted i regnearket.
Slik låser du et bilde til en celle i Excel 2011 -
- Åpne regnearket i Excel 2011.
- Finn bildet du vil låse til cellen.
- Endre størrelse på rad og kolonne slik at bildet er helt inne i cellen.
- Høyreklikk på bildet, og klikk deretter alternativet Formater bilde .
- Klikk på Egenskaper- alternativet i kolonnen til venstre i vinduet.
- Merk av for alternativet til venstre for Flytt og størrelse med celler, og klikk deretter på den blå OK- knappen nederst i vinduet.
Disse trinnene er også vist nedenfor med bilder -
Trinn 1: Åpne arbeidsarket i Excel 2011.
Trinn 2: Finn bildet du vil låse til en celle.

Trinn 3: Endre størrelsen på raden og kolonnen slik at bildet er helt inne i cellen. Du kan endre størrelse på en rad ved å klikke og dra en av kantene på radnummeret, og du kan endre størrelse på en kolonne ved å klikke og dra en av kantene rundt kolonnebokstaven.
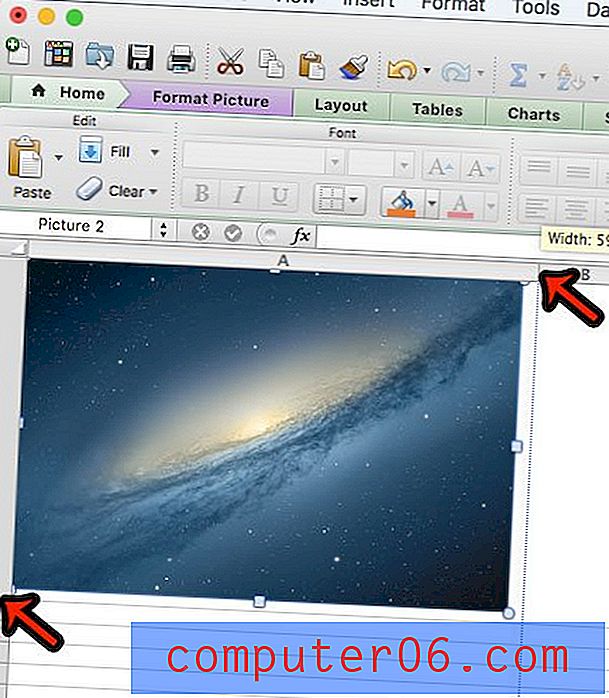
Trinn 4: Høyreklikk på bildet, og klikk deretter alternativet Formater bilde .
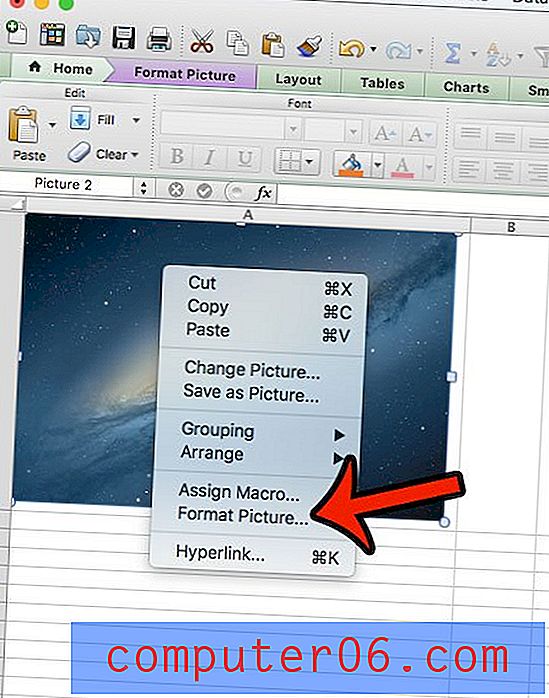
Trinn 5: Klikk Egenskaper i kolonnen til venstre i vinduet.
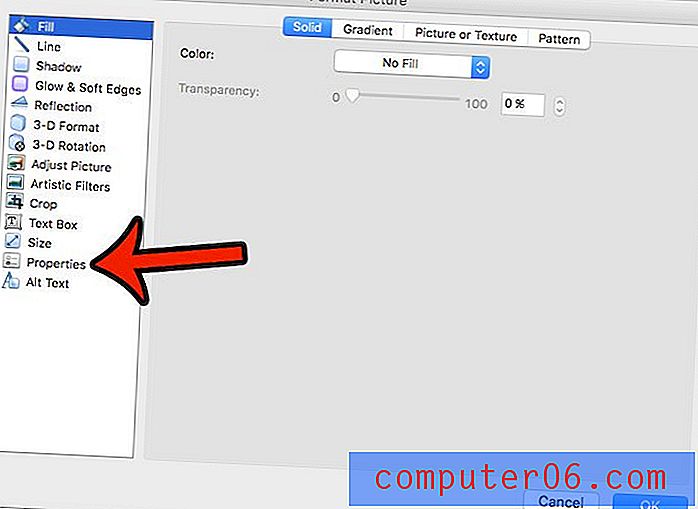
Trinn 6: Klikk på sirkelen til venstre for Flytt og størrelse med celler, og klikk deretter på OK- knappen nederst i vinduet.
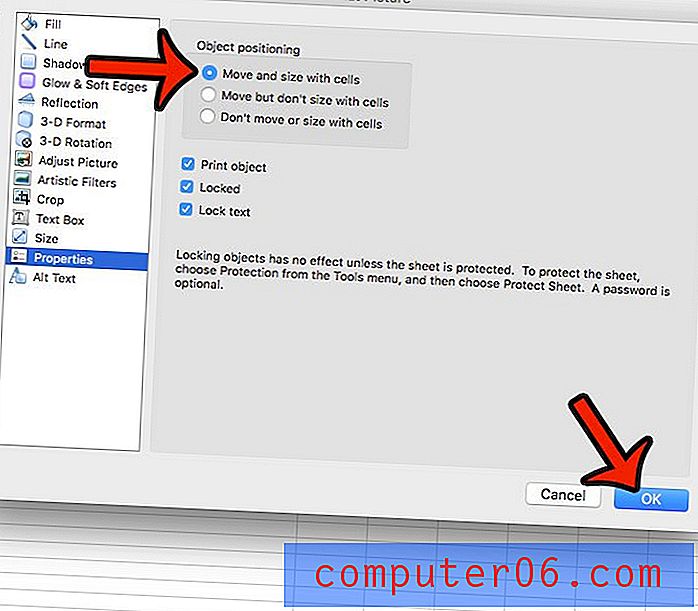
Hvis det er mye formatering i en arbeidsbok som gjør det vanskelig for deg å jobbe, kan det være lettest å bare fjerne all formateringen. Lær hvordan du tømmer all formatering i Excel 2011 og gjør det enklere å formatere arbeidsarket til din smak.