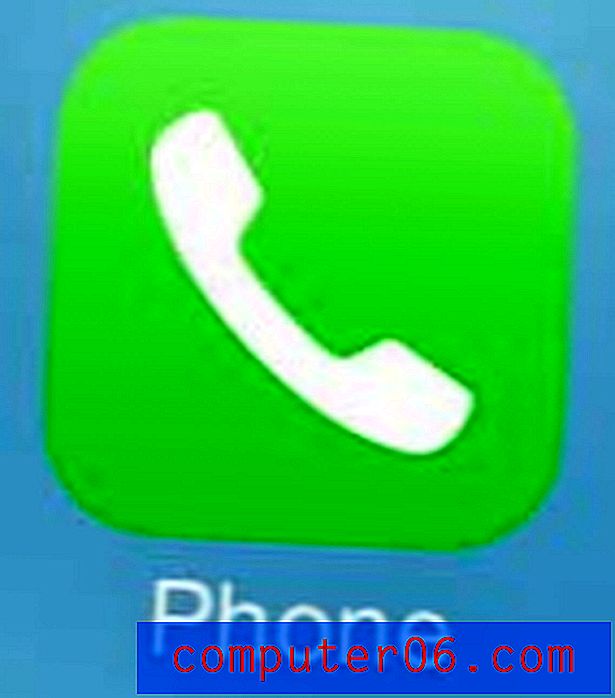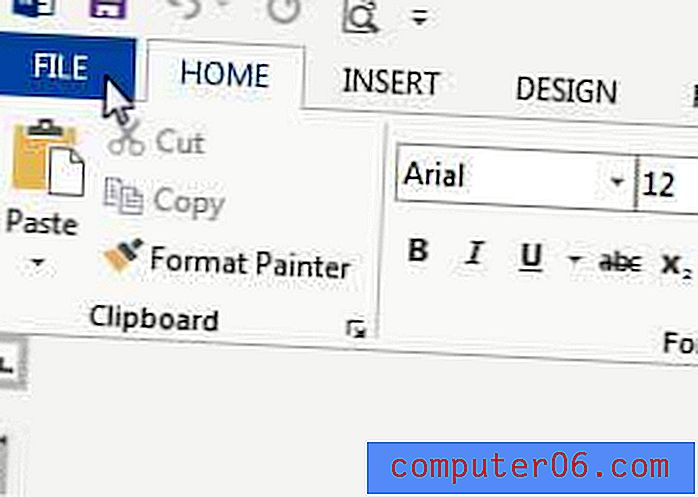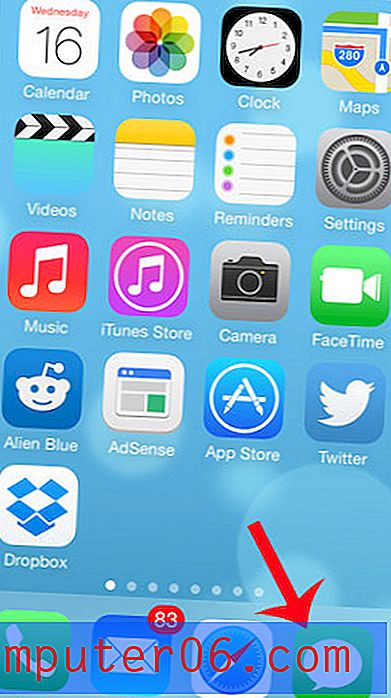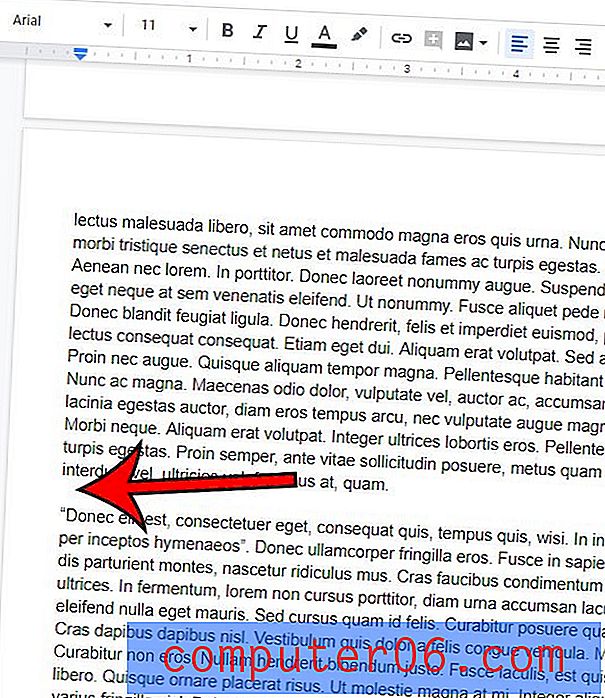Slik lopper du en PowerPoint
En selvkjørende eller looping PowerPoint-presentasjon kan være flott å bruke i bås på konferanser, vise informasjon på skjermbilder før en live-begivenhet / presentasjon, eller til og med å bruke i ventesalen til en bedrift for å vise frem informasjon.
Det fine er at hvis du kan lage en PowerPoint-presentasjon, er det en lek å lagre den for loopet avspilling.
Du kan sløyfe en PowerPoint på to forskjellige måter, avhengig av avspillingsmetode - som PowerPoint eller som videofil.
Slik gjør du det.
Utforsk PowerPoint-maler
Lag en sløyfe i PowerPoint

Design PowerPoint-presentasjonen som passer ditt innhold. Du kan sløyfe et hvilket som helst antall lysbilder for avspilling, så ikke bekymre deg for en begrensning her.
Lysbilder med mer tekst trenger å holde seg på skjermen lenger slik at de lett kan leses.Hvis du vil ha spesifikke typer overganger mellom lysbildene, husk å bruke dem på hvert lysbilde. Du kan også velge alle bruke samme overgang på hvert lysbilde eller bruke overgangen til ett lysbilde og deretter “Bruk på alle” ved å bruke avmerkingsboksen på verktøylinjen.
Lysbildeoverganger ligger i Overgang-menyen.
Med en looppresentasjon må du bestemme hvor lenge hvert lysbilde vil ligge på skjermen. Det kan være like mye tid for hvert lysbilde eller kan variere.
Du kan angi denne timingen i overgangsmenyen også.
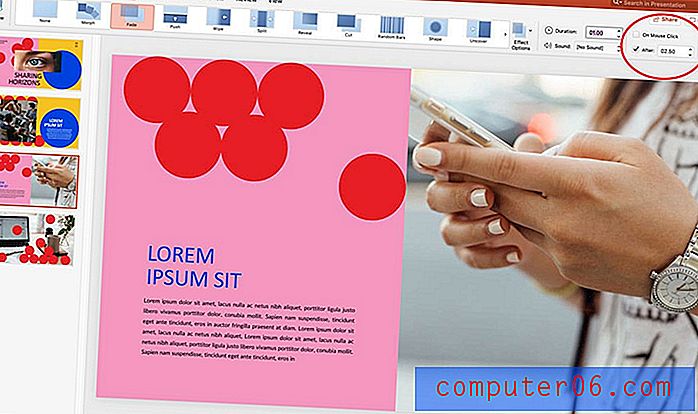
Fjern merket for "På museklikk" -knappen, og angi tidspunktet for lysbilder i "Etter" -boksen.
Forhåndsvis overganger og timinger i Slide Slow-modus for å sikre at hvert lysbilde forblir på skjermen lenge nok til å bli tydelig forstått. Lysbilder med mer tekst trenger å holde seg på skjermen lenger slik at de lett kan leses.
Hvis du er i tvil, kan du ta feil av lysbildet med å forlate litt mer tid enn du tror er nødvendig for å sikre at alle presentasjonsskuere har tid til å fordøye informasjon på skjermen.
Spar for PowerPoint-avspilling
Hvis du planlegger å spille den loopede PowerPoint i et opprinnelig filformat, for eksempel på en datamaskin i PowerPoint, vil du sette opp lysbildefremvisningssløyfen i fanen Lysbildefremvisning.
Klikk på Sett opp lysbildefremvisning, og kontroller at Loop kontinuerlig til ESC og bruk av timinger er merket. Dette vil sette presentasjonen til å spille i en loop med tidspunktene du angav i forrige trinn.
Klikk OK.
For å spille presentasjonen bare gå tilbake til fanen Lysbildefremvisning og klikk på Spill fra start. Den kjører til du trykker på ESC-tasten.
Topp tips: Du må slå av skjermsparere eller strømsparingsfunksjoner, eller de kan sparke inn og overstyre presentasjonen.
Lagre for videoavspilling
Det andre alternativet for å spille av en loopet PowerPoint er å lagre filen i et videoformat. Dette anbefales hvis du planlegger å spille den av på flere skjermer, ønsker å transportere filen på en flash-stasjon eller lagre på et nettsted for enkel visning.
Når du er ferdig med designen og angir overganger og timing som i trinnet ovenfor, kan du eksportere presentasjonen til et videoformat.
Klikk på Fil> Eksporter. Velg et videofilformat (MP4 eller MOV). Velg et filnavn og sted du vil lagre. Velg en eksportkvalitet - presentasjon, internett eller lav kvalitet. (Dette påvirker filstørrelsen og avspillingsoppløsningen.)
Forsikre deg om at timing-boksen er valgt for å bruke dine innspilte timinger og fortellinger og lagre.
Når du åpner filen for avspilling, velger du alternativet for avspilling av løkker i videospilleren for å sikre at presentasjonen avspilles kontinuerlig.
Konklusjon
Det er mange praktiske applikasjoner for å spille en PowerPoint-presentasjon i en loop. Nøkkelen til å få dette til å fungere effektivt er å sikre at hvert lysbilde er på skjermen lenge nok til at hver person kan forstå og eksportere til en filtype som vil fungere i presentasjonsmiljøet.
Ikke glem å ta en titt på vår fulle guide til PowerPoint-maler, eller samlingen vår av de beste PowerPoint-maler for ditt neste prosjekt!