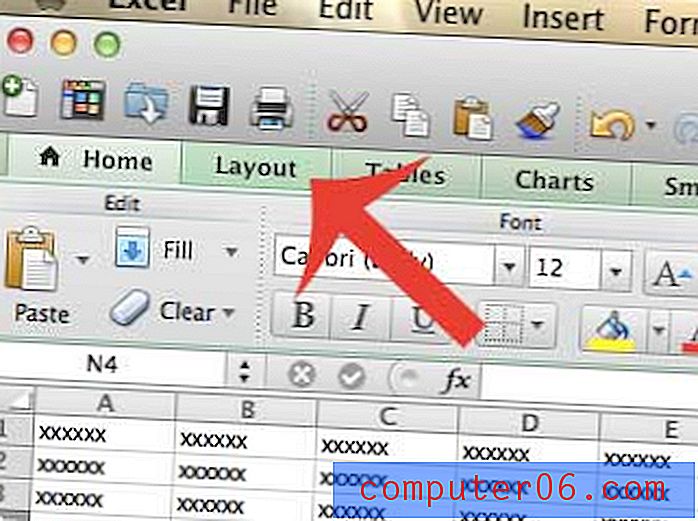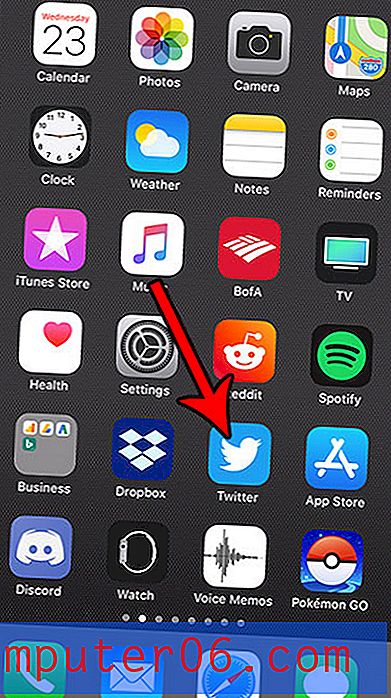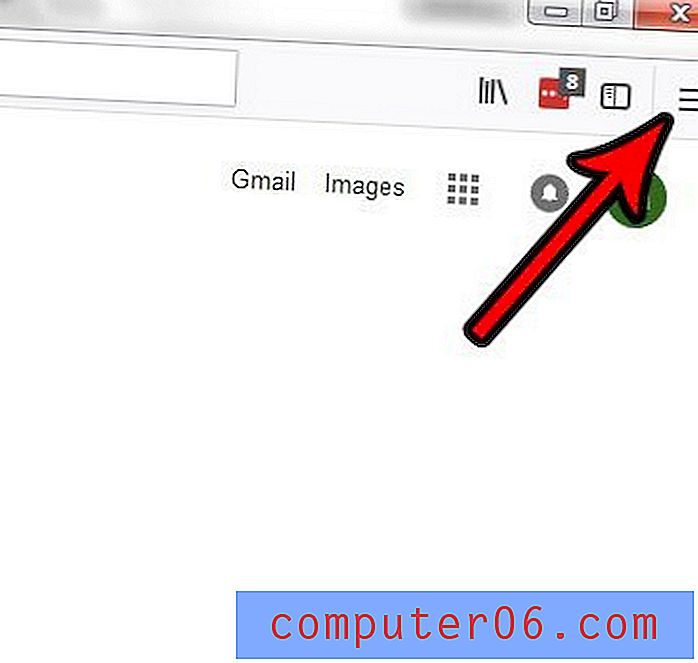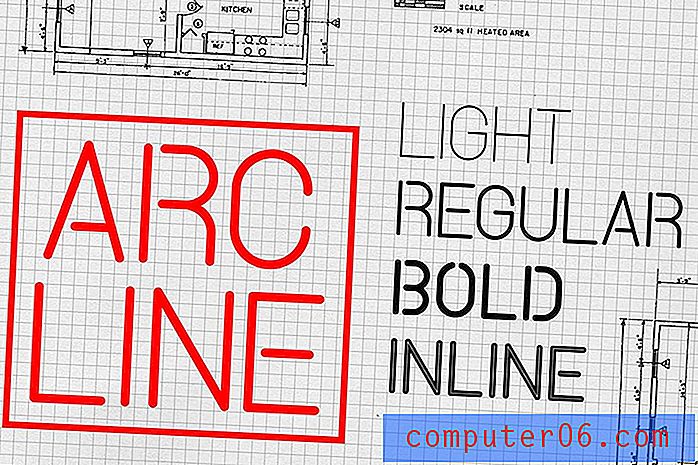Hvordan lage et bilde gjennomsiktig i Photoshop CS5
Trenger du et bilde for å være gjennomsiktig slik at du kan bruke det til et prosjekt? Selv om noen applikasjoner som bruker bilder, har muligheten til å legge til litt åpenhet for dem, kan et fullverdig bildredigeringsprogram som Photoshop gi deg flest muligheter.
Opplæringen vår nedenfor viser deg hvordan du tar et bilde som ikke er gjennomsiktig, for eksempel et i filformatet .jpg, og rediger deretter bildet for å gjøre det gjennomsiktig. Du vil ha muligheten til å gjøre hele bildet noe gjennomsiktig, eller du kan slette en del av bildet slik at bakgrunnen bare vises gjennom på det stedet på bildet.
Slik bruker du Photoshop til å gjøre et bilde gjennomsiktig
Trinnene i denne artikkelen ble utført i Adobe Photoshop CS5. Resultatet av å fullføre disse trinnene vil være en .png-fil med en grad av åpenhet. Dette betyr at du vil kunne bruke bildet i et program der du vil kunne se gjennom bildet for å se hva som ligger bak. Merk at du også kan justere gjennomsiktigheten til bilder i Microsoft Office-programmer, for eksempel Powerpoint.
Trinn 1: Åpne bildet i Photoshop.
Trinn 2: Finn Lag- panelet, klikk på låseikonet til høyre for laget der, og dra deretter låseikonet til søppelboksikonet nederst i Lag-panelet. Hvis du ikke ser Lag-panelet, trykker du på F7- tasten på tastaturet.
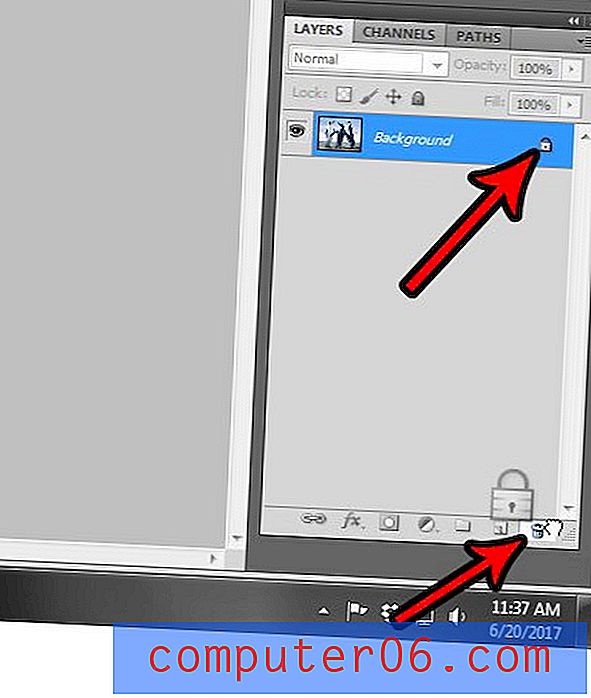
Trinn 3: Klikk på rullegardinmenyen Opacity øverst i lag- panelet, og flytt deretter glidebryteren til venstre til du når ønsket nivå av transparens.
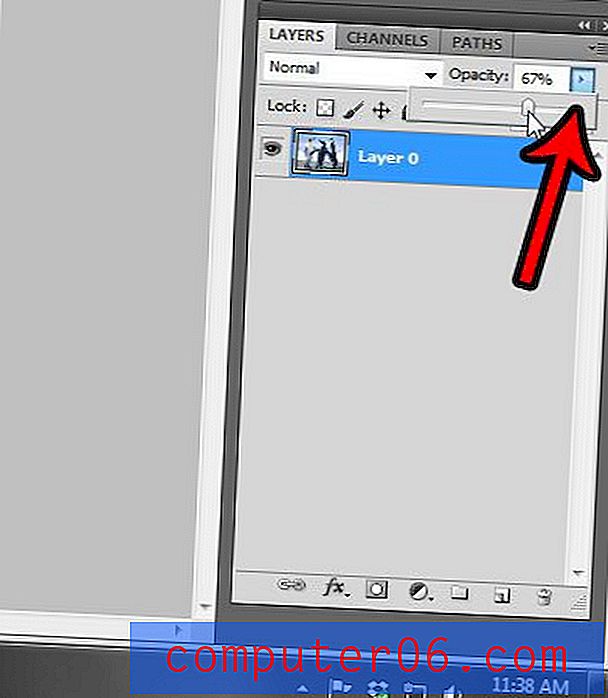
Trinn 4: Hvis du bare vil slette noe av bildet for å gjøre det gjennomsiktig, kan du la lagets uklarhet være 100%, men bruk viskelæret også for å fjerne deler av bakgrunnen som du ikke vil ha. Så klikk på viskelærverktøyet fra verktøykassen på venstre side av vinduet.
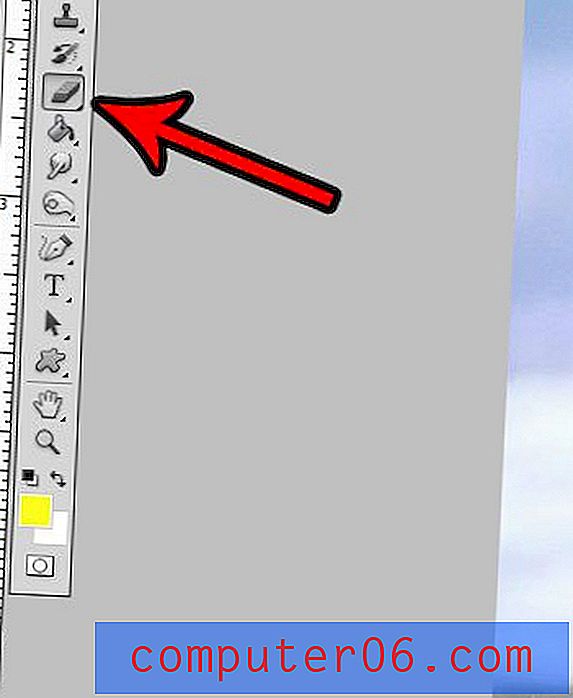
Trinn 5: Bruk viskelærverktøyet for å slette uønskede deler av bildet. Legg merke til at du også kan høyreklikke på viskelærverktøyet for å velge et bakgrunnsverktøysverktøy eller magisk viskelærverktøy som kan vise seg mer effektive for dine behov. Denne Adobe-støtteartikkelen kan gi tilleggsinformasjon om måtene å slette deler av bilder i programmet.
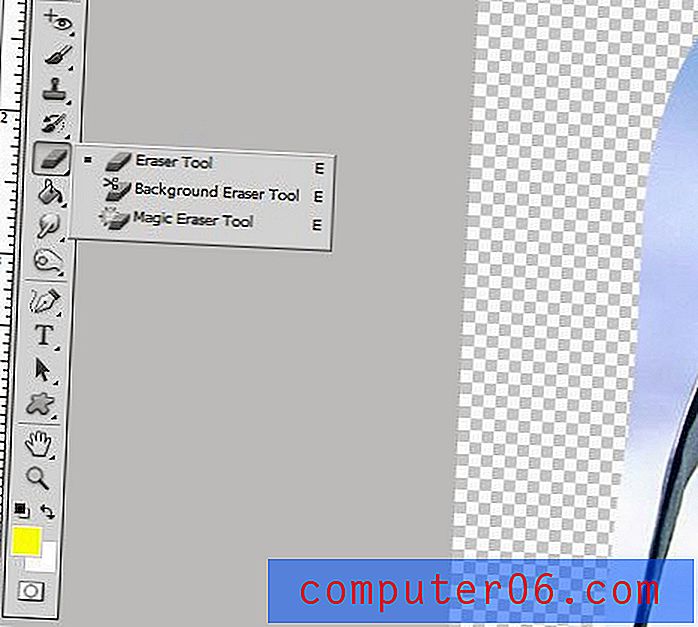
Trinn 6: Når du er ferdig med å gjøre bildet gjennomsiktig, klikker du på Fil- fanen øverst i vinduet, og deretter klikker du Lagre som .
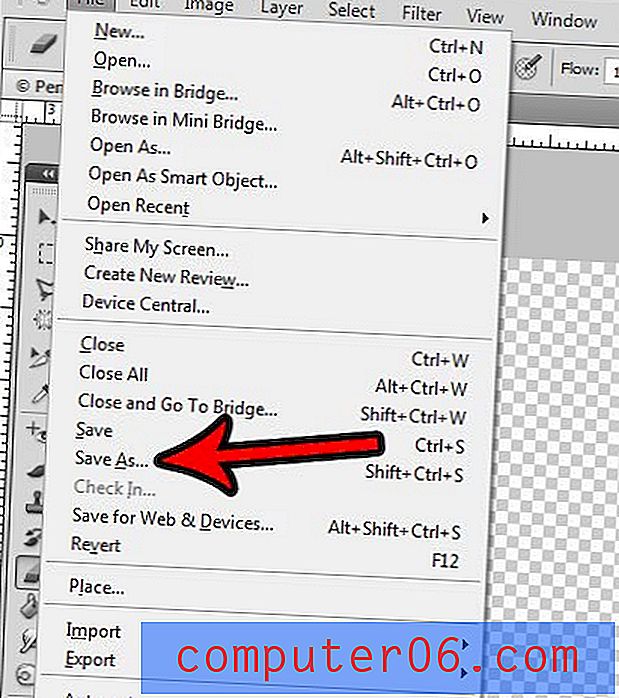
Trinn 7: Klikk på rullegardinmenyen Format, og klikk deretter PNG- alternativet. Velg et sted for det gjennomsiktige bildet ditt, og klikk deretter Lagre- knappen. Hvis du ikke ser et PNG-alternativ, kan bildet ditt være i CMYK-format. Denne artikkelen vil vise deg hvordan du endrer “Mode” av bildet til RGB slik at du kan lagre som en .png-fil.
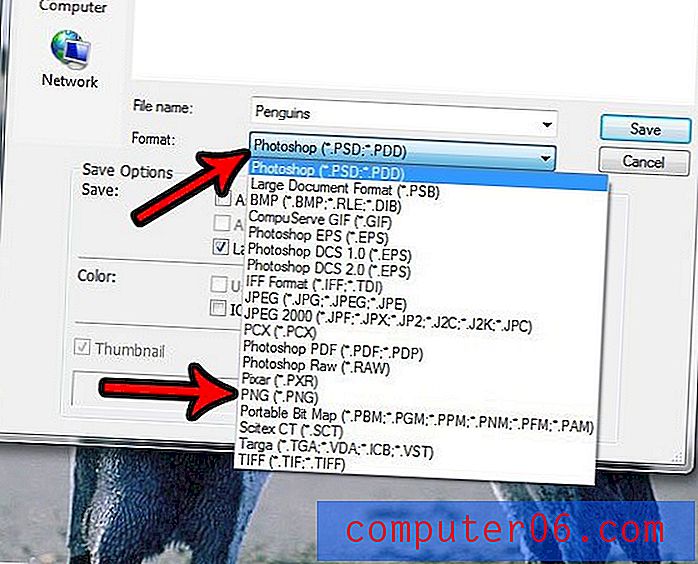
Trinn 8: Klikk på OK- knappen i PNG-alternativvinduet for å lagre filen.
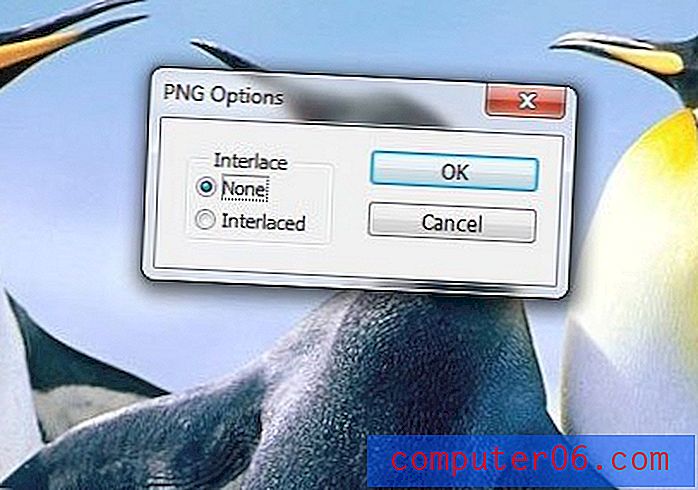
Har Photoshop-filen din mange lag, og det blir vanskelig å administrere dem? Lær hvordan du endrer lagnavn i Photoshop og gjør redigering litt enklere.