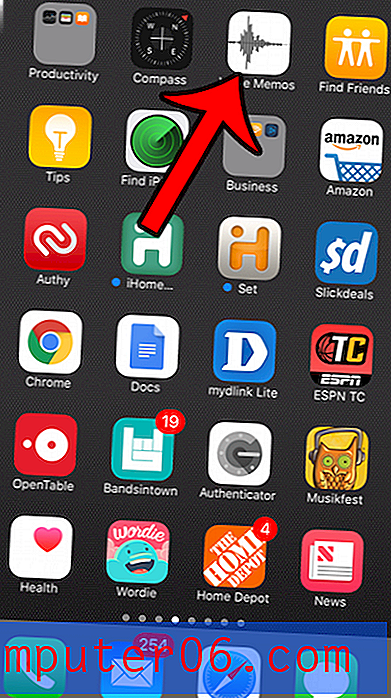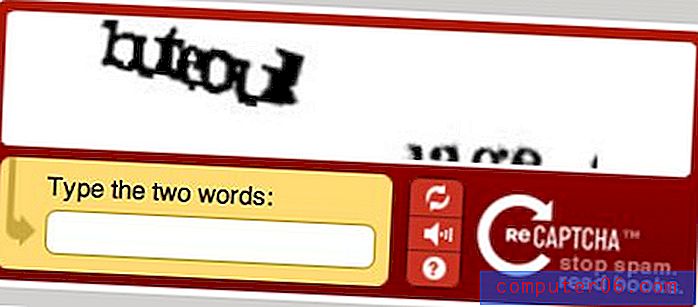Hvordan lage skriftstørrelse større enn 72 i Word 2013
Microsoft Word inneholder mange alternativer som lar deg tilpasse hvordan teksten din ser ut. Enten du vil lage små caps i Word, eller kursivere teksten din, gjør Word det mulig å gjøre det. Når du lager visse typer dokumenter med Microsoft Word, kan du føle at designvalgene dine blir begrenset av den tilsynelatende små "maksimale" skriftstørrelsen på 72 pkt. Dette er imidlertid ikke den faktiske maksimale størrelsen på tekst som du kan bruke i dokumentet, det er bare den minste oppførte størrelsen.
Det kan ikke se ut som det, men feltet som viser skriftstørrelsen er noe du kan skrive inn en verdi i. Dette lar deg bruke hvilken som helst skriftstørrelse du vil (med en verdi mellom 0 og 1638) til dokumentformål. Så du kan gå større enn 72 pt skriftstørrelse som er oppført i Word 2013. Du kan også bruke den samme teknikken hvis du også vil ha lavere enn 8 pt skriftstørrelser.
Slik går du større enn 72 pt-skrifter i Word 2013
Trinnene i denne artikkelen ble utført i Microsoft Word 2013. Resultatet av å fullføre disse trinnene er at tekst i dokumentet ditt kan bruke en større skriftstørrelse enn 72 som er tilgjengelig fra rullegardinmenyen. Du kan bruke større skriftstørrelse opp til maks 1638 pkt.
Trinn 1: Åpne dokumentet i Word 2013.
Trinn 2: Velg teksten du vil øke skriftstørrelsen for. Hvis du ikke har lagt til teksten ennå, kan du hoppe over dette trinnet.
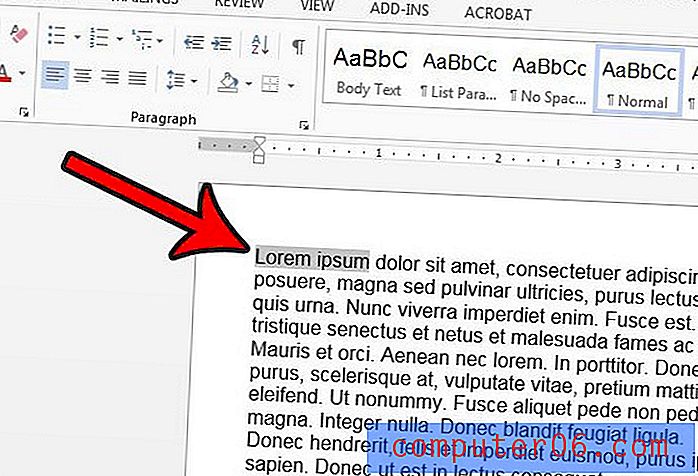
Trinn 3: Klikk på kategorien Hjem øverst i vinduet.
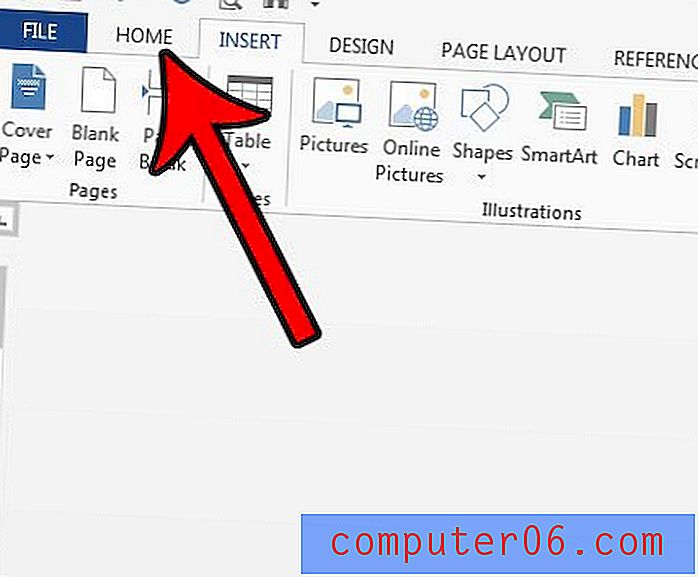
Trinn 4: Klikk inne i Fontstørrelsesfeltet i Font- delen av båndet, slett den gjeldende verdien, skriv inn den nye skriftstørrelsen og trykk deretter Enter på tastaturet.
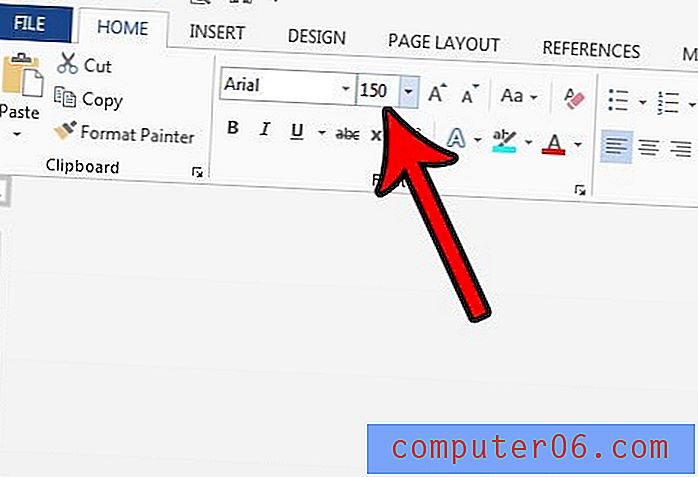
Merk at dette kan gjøre teksten din veldig stor. Hvis du prøver å oppgi en skriftstørrelse større enn 1638, vil du få en feilvarsel.
Du kan bruke en lignende teknikk for å lage veldig stor tekst i Photoshop, også. Det kan være veldig nyttig med HD-bilder der det maksimale antallet 72 pt er altfor lite.