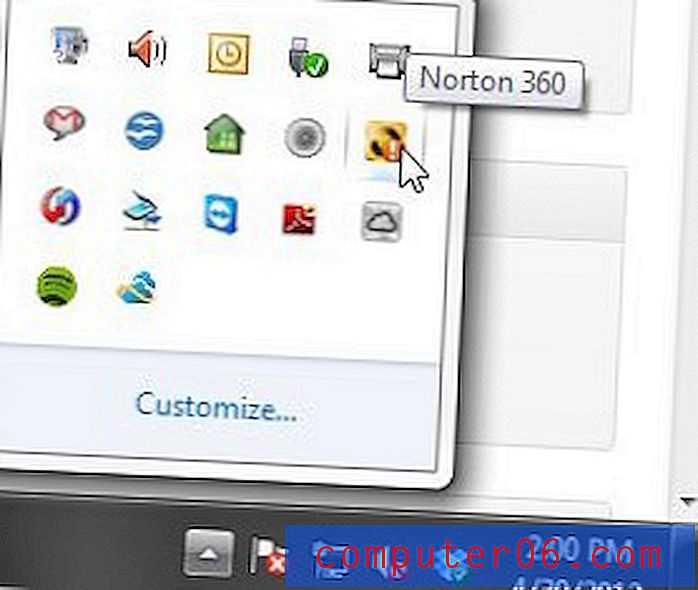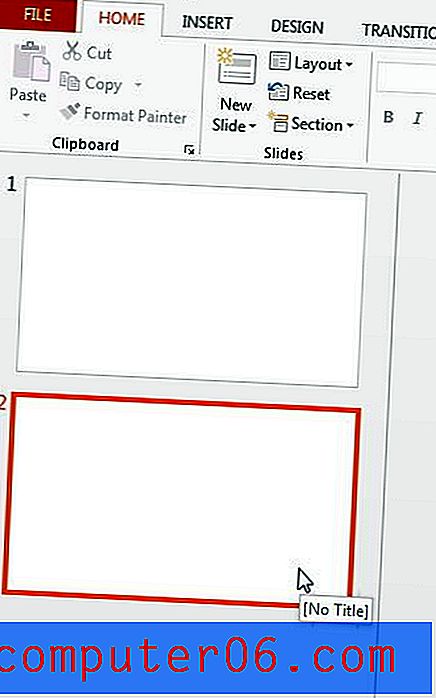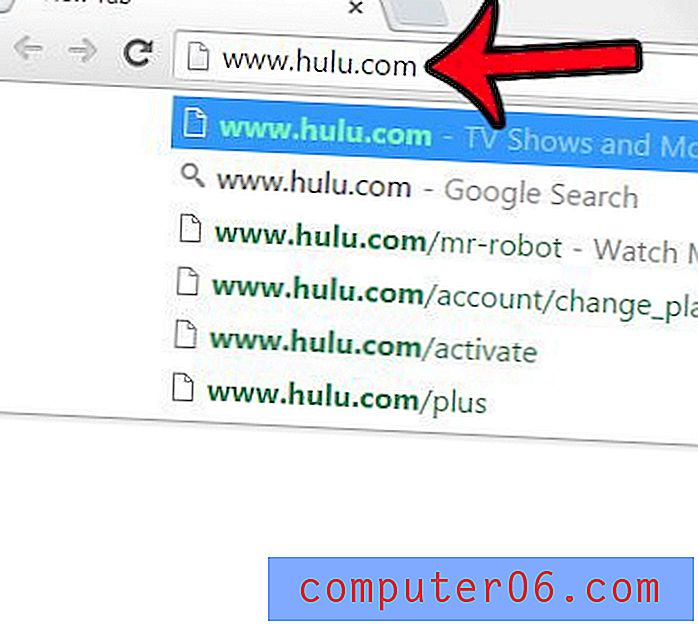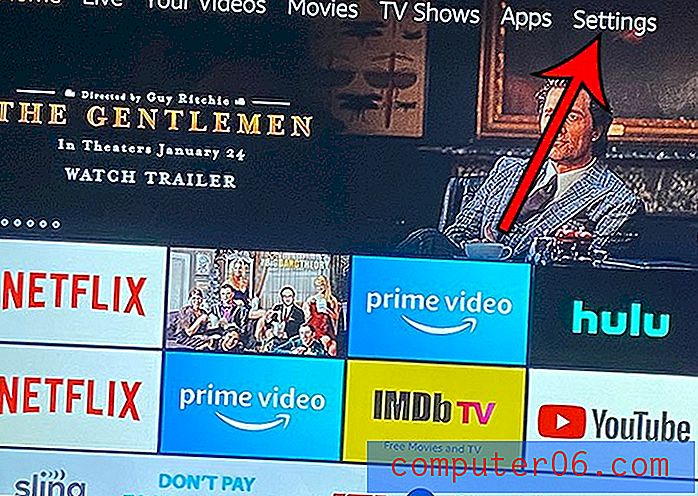Slik lager du en liste over juleinnkjøp i Excel
Det kan være vanskelig å spore juleutgiftene nøyaktig, spesielt hvis du starter julehandelen tidlig på året. Det kan også være lurt å forsikre deg om at du bruker sammenlignbare mengder penger til bestemte grupper av mennesker (for eksempel søsken), og det er veldig lett å glemme at du har kjøpt en gave, eller å beregne det totale beløpet du har dramatisk brukt på en person.
En nyttig måte å holde oversikt over denne informasjonen er å legge alle dataene i et regneark. Men riktig oppsett for et julelisteark i Excel kan være vanskelig. Jeg har laget regneark tidligere som hadde en kolonne for hver person som listet gaven jeg kjøpte, og deretter en annen kolonne til høyre for den som oppførte prisen på varen. Men dette kan fort bli uhåndterlig hvis du har mange mennesker på julelisten din, og alt det horisontale rulle kan føre til glemte data.
Løsningen min er et tre-kolonne regneark, som jeg deretter oppsummerer ved hjelp av en pivottabell. Pivottabellen vil organisere dataene i en seksjon for hver person, med en liste over varene som er kjøpt for den personen, og et subtotall nederst i delen. Pivottabellen kan oppdateres automatisk, slik at du kan fortsette å legge til elementer i listen mens du kjøper, uten å måtte bekymre deg for rekkefølgen gaver legges til.
SolveYourTech.com er deltaker i Amazon Services LLC Associates-programmet, et tilknyttet annonseringsprogram designet for å gi et middel for nettsteder å tjene annonseringsavgift ved å annonsere og lenke til Amazon.com.
Hvordan lage en juleliste i Microsoft Excel
Resultatet av trinnene nedenfor blir et tre-kolonne regneark som vi organiserer med en pivottabell. Det er mange forskjellige måter du kan gjøre dette på, og det er definitivt noen forbedringer du kan gjøre på dette regnearket, basert på din kjennskap til Excel, og nivået du trenger for å organisere listen. Løsningen som tilbys nedenfor er rask og praktisk, og krever veldig liten erfaring med Excel. I tillegg kommer du til å bruke et pivottabell, som er et veldig nyttig verktøy.
Trinn 1: Åpne Excel og lag en ny arbeidsbok.
Trinn 2: Klikk på celle A1, skriv inn "Mottaker", klikk på celle B1, skriv "Gave", og klikk deretter på celle C1 og skriv "Pris."

Trinn 3: Angi informasjonen for den første gaven din i rad 2. Hvis du for eksempel har en Amazon Fire TV Stick (Amazon-lenke) for noen som heter Mary, kan du skrive "Mary" i celle A2, "Amazon Fire TV Stick ”I celle B2, og“ 39, 99 ”i celle C2.
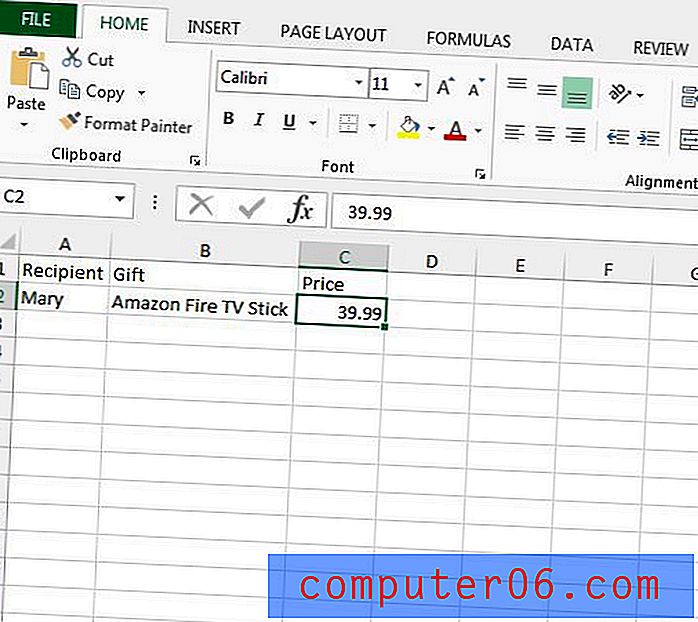
Trinn 4: Fortsett å legge inn gaver på denne måten til du er ferdig. Vær nøye med å oppgi navnene på samme måte. Du kan opprette en rullegardinliste med navn ved å bruke trinnene i denne artikkelen, hvis du foretrekker det.
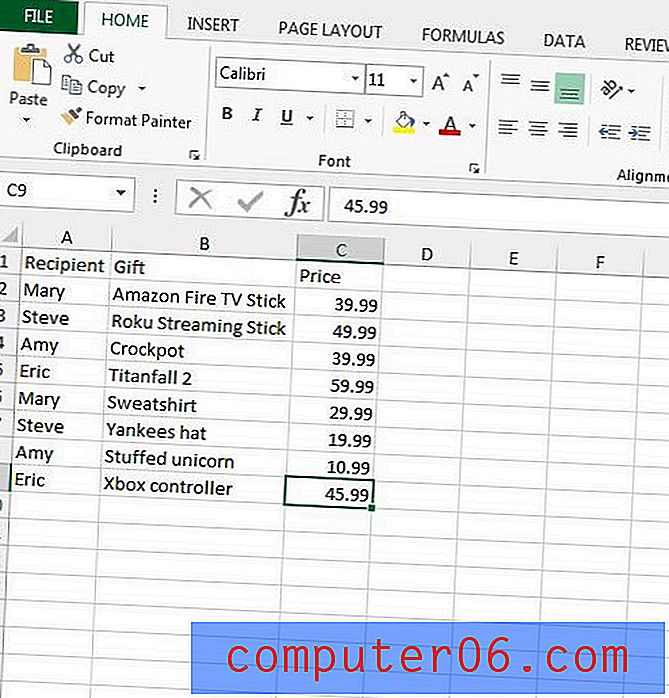
Trinn 5: Klikk og hold på kolonnen A overskrift, og dra deretter høyre for å velge kolonner B og C også.
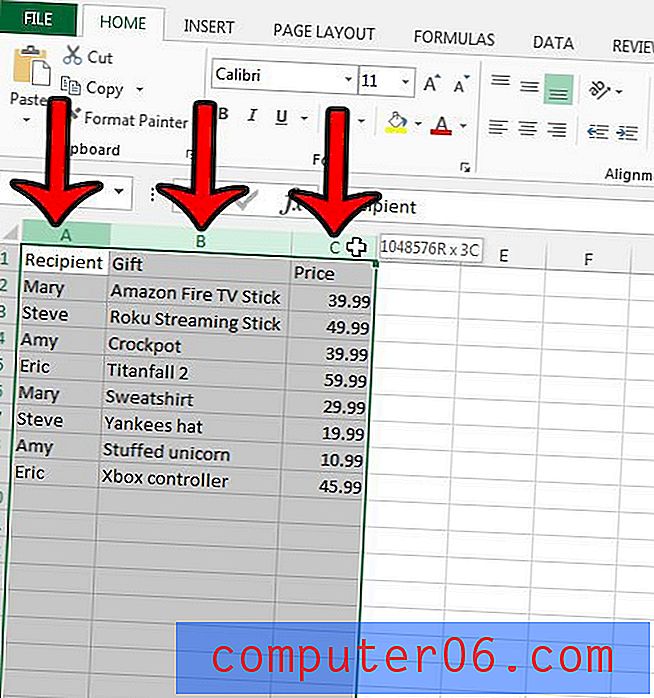
Trinn 6: Klikk på kategorien Sett inn øverst i vinduet.
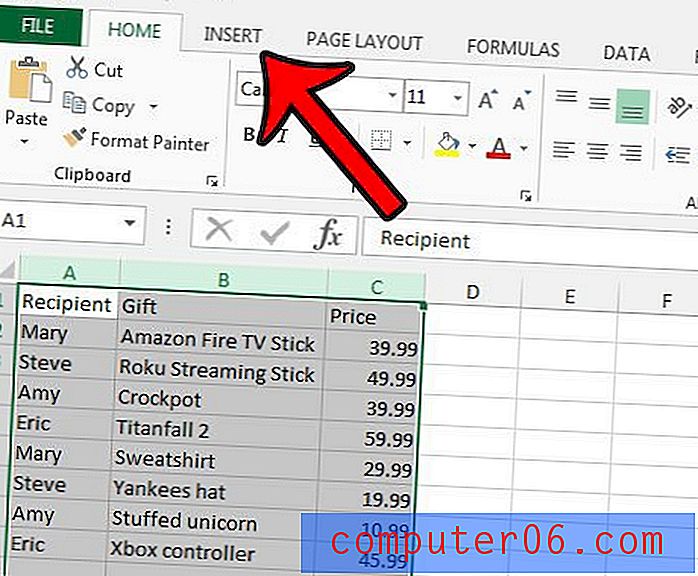
Trinn 7: Klikk på PivotTable- knappen i tabeller- delen av båndet.
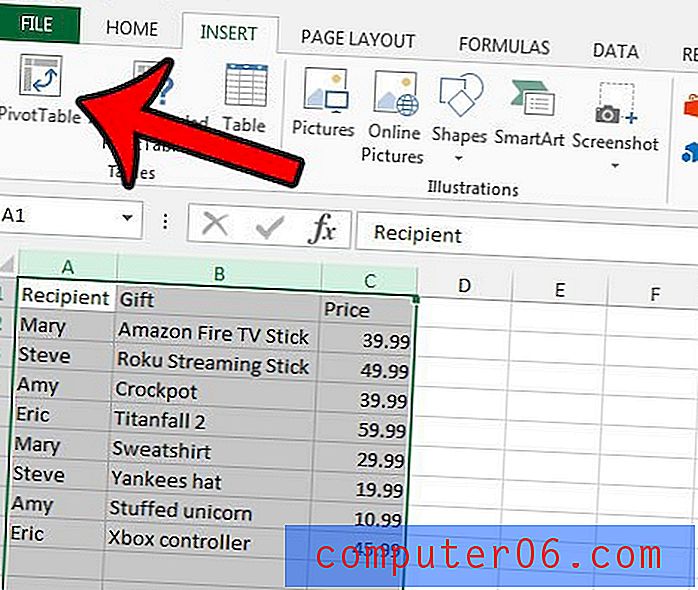
Trinn 8: Klikk på OK- knappen nederst i Create PivotTable- vinduet.
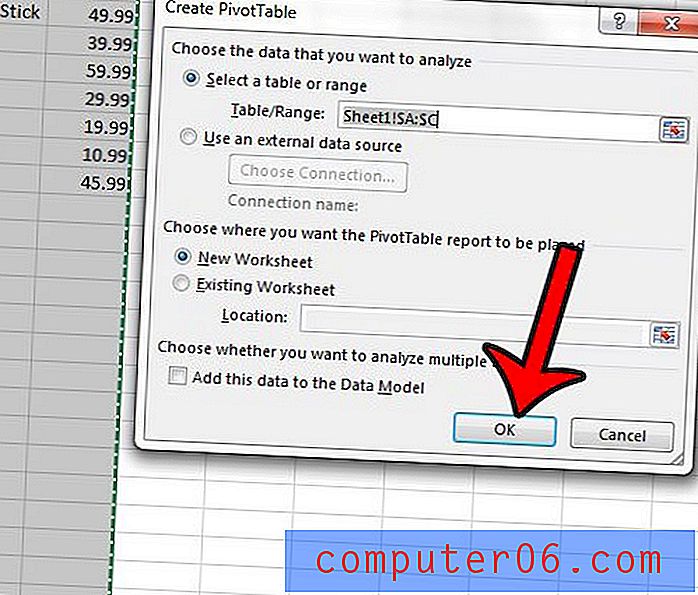
Trinn 9: Merk av i ruten til venstre for Mottaker, deretter til venstre for Gift og deretter til venstre for Price . Sørg for å merke av i boksene i den rekkefølgen.
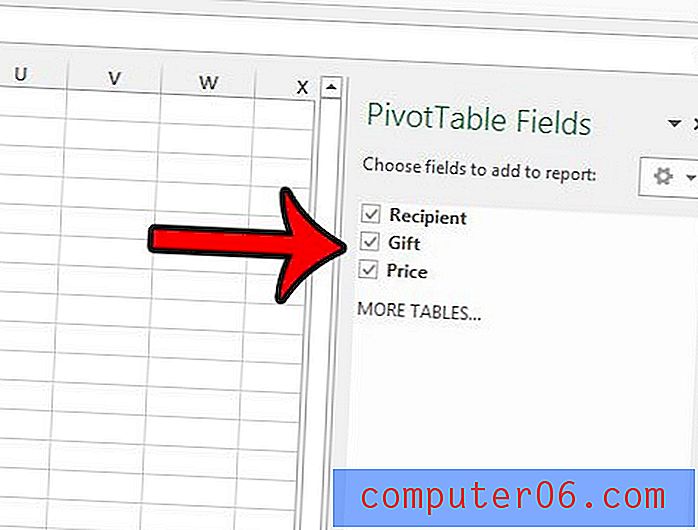
Trinn 10: Klikk på Prisalternativet i rader- delen i høyre kolonne, og dra det deretter inn i Verdiene- delen.
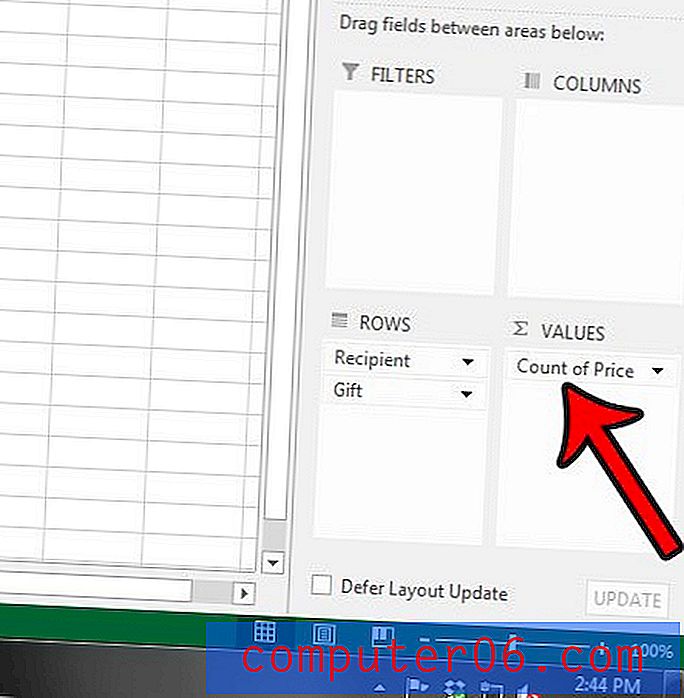
Trinn 11: Klikk på pilen til høyre for Prisantelling, og klikk deretter alternativet Verdifeltinnstillinger.
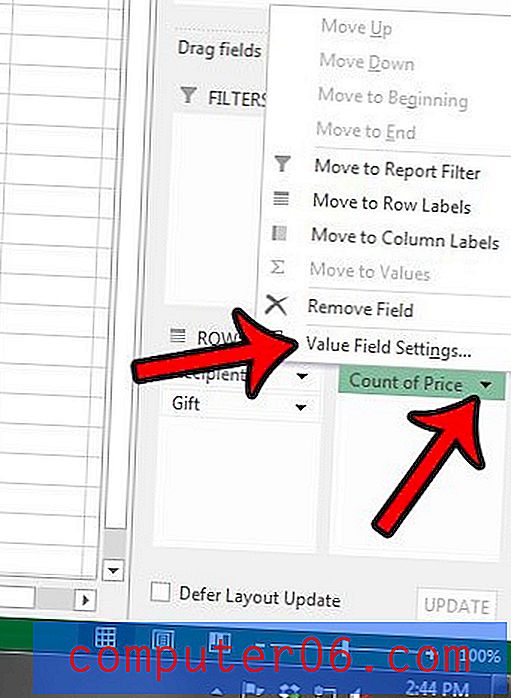
Trinn 12: Klikk på Sum- alternativet, og klikk deretter på OK- knappen.
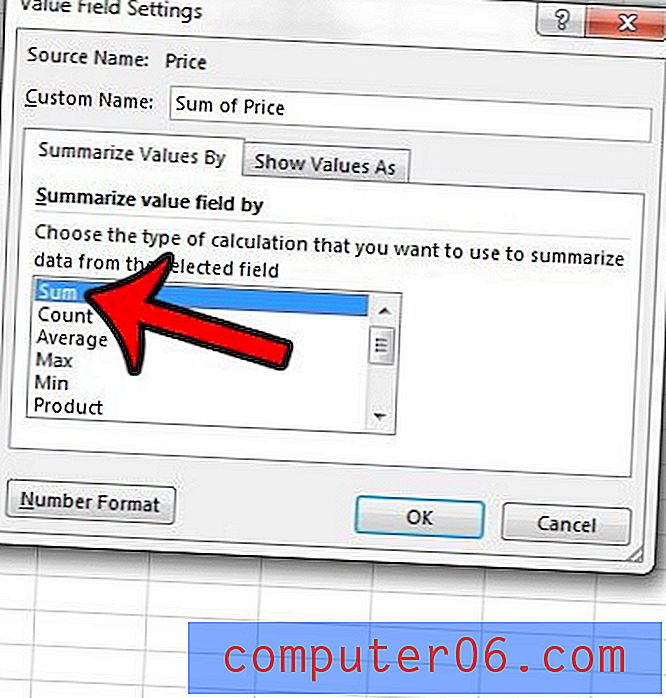
Trinn 13: Nå skal du ha et pivottabell som ser ut som bildet nedenfor.
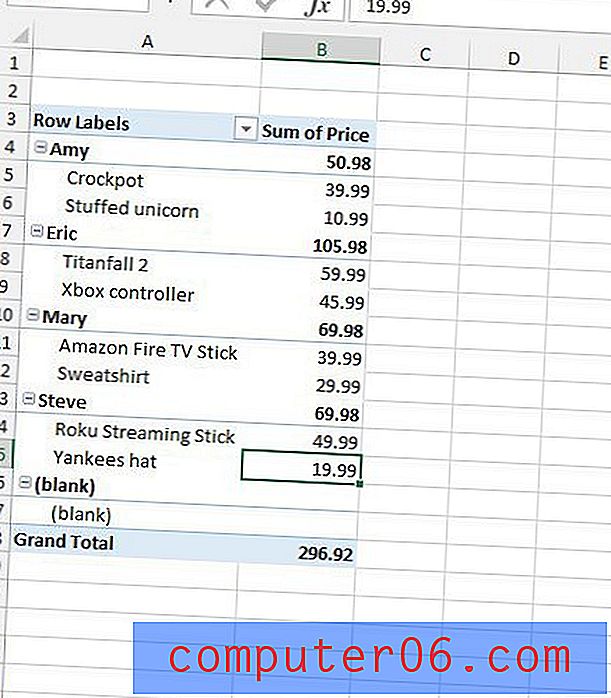
Du kan bytte frem og tilbake mellom pivottabellen og listen over data ved å klikke på arbeidsarkfane nederst i vinduet. Du kan lese denne artikkelen hvis du vil gi nytt navn til arbeidsarkfane for å gjøre dem lettere å identifisere.
Du kan oppdatere pivottabellen når du legger til flere gaver ved å klikke på Oppdater- knappen i Analyser- fanen under PivotTable Tools . Merk at du må klikke et sted inne i pivottabellen for å få PivotTable Tools- fanen til å vises.
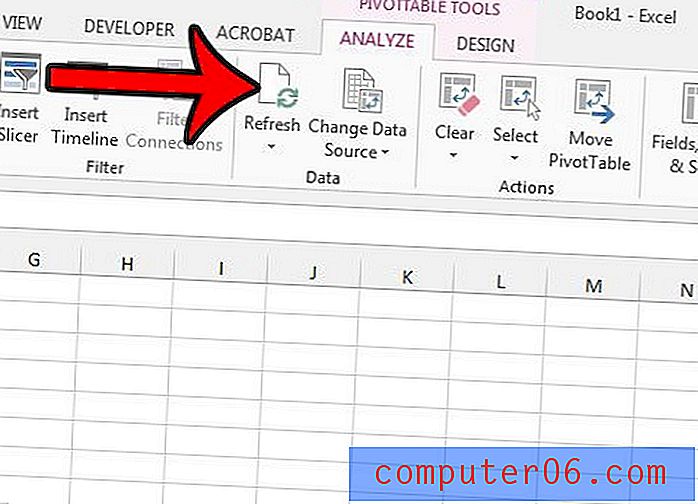
All informasjonen du ønsker vises nå på denne tabellen, og du kan oppdatere tabellen når du legger til mer informasjon. Imidlertid har du noen alternativer tilgjengelig for deg hvis du ønsker å få bordet til å se litt finere ut.
Hvis du for eksempel vil fjerne “tomt” -alternativet fra tabellen, kan du klikke på pilen til høyre for radetiketter, fjerne merket i boksen til venstre for tomt og deretter klikke på OK- knappen.
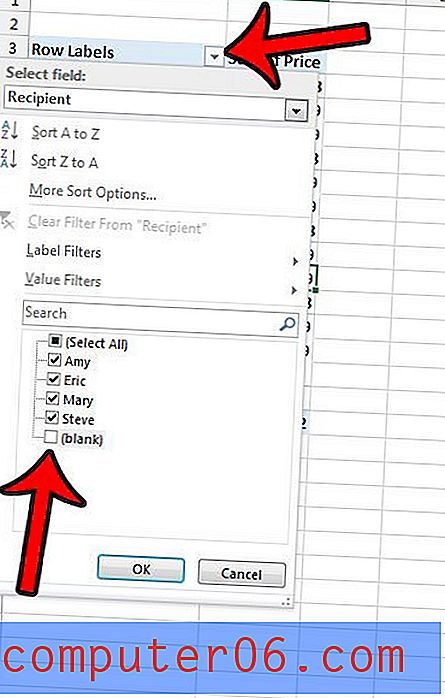
I standardoppsettet til denne pivottabellen vises summen av beløpet som ble brukt til hver mottaker til høyre for navnet sitt. Du kan imidlertid velge å vise denne informasjonen nederst i seksjonen til hver mottaker. Gjør dette ved å klikke på Design- fanen øverst i vinduet, klikke på Subtotals- knappen i Layout- delen av båndet, og deretter klikke på alternativet Vis alle subtotals nederst i gruppen .
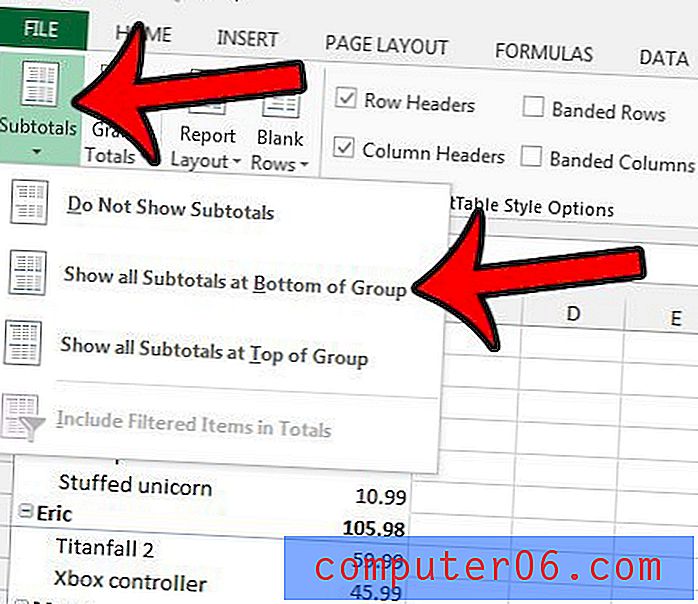
Når du har formatert pivottabellen slik du vil, trenger du ikke å endre noe annet om det. Du må ganske enkelt klikke på Oppdater- knappen når du oppdaterer elementene i den andre fanen i arbeidsboka. Det ferdige bordet mitt ser slik ut -
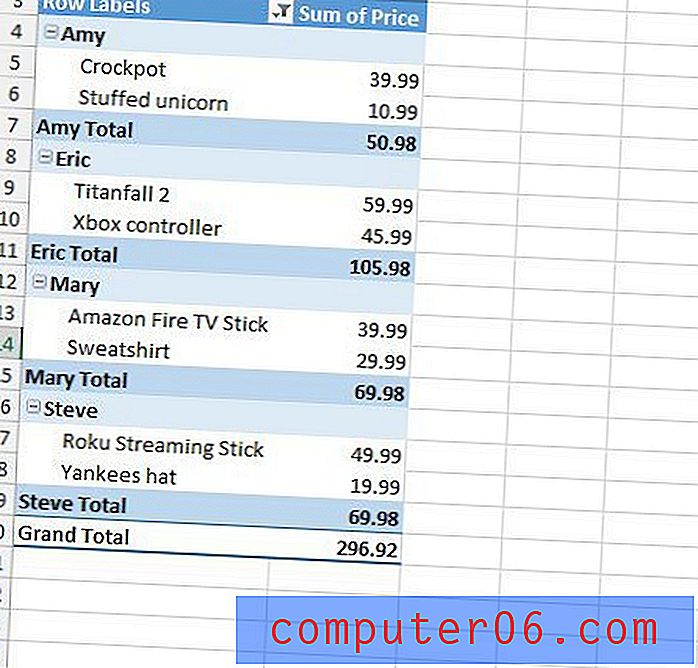
Jeg endret fargen på tabellen ved å klikke på et av alternativene i delen PivotTable Styles i kategorien Design .
Husk å lagre Excel-filen når du er ferdig med å jobbe med den.
Hvis du leter etter flere måter å forbedre opplevelsen din med Excel, kan det være veldig nyttig å lære hvordan du bruker “vlookup” -funksjonen. Klikk her for å se hvordan den formelen fungerer.