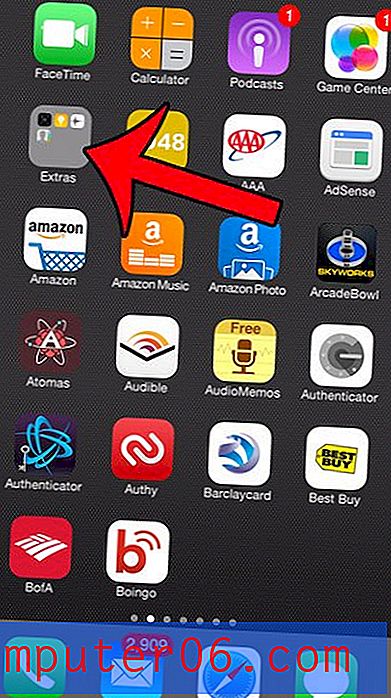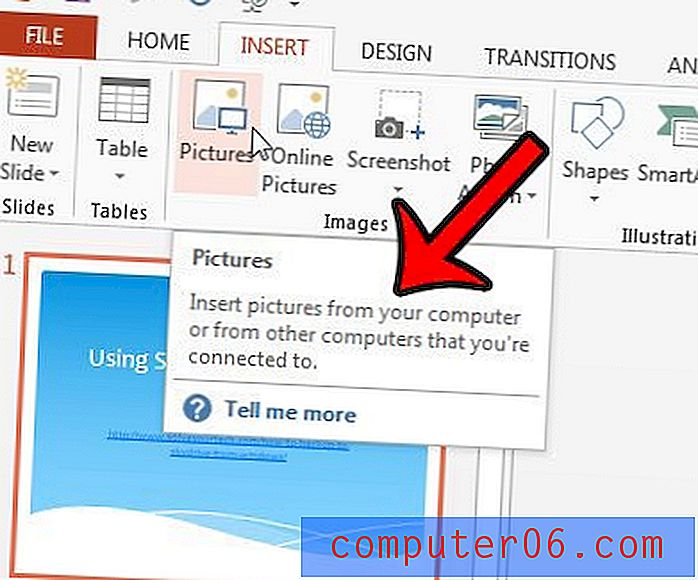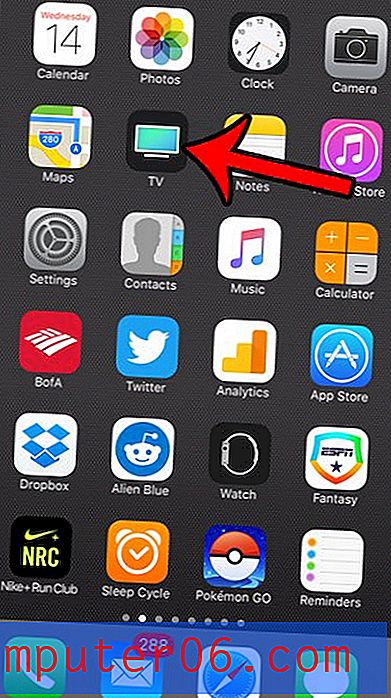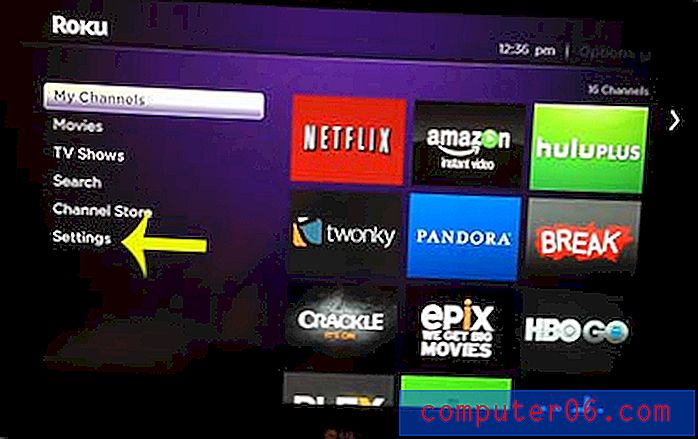Slik limer du inn som et bilde i Excel 2010
Data i Microsoft Excel 2010 kan formateres på mange forskjellige måter, og noen av disse måtene vil resultere i informasjon som kan være vanskelig å håndtere. Dette gjelder spesielt hvis du trenger å skrive ut litt informasjon og Excel ikke skriver ut det du kan se på skjermen, eller Excel krasjer når du prøver å skrive ut et regneark med mange eksterne datakoblinger. En praktisk måte å løse dette problemet på er å kopiere dataene du vil skrive ut, og deretter lime dem inn i et annet regneark som et bilde.
Lim inn som et bilde i Excel 2010
Denne artikkelen vil fokusere på kopiering og liming mellom regneark i Excel, men du kan også kopiere det klistrede bildet på nytt til et annet program, for eksempel OneNote, Word eller Microsoft Paint. Jeg har funnet at liming i OneNote er spesielt nyttig hvis bildet ikke passer godt på en side, ettersom OneNote automatisk vil skrive ut på flere sider etter behov.
Trinn 1: Åpne regnearket i Excel 2010.
Trinn 2: Bruk musen til å fremheve dataene du vil gjøre om til et bilde.
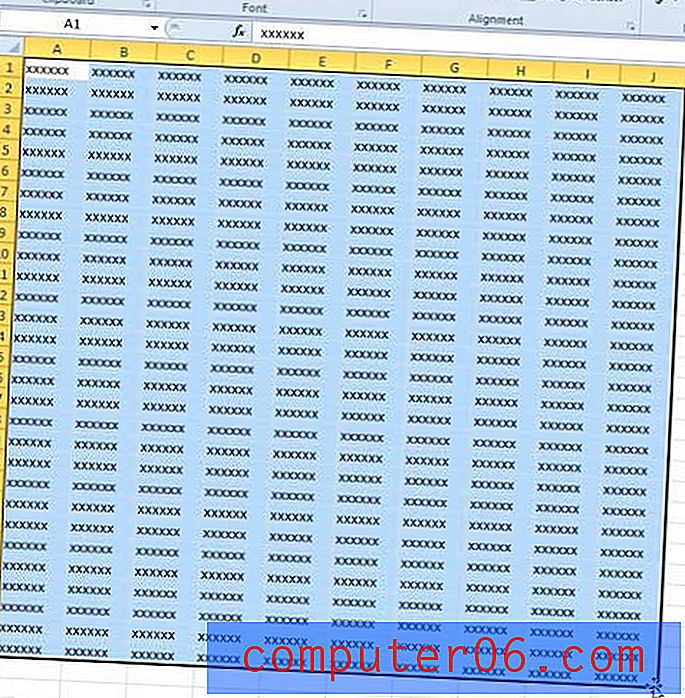
Trinn 3: Trykk Ctrl + C eller høyreklikk på de valgte dataene og velg alternativet Kopier .
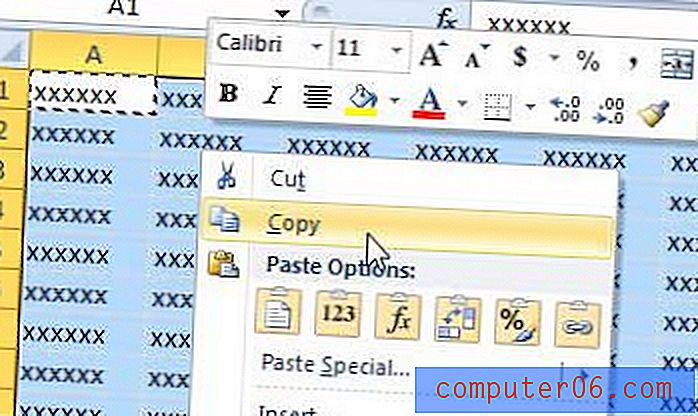
Trinn 4: Klikk kategorien Sett inn regneark nederst i vinduet.
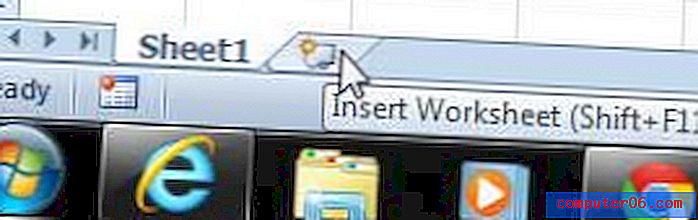
Trinn 5: Klikk på Lim inn- knappen i utklippstavldelen av båndet øverst i vinduet, og klikk deretter Bilde- alternativet.
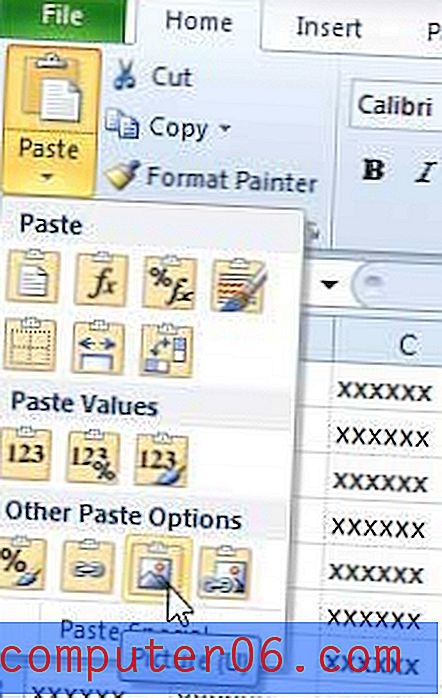
Leter du etter en god og rimelig måte å redigere bilder på? Adobe Photoshop Elements har alle verktøyene du trenger for vanlige bilderedigeringsbehov. Hvis du trenger et mer avansert verktøy, kan du imidlertid sjekke alternativet for Photoshop CS6. Det krever mye lavere forhåndskostnad enn detaljversjonen av Photoshop.
Du kan lese denne artikkelen for å lære trinnene som trengs for å sette inn det kopierte Excel-bildet i Word.