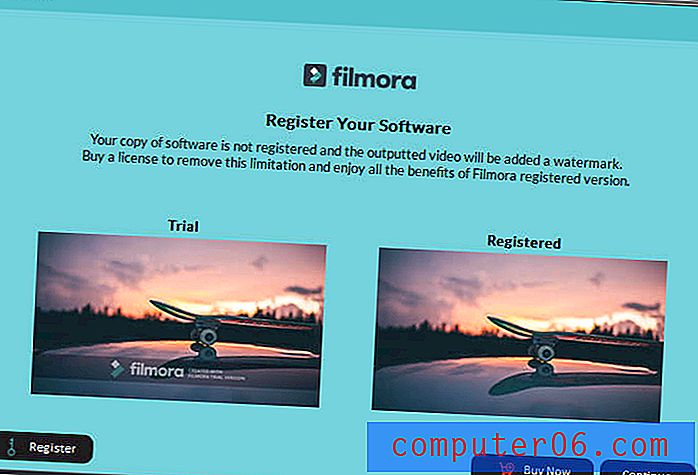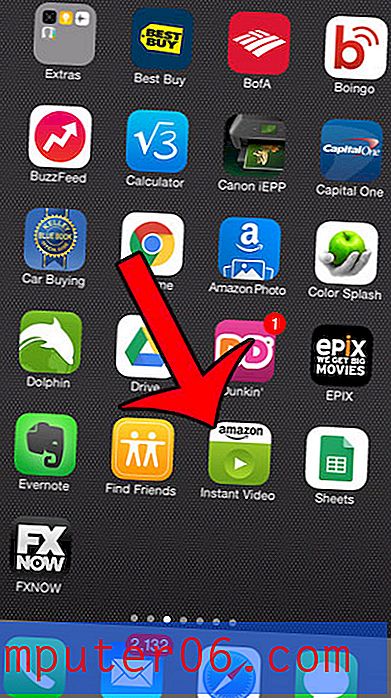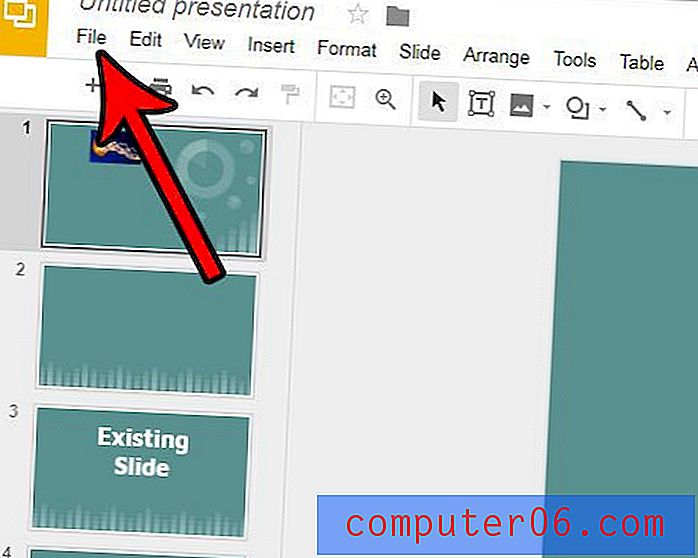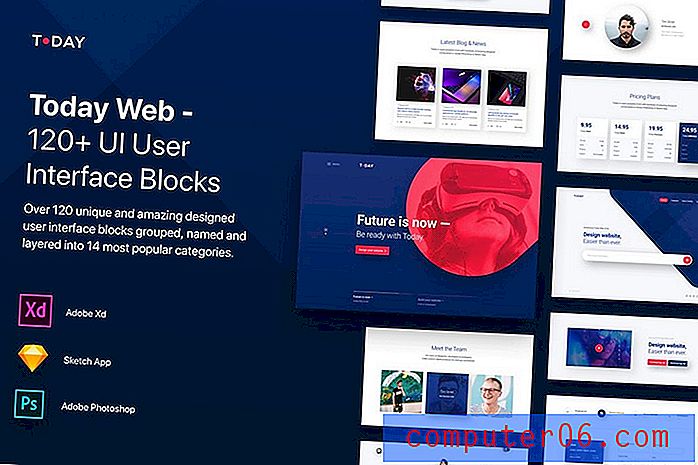Hvordan registrere skjerm på Windows 10
Print Screen har sin egen dedikerte tastaturknapp på de fleste Windows-datamaskiner, men hva med når et stillbilde ikke klipper det? Tross alt ville det være veldig vanskelig å lage en tutorial, streame et spill eller filme en leksjon hvis du ikke kunne fange et skjermopptak.
Å bruke et eksternt kamera er uoversiktlig og vanskelig, så i stedet har vi samlet en liste over innebygde metoder og tilgjengelig tredjepartsprogramvare som vil gjøre susen i stedet. Det er kanskje ikke så enkelt som å trykke “prt sc”, men disse verktøyene er mer enn i stand til å gjøre jobben.
Er du på en Mac? Les også: Slik registrerer du skjerm på Mac
Rask oppsummering

Metode 1: Windows innebygd skjermopptaker (gjennom XBOX-appen)
Windows 10 har en innebygd skjermopptaker du kan bruke uten å installere noe ekstra. Det er imidlertid bare tilgjengelig hvis du har et grafikkort med Intel Quick Sync H.260 (2011-modeller eller nyere), Nvidia NVENC (2012-modeller eller nyere), eller AMD VCE (2012-modeller eller senere unntatt Oland), så hvis du ' hvis du har problemer, må du forsikre deg om at datamaskinen er oppdatert.
Slik gjør du det for de som har riktig maskinvare. Nå er denne funksjonen ment for spillere, men den kan brukes med hvilket som helst skjermmateriale.
Trykk først WINDOWS og G- tastene. Deretter velger du "Ja, dette er et spill" i pop-up- en . 
Derfra er innspillingen enkel. Du kan bruke den røde knappen på linjen til å starte og stoppe et opptak, eller bruke innstillingsmenyen til å stille inn en automatisk avstengningstid for opptaket.

Når du er ferdig, vil filen lagres som en MP4 i mappen Videos \ Captures. For mer informasjon om hvordan du bruker Game Bar for skjermopptak, kan du sjekke ut denne YouTube-videoen:
https://youtu.be/OfPbr1mRDuoVideo kan ikke lastes fordi JavaScript er deaktivert: WINDOWS 10 Screen Recorder (https://youtu.be/OfPbr1mRDuo)Metode 2: Bruke Microsoft Powerpoint
Skje å ha Office PowerPoint på datamaskinen din? Da kan du bruke programmet til å lage skjermbilder, ikke bare presentasjoner.
Normalt innebærer dette skjermopptaket på et lysbilde, men du kan også velge å lagre det som en fil. Slik gjør du det.
Åpne først Microsoft PowerPoint. Velg deretter Sett inn- fanen og Skjermopptak .
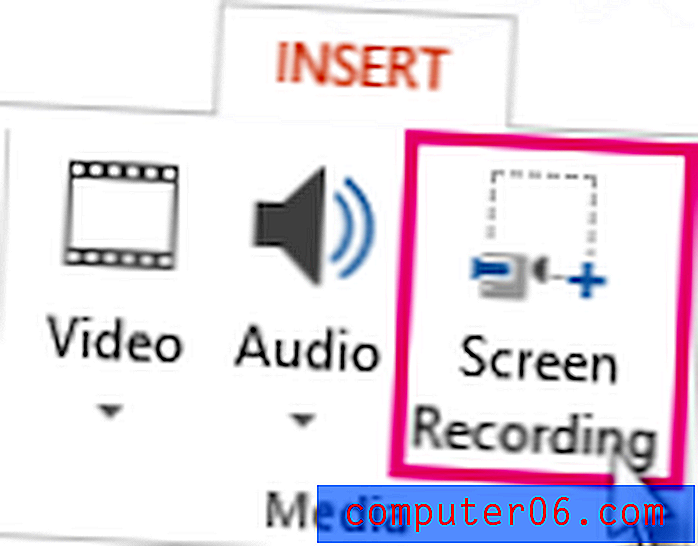
Velg deretter hvilken del av skjermen du vil ta opp med Select Area- verktøyet. Hvis du bruker Office 2016 eller nyere, kan du også bruke hurtigtasten WINDOWS + SHIFT + A. Klikk og dra tverrhårene for å velge opptaksområdet. Hvis du ikke vil ta opp lyd, trykker du på WINDOWS + SHIFT + U for å slå den på.
Når du er klar, trykk på Record- knappen.
Det lille kontrollpanelet forsvinner med mindre det er festet, men du kan få det til å dukke opp igjen ved å flytte musen til øverste kant av skjermen.
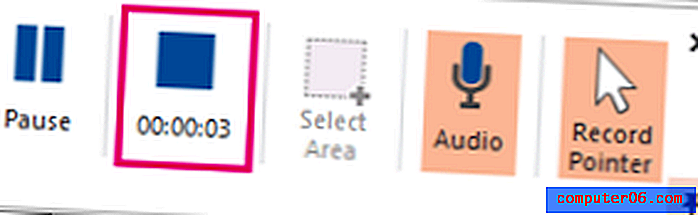
Når du er ferdig, trykker du på Record- knappen igjen. Videoen blir automatisk innebygd i lysbildet ditt, og du kan velge FIL > SAVE AS for å lagre presentasjonen. Hvis du bare vil lagre videoen, velger du FIL > SAVE MEDIA AS og velger destinasjonsmappe og videonavn.
Merk: Hvis du bruker PowerPoint 2013, må du følge noen spesielle instruksjoner for å spille inn og lagre videoen din. Du finner den offisielle opplæringen her.
Metode 3: OBS Studio
Hvis du ikke er tilhenger av PowerPoint eller vil ha et dedikert verktøy for vanlig skjermopptak, er OBS Studio et flott programvare for videoopptak. Det er åpen kildekode, ikke vannmerke eller legger tidsbegrensninger for innholdet ditt, og tilbyr mange kraftige redigeringsfunksjoner. Den støtter også live streaming på 60FPS og er et populært valg også for dette.
Før du kommer i gang, må du laste ned OBS Studio fra nettstedet deres her. Siden dette er et veldig fullstendig program, vil du løpe gjennom noen grunnleggende oppsett og innstillinger før du kommer i gang.
Dette betyr at du bør sjekke ut alle innstillingene som for eksempel aktivere / deaktivere automatisk opptak, streamingoppsett, bitrate, lydsampling rate, hurtigtaster og format for filnavn. Hva du velger for disse vil avhenge av hvor du planlegger å vise videoene og datamaskinens funksjoner.
Alternativt tilbyr OBS studio en veiviser for automatisk oppsett som kan velge noen ting for deg.
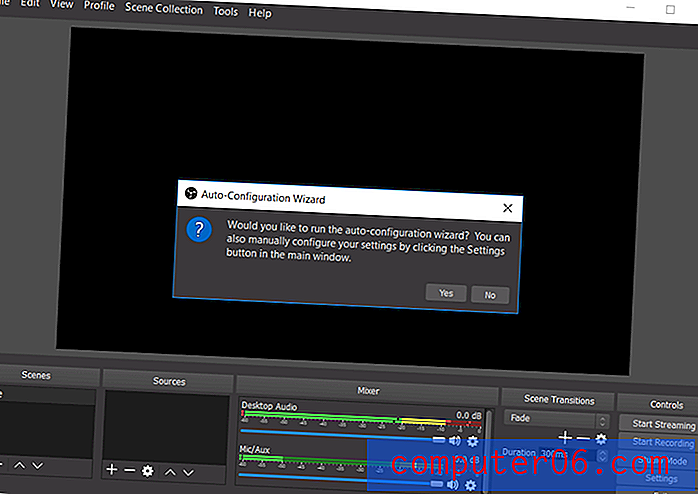
Etter alt oppsettet, kan du komme i gang med en grunnleggende skjermfangst. Sett først OBS i “Studio Mode” slik at venstre side sier 'forhåndsvisning' og høyre side sier 'live'.

Hvis du vil sette opp en skjermdumping, velger du Kilder > + > Window Capture > Create New . I rullegardinlisten som vises, velg vinduet du vil registrere.
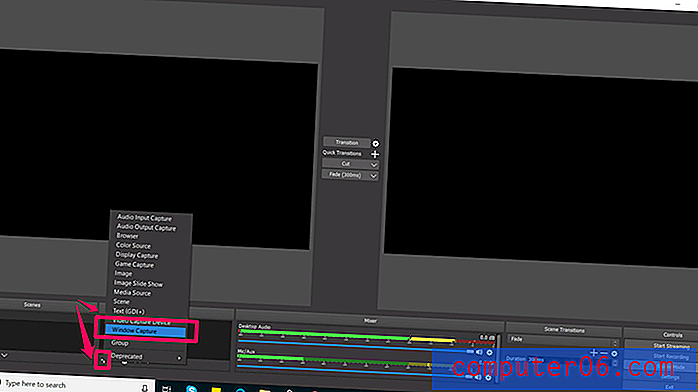
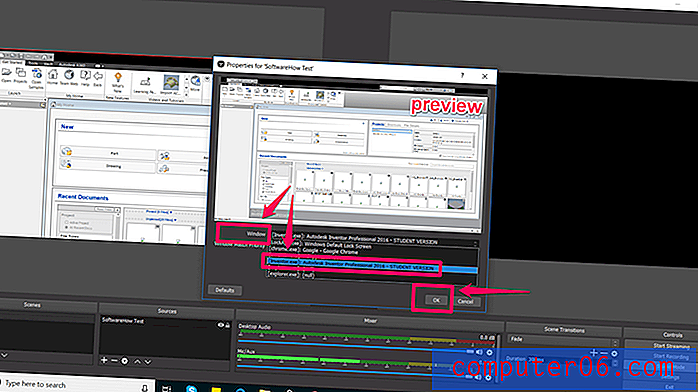
Dette bør plassere vinduet ditt i forhåndsvisningspanelet. Hvis det ser ut som du vil ha det, klikker du overgang i midten av skjermen. Hvis ikke, drar du de røde hjørnene til forhåndsvisningen er justert til størrelsen du ønsker.
Klikk deretter på Start innspilling og stopp innspilling for å lage videoen. Som standard lagres disse som flv-filer i bruker / video-mappen, men du kan endre denne banen og lagre typen i innstillingene.
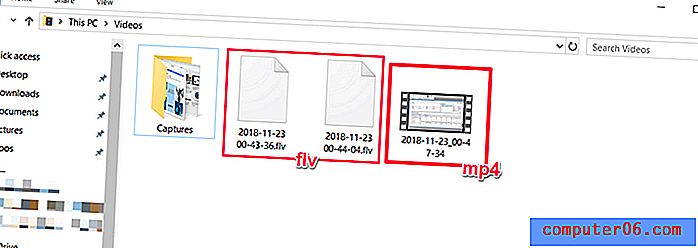
OBS Studio er en veldig kraftig programvare, og kanskje et av de beste gratis programmene for å lage skjermopptak eller streaming. Funksjonene strekker seg langt utover det enkle oppsettet som vises her. Dessverre følger det ikke med mye veiledningsmateriell, så du trenger å finne mesteparten av ressursene dine fra nettsamfunnet. Streamere kan synes at et godt sted å starte er denne opplæringen fra Youtube.
https://www.youtube.com/watch?v=DTk99mHDX_IVideo kan ikke lastes fordi JavaScript er deaktivert: Hvordan bruke OBS Studio (nybegynnerveiledning) (https://www.youtube.com/watch?v=DTk99mHDX_I )Metode 4: FlashBack Express / FlashBack Pro
Hvis du leter etter en dedikert programvare som kan gjøre både innspillingen og redigeringen, kan FlashBack være et godt valg. Du kan bruke gratisversjonen deres bare for å lage grunnleggende opptak, men det betalte alternativet lar deg bruke redigeringsverktøy, lagre i en rekke formater og legge til spesielt innhold til videoene dine. Det er også en av de beste skjermopptaksprogramvarene vi har vurdert.
Slik kommer du i gang med FlashBack. Last ned FlashBack fra nettstedet deres (velg “Express” hvis du vil starte gratis).
Dette vil laste ned en exe-fil. Hvis dette gjør deg ukomfortabel, bør du vurdere en annen programvare. Klikk deretter gjennom installasjonsprosessen.
Når du kommer til dette oppstartsskjermbildet, velger du “Record Your Screen”.
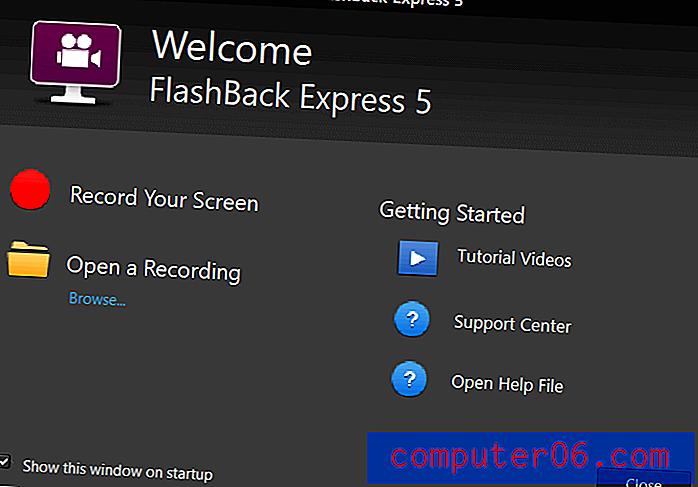
Du har da muligheten til å endre noen innstillinger for opptaket ditt, for eksempel lydkilden og fangststørrelsen.
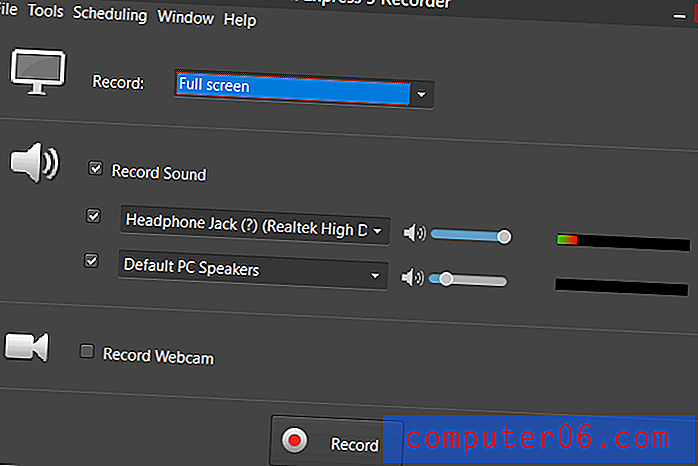
Du kan også bestemme om du vil ta et vindu, et område eller hele skjermen. Hvis du velger region, vil du se noen røde korshår som du kan dra for å opprette et utvalg.
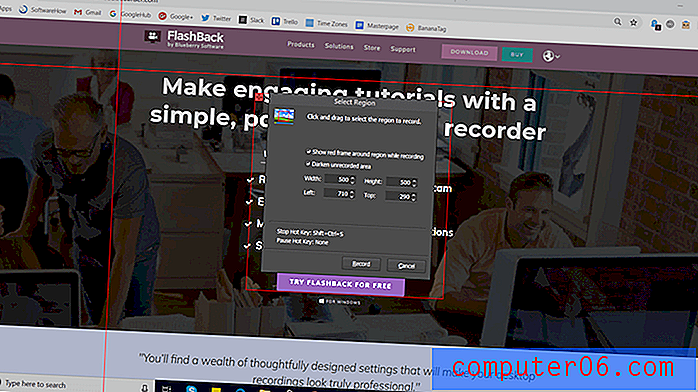
Trykk deretter "Record" og gjør alt du trenger. Mens du spiller inn, bør du se en liten stolpe nederst med "pause" og "stopp" -knapper. Denne linjen kan skjules eller vises når du vil.
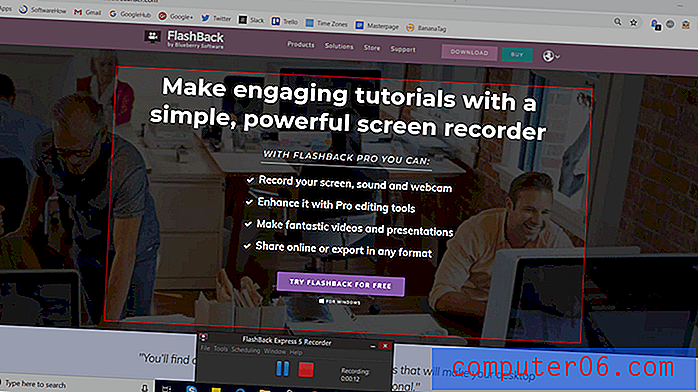
Når du er ferdig, blir du bedt om å enten gå gjennom, forkaste eller lagre innspillingen. I Express vil du se en begrenset redaktør som lar deg trimme og beskjære videoen etter behov. Pro-brukere vil ha en mer fullverdig videoredigerer.

Når du er ferdig med redigeringen, kan du bruke "Lagre" -funksjonen til å lagre videoen din i et programspesifikt format. Du kan også bruke eksportfunksjonen til å lagre den som en vanlig fil.
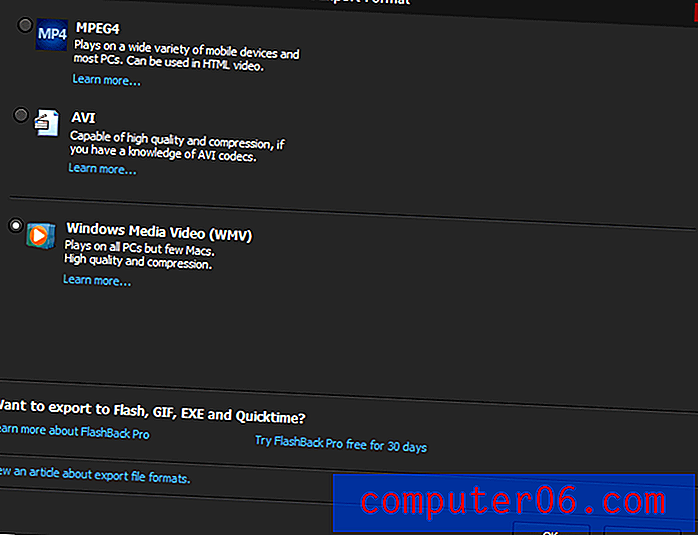
Det er mange alternativer, for eksempel WMV, AVI og MPEG4. I tillegg kan du velge å eksportere direkte til YouTube i stedet ved å gå til Fil > Del .
FlashBack Express er en enkel løsning med mye potensiale for skjermopptak og redigering. Det er veldig enkelt å komme i gang, og hvis du vil få mer ut av det, kan du kjøpe en pro-lisens bare en gang (det er ikke et månedlig abonnement).
Metode 5: APowerSoft Online Screen Recorder
Hvis du foretrekker en nettbasert løsning, tilbyr APowerSoft en online opptaker. Navnet ser imidlertid ut til å være litt misvisende - når vi forsøkte å prøve programvaren, fant vi ut at det ber deg om å laste ned en liten pakke. Imidlertid kommer funksjonaliteten helt fra nettstedet.
For å bruke dette verktøyet, må du gå til nettstedet APowerSoft Screen Recorder. Deretter klikker du bare på "Start innspilling" -knappen midt på skjermen.
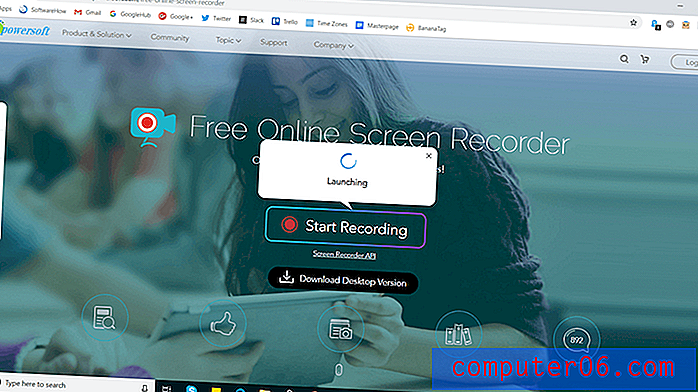
Godta alle spørsmål som vises, for eksempel “Åpne APowerSoft Online Launcher”. Hvis du velger å ikke opprette en konto, vil du også se følgende advarsel før du kommer i gang:
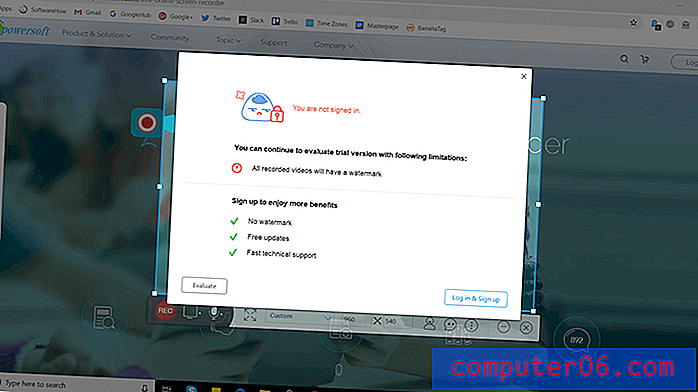
Å opprette en konto er enkelt nok hvis du vil fjerne vannmerket, men du kan komme i gang uten et. Bare klikk på “x” øverst til høyre så ser du et nytt innspillingsvindu vises. Herfra kan du endre størrelsen på fangstsonen din, flytte den rundt eller justere spesielle innstillinger som for eksempel skjule / vise verktøylinjen, hurtigtaster og etc.
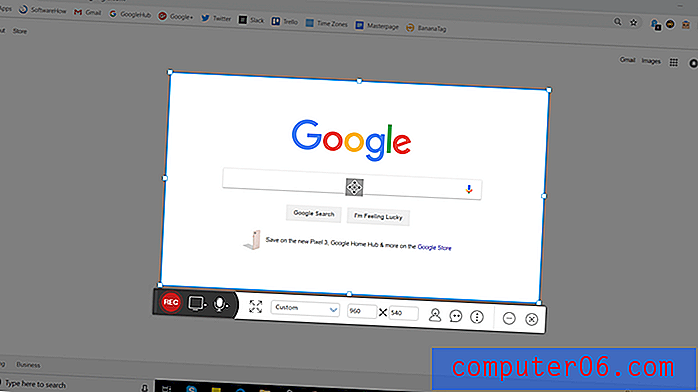
For å starte og stoppe innspillingen, trykk bare på den røde knappen. Når du er ferdig, får du vist videoklippet ditt.
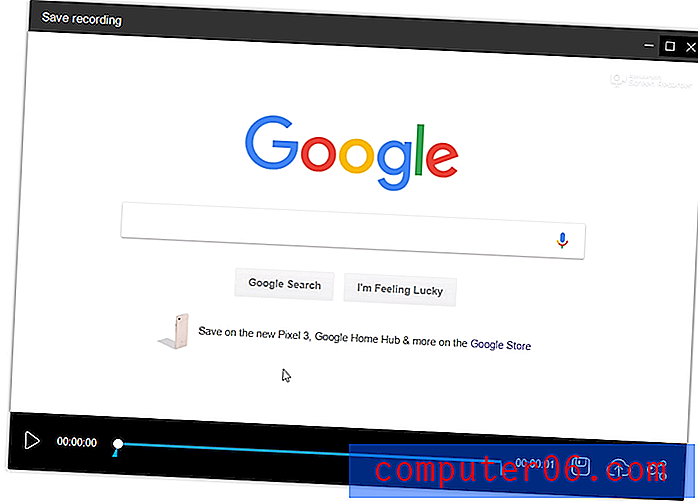
Du kan bruke lagre-ikonet for å lagre skjermbildet ditt som en videofil eller som GIF, eller bruke delingsikonet for å laste det opp til YouTube, Vimeo, Drive eller Dropbox.
APowerSoft er et veldig lett program. Det gir deg litt fleksibilitet - for eksempel kan du fange lyd fra systemet, mikrofonen, begge deler eller ingen av dem - men det er begrenset så langt som redigeringsfunksjoner med mindre du kjøper den betalte versjonen. Du må bruke et eget program på datamaskinen din hvis du planlegger å gjøre noen form for endringer. På den annen side er verktøyet veldig raskt å bruke og kan være bra i en klype eller hvis du ikke trenger å gjøre noen fancy endringer før du deler dem.
Alternative metoder
YouTube Live Streaming
Hvis du har en YouTube-kanal, kan du dra nytte av YouTube Creator Studio for å filme et skjermopptak. Dette krever bruk av live stream-funksjonen, så den passer ikke perfekt for alle, men den kan ordne seg i noen tilfeller. For å komme i gang med å bruke YouTube for screencasting, sjekk ut denne opplæringen.
Filmora Scrn
Filmora Scrn er en dedikert skjermopptaksprogramvare laget av Wondershare. Det tilbyr opptak med dobbelt kamera (skjerm og webkamera), mange eksportalternativer og redigeringsverktøy. Noen mennesker foretrekker det fordi grensesnittet er mye renere enn noen konkurrerende applikasjoner, men siden dette ikke er en gratis programvare, er det ikke fullt så tilgjengelig som noen av de andre metodene som er oppført her. Imidlertid, hvis du er interessert i en brukervennlig og spesialisert skjermopptaksprogramvare, kan du sjekke ut Filmora her. Vi har også gjennomgått Filmora med flere detaljer.
Camtasia
I motsetning til mange av de mer spesialiserte programmene, er Camtasia en fullverdig videoredigerer først og en programvare for skjermopptak. Den tilbyr mest redigerings- og produksjonsfunksjoner, noe som gjør det til et godt valg hvis du vil gjøre mer enn bare å spille inn skjermen eller planlegger å produsere flere typer videoer. Grensesnittet er veldig rent og enkelt å bruke. Du kan sjekke ut vår fullstendige anmeldelse av Camtasia her.
Snagit
Snagit er et program laget av TechSmith, det samme selskapet som lager Camtasia. Snagit er imidlertid ikke et alt-i-ett-verktøy, og er i stedet bare ment for skjermopptak. Det tilbyr noen interessante funksjoner, for eksempel et magisk valgverktøy som automatisk kan oppdage områder som skal spilles inn, samt et redigeringspanel som lar deg kommentere de endelige videoene. Du kan lære mer om det her eller lese vår detaljerte Snagit-anmeldelse her. Merk: Snagit er en betalt programvare.
CamStudio
CamStudio er en gratis programvare, men det er en eldre og mindre godt støttet programvare sammenlignet med noen alternativer. Programmet vedlikeholdes først og fremst av ett individ og har definitivt noen få feil som fremdeles blir utarbeidet, men hvis du er interessert i å prøve, er det verdt å ta et skudd. CamStudio er kanskje ikke så "skinnende" som noen alternativer, men den er gratis og tilgjengelig her bør du være interessert i det.
Konklusjon
Enten du lager videoer for et lite klasserom, tusenvis av abonnenter eller for din egen glede, kan du lære hvordan du spiller inn skjerm på Windows 10, utgjøre en stor forskjell. Avhengig av hvilke funksjoner som er viktige for deg, er det en rekke alternativer som kan dekke dine behov og ingen grunn til at du ikke skal lykkes med å lage en flott video.