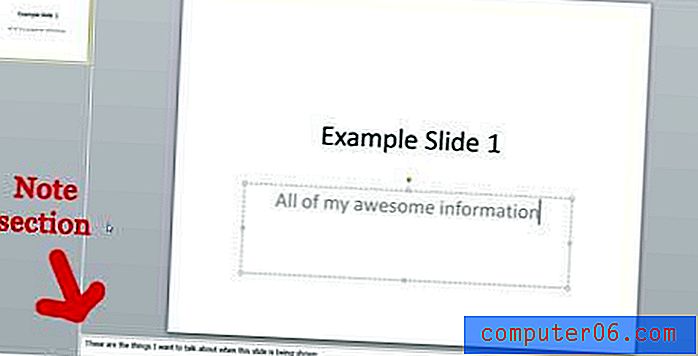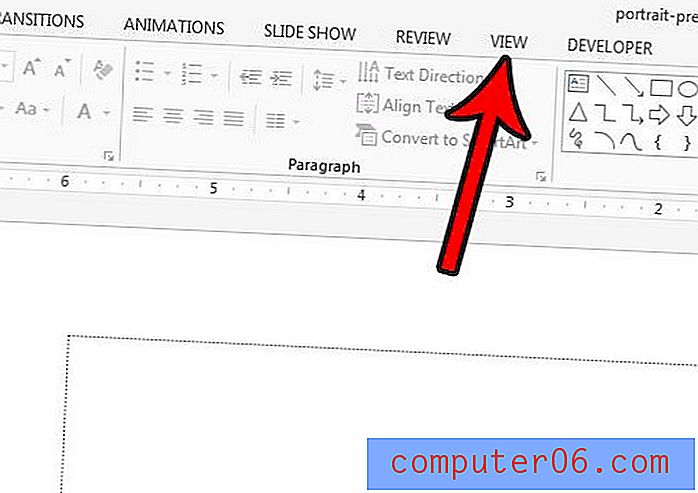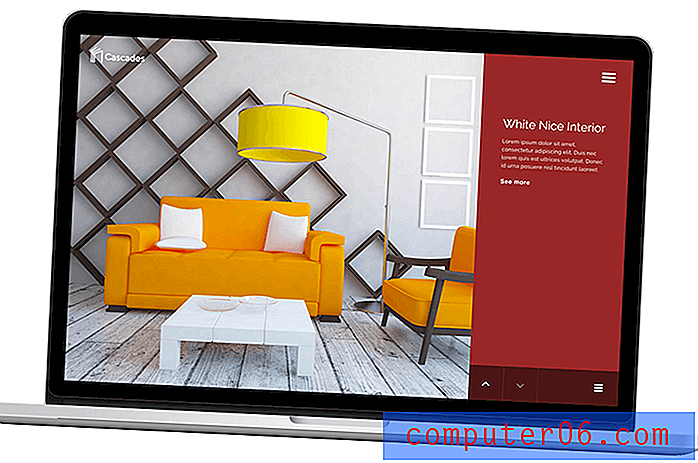Slik fjerner du celleformatering fra valgte celler i Excel 2010
Nesten alle Excel-brukere har opplevd en situasjon der dataene de legger inn i en celle ikke viser slik de hadde tenkt. Enten det er et tall som vises som en pengeverdi, eller tekst som ikke er synlig fordi skriftfargen er den samme som cellens fyllfarge, kan uønsket formatering være frustrerende. Dette skjer vanligvis når du redigerer en fil som ble opprettet av noen andre, noe som kan gjøre det vanskelig å bestemme hvordan du endrer den anvendte formateringen.
Har du data i flere celler som du trenger å kombinere til en? Lær om Excel's sammenlagte formel og se hvordan du kan gjøre dette raskt og unngå å skrive inn mye data på nytt.
I stedet for manuelt å søke gjennom alle formateringsalternativene som er tilgjengelige i Excel, kan det være mye raskere å bare fjerne all formateringen fra en gruppe celler og starte fra bunnen av. Opplæringen vår nedenfor viser deg hvordan du velger celler som inneholder uønsket formatering, og deretter fjerner formateringen fra disse cellene.
Fjern celleformatering fra valgte celler i Excel 2010
Trinnene i denne artikkelen ble skrevet ved hjelp av Microsoft Excel 2010. Du kan også fjerne celleformatering fra andre versjoner av Microsoft Excel, selv om den nøyaktige prosessen for å gjøre det kan variere litt fra den som presenteres nedenfor. For eksempel vil denne artikkelen vise deg hvordan du fjerner celleformatering i Excel 2013.
Trinn 1: Åpne regnearket i Microsoft Excel 2010.
Trinn 2: Velg cellene som inneholder formateringen du vil fjerne. Du kan velge en gruppe celler ved å klikke på en og holde museknappen nede, og dra musen for å velge flere celler. Hvis du ønsker å fjerne celleformatering fra celler som ikke er tilstøtende, viser denne guiden deg hvordan du velger celler disse cellene.
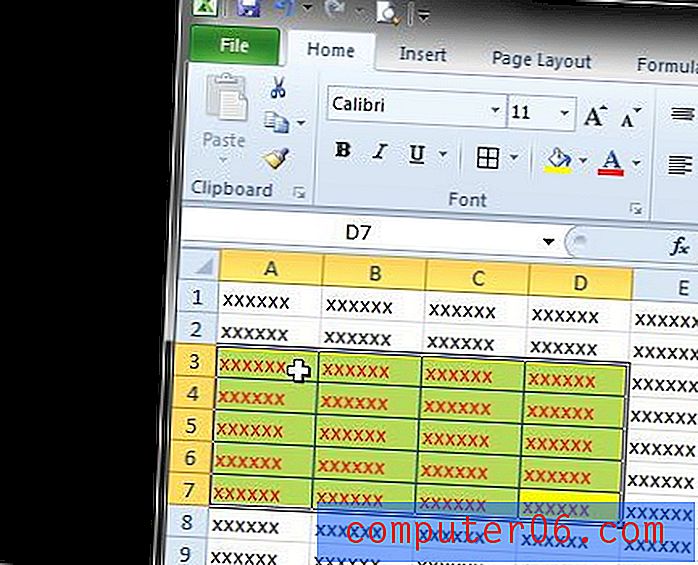
Trinn 3: Klikk på kategorien Hjem øverst i vinduet.
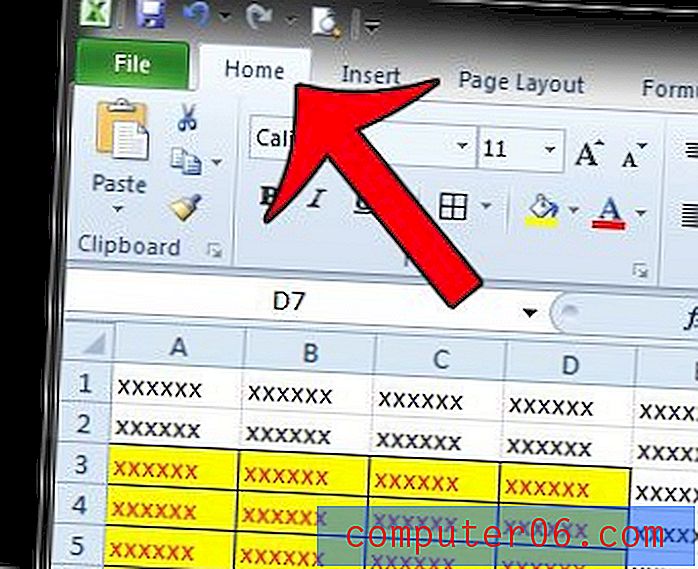
Trinn 4: Klikk på Slett- knappen i redigeringsdelen til høyre på enden av navigasjonsbåndet, og klikk deretter alternativet Fjern formater .
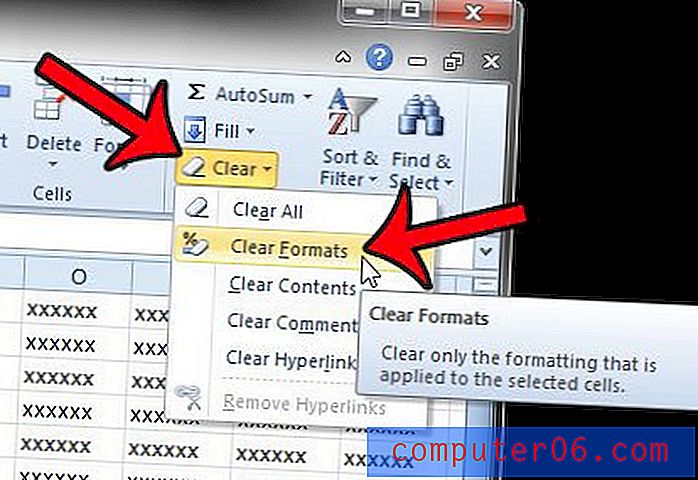
Nåværende formatering som brukes på disse cellene vil nå bli borte, slik at du kan bruke din egen formatering i stedet.
Prøver du å gjøre endringer i regnearket, men Excel forteller deg stadig at celler er låst? Dette kan skyldes et passord som er brukt på regnearket. Denne artikkelen vil vise deg hvordan du kan fjerne et passord fra et regneark, slik at du kan gjøre endringene du trenger.