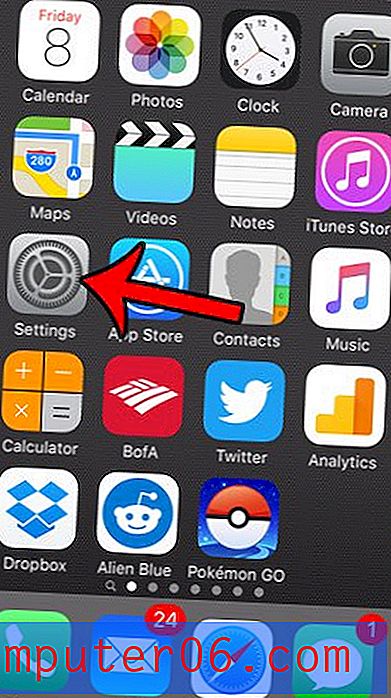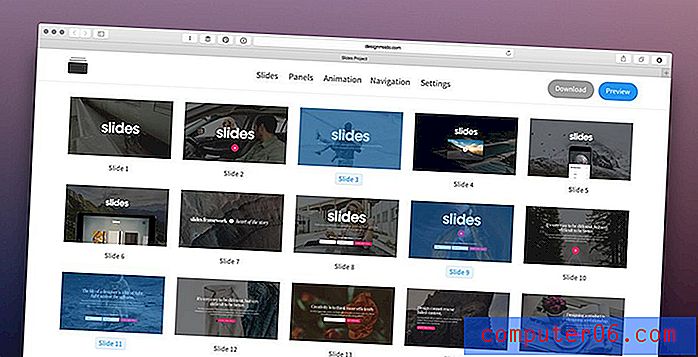Slik skjermbilder du en hel webside på Mac eller Windows
Hvis du leter etter hvordan du kan fange et fullstendig skjermbilde på en webside på Mac eller PC, er dette stedet for deg. Jeg har prøvd en håndfull verktøy og teknikker som hevder å kunne skjermdumpe en hel webside, men bare noen få fungerer fremdeles i skrivende stund.
Du vil gjøre dette raskt, så jeg skal vise deg hvordan du gjør det trinn for trinn. Jeg vil også peke på fordeler og ulemper ved hver metode, ville bare spare tiden på å finne ut hvilken metode som er best for deg.
Denne guiden er for deg som vil ta et helt skjermbilde av hele eller lange webside - noe som betyr at det er seksjoner som ikke er helt synlige på skjermen. Hvis du bare vil ta et statisk vindu eller en full skjerm på skrivebordet, er denne guiden IKKE noe for deg. Du kan bruke de innebygde verktøyene på datamaskinen eller mobiltelefonen for å gjøre det raskt: Shift + Command + 4 på en Mac eller Ctrl + PrtScn på en PC.
Rask oppsummering:
- Hvis du ikke vil laste ned programvare eller utvidelse, kan du prøve metode 1 eller metode 7 .
- Hvis du bruker Mozilla Firefox-nettleser, kan du prøve Metode 2 .
- Hvis du vil ta skjermdumpene i tillegg til å gjøre enkle redigeringer, kan du sjekke Metode 3, 5, 6 .
1. Skriv ut og lagre en hel webside som en PDF
Anta at du vil hente ut, si, et resultatregnskap fra Yahoo Finance. Åpne siden først i en nettleser. Her bruker jeg Chrome på Mac-en som et eksempel.
Trinn 1: Klikk på Chrome > Skriv ut på Chrome-menyen .

Trinn 2: Klikk på "Lagre" -knappen for å eksportere siden til en PDF-fil.
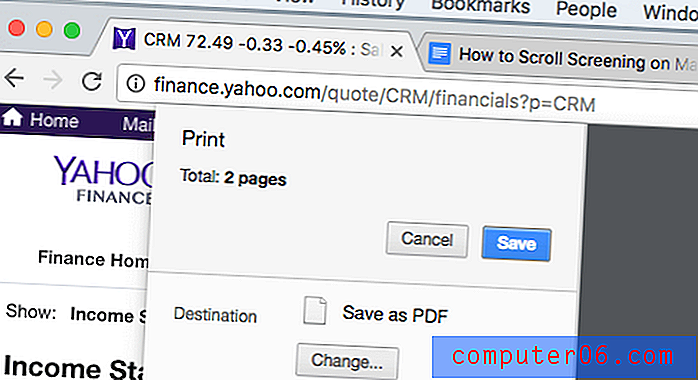
Trinn 3: Hvis du vil legge inn finansiellarket i et PowerPoint-prosjekt, kan det hende du må konvertere PDF-filen til et bilde i PNG- eller JPEG-format først, og beskjær bildet bare for å inkludere datadelen.
Pros:
- Det er raskt.
- Du trenger ikke å laste ned programvare fra tredjepart.
- Skjermbildekvaliteten er god.
Ulemper:
- Ekstra tid kan være nødvendig for å konvertere PDF-filen til et bilde.
- Det er vanskelig å tilpasse skjermdumpene direkte.
2. Firefox-skjermbilder (for Firefox-brukere)
Firefox Screenshots er en ny funksjon utviklet av Mozilla-teamet for å hjelpe deg med å ta, laste ned, samle og dele skjermbilder. Du kan bruke denne funksjonen til å raskt lagre et skjermbilde av en hel webside.
Trinn 1: Klikk på menyen Sidehandlinger i adressefeltet.
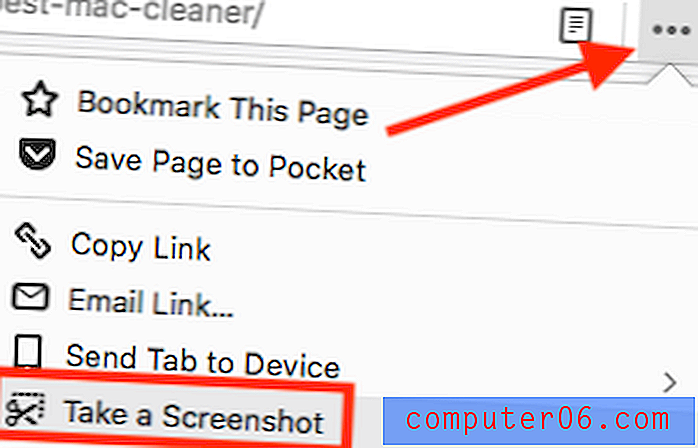
Trinn 2: Velg alternativet “Lagre full side”.
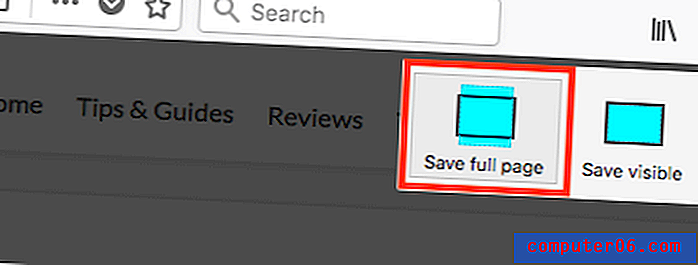
Trinn 3: Nå kan du velge å laste ned bildet direkte til skrivebordet på datamaskinen.
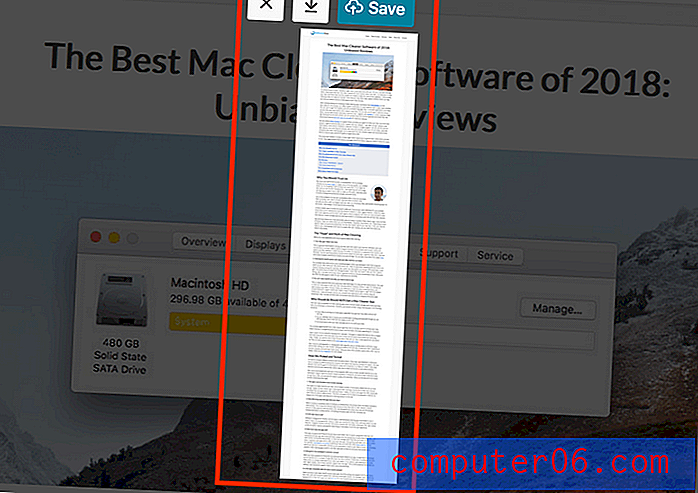
Eksempel: en lang artikkel jeg nylig har publisert: beste Mac renere anmeldelse
Sidenotat : Jeg så at denne funksjonen fremdeles er i BETA, så det er ikke garantert at Firefox beholder den. Men da dette innlegget sist ble oppdatert, er denne funksjonen fremdeles tilgjengelig. Den mest populære nettleseren som Apple Safari eller Google Chrome tilbyr ikke denne funksjonen ennå.
3. Parallels Toolbox for Mac (Safari)
Hvis du vil ta et rullebilde på Mac, vil du elske denne funksjonen som heter "Screenshot Page" i Parallels Toolbox, som inkluderer en håndfull små verktøy.
Merk: Parallels Toolbox er ikke freeware, men den tilbyr en 7-dagers prøveperiode uten funksjonelle begrensninger.
Trinn 1: last ned Parallels Toolbox og installer appen på Mac-en. Åpne den og finn Ta skjermbilder> Skjermbildeside .
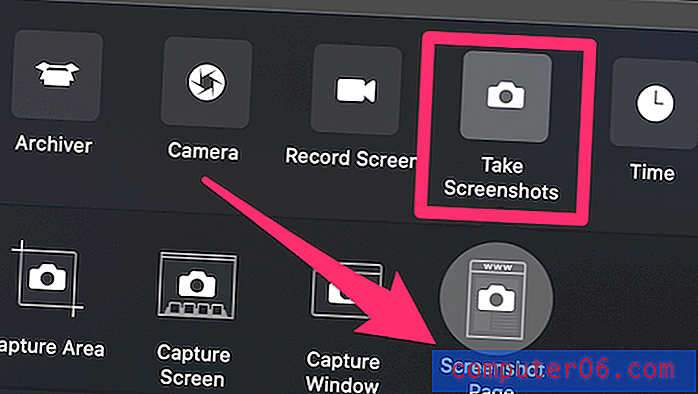
Trinn 2: Klikk på Screenshot Page, så tar du deg til et annet vindu som ber om å legge til en utvidelse til Safari. Når du aktiverer det, vil du se dette ikonet vises i Safari-nettleseren.
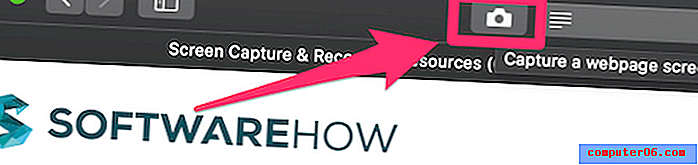
Trinn 3: Velg siden du vil skjermdumpe, og klikk på Parallels Screenshot-ikonet. Deretter rulles siden automatisk og tar et skjermbilde og lagrer som en PDF-fil på skrivebordet.
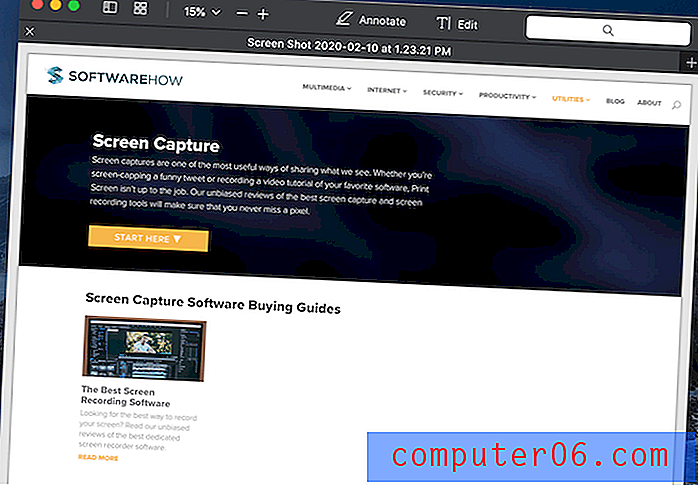
Jeg brukte denne siden på programvare som eksempel, og den fungerte veldig bra.
Pros:
- Kvaliteten på output PDF-filen er veldig god.
- Du trenger ikke å bla manuelt da appen vil gjøre det for deg.
- I tillegg til skjermbilder av en webside, kan du også ta et område eller et vindu.
Ulemper:
- Det tar litt tid å installere appen.
- Det er ikke freeware, selv om det ikke er gitt noen begrensningsforsøk på 7 dager.
4. Fantastisk skjermbilde-plugin (for Chrome, Firefox, Safari)
Awesome Screenshot har en plugin som kan fange hele eller deler av en hvilken som helst webside. Den lar deg også redigere skjermdumpene: Du kan kommentere, legge til merknader, uskarphet informasjon osv. Plugin-modulen er kompatibel med store nettlesere, inkludert Chrome, Firefox og Safari.
Her er lenkene for å legge til plugin:
- Chrome
- Firefox (Merk: siden Firefox-skjermbildene nå er tilgjengelige, anbefaler jeg ikke denne pluginen lenger. Se metode 2 for mer.)
- Safari
Jeg har testet plugin-modulen på Chrome, Firefox og Safari, og de fungerer alle bra. For å gjøre ting enklere, bruker jeg Google Chrome som eksempel. Trinnene for å bruke Awesome Screenshot for Firefox og Safari er ganske like.
Trinn 1: Åpne Chrome-koblingen ovenfor og klikk "LEGG TIL CHROME"
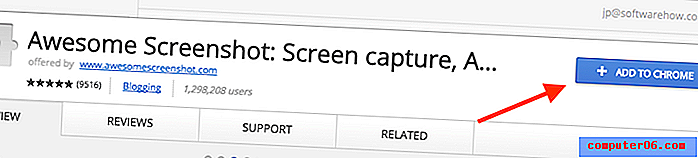
Trinn 2: Trykk "Legg til utvidelse."

Trinn 3: Når utvidelsesikonet vises på Chrome-linjen, klikker du på det og velger alternativet “Ta hele siden”.
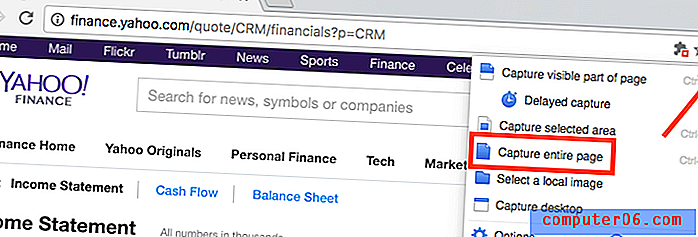
Trinn 4: I løpet av få sekunder ruller den websiden automatisk ned. En ny side åpnes (se nedenfor), og viser deg skjermdumpen med et redigeringspanel som lar deg beskjære, kommentere, legge til grafikk osv. Klikk "Ferdig" når du er ferdig.
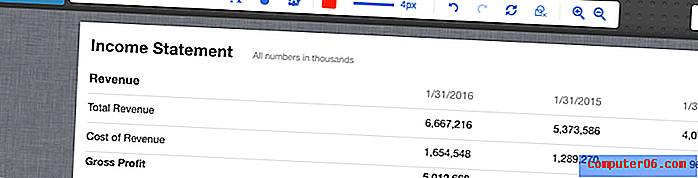
Trinn 5: Trykk på "nedlasting" -ikonet for å lagre skjermbilde. Det er det! 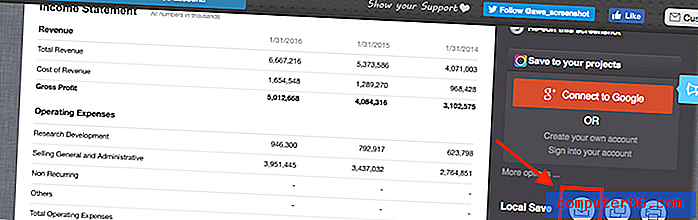
Pros:
- Ekstremt enkel å bruke.
- Bildredigeringsfunksjonene er flotte.
- Den er kompatibel med store nettlesere.
Ulemper:
- Utvidelsen kan støte på noen driftsproblemer, ifølge utvikleren. Jeg har ikke opplevd noen slike problemer ennå.
5. Ta et rullevindu eller en hel side med Snagit
Jeg har vært tilhenger av Snagit (anmeldelse) en god stund. Det er en kraftig skjermfangst- og redigeringsapp som lar deg gjøre nesten hva som helst relatert til skjermdumping. Følg trinnene nedenfor for å ta et fullstendig skjermbilde av en webside (jeg bruker Snagit for Windows som eksempel):
Merk: Snagit er ikke freeware, men har en 15-dagers gratis prøveperiode.
Trinn 1: Få Snagit og installer den på din PC eller Mac. Åpne hovedfangstvinduet. Under Bilde> Valg, må du sørge for å velge “Rullevindu.” Trykk på den røde Capture-knappen for å fortsette.

Trinn 2: Finn nettsiden du vil skjermdumpe, og flytt deretter markøren til det området. Nå blir Snagit aktivert, og du vil se tre gule pilknapper bevege seg. Den nederste pilen representerer "Fange vertikalt rulleområde", høyre pil representerer "Fange horisontalt rulleområde", og pilen nede til høyre hjørne representerer "Fange hele rulleområdet." Jeg klikket på alternativet “Capture Vertical Scrolling Area”.

Trinn 3: Nå ruller Snagit siden automatisk og fanger deler av skjermen. Snart dukker et vindu på Snagit Editor-panelet opp med skjermbildet det nettopp tok. Ser du tilgjengelige redigeringsfunksjoner som er oppført der? Derfor skiller Snagit seg ut av mengden: Du kan gjøre så mange endringer du vil, med mange alternativer.
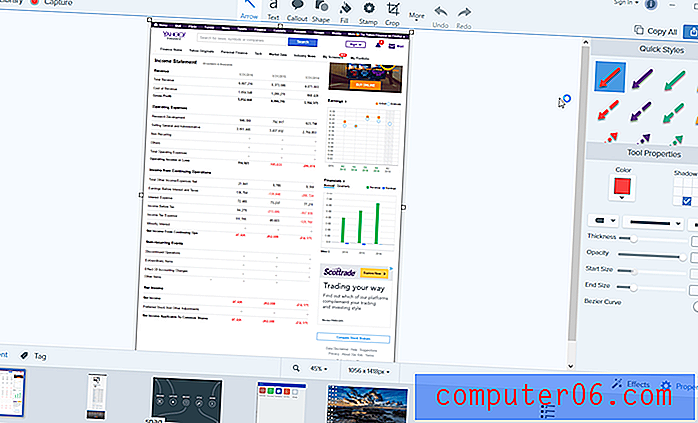
Pros:
- Det er i stand til å fange en rulle webside samt et vindu.
- Kraftige bilderedigeringsfunksjoner.
- Veldig intuitivt og enkelt å bruke.
Ulemper:
- Det tar tid å laste ned og installere appen (~ 90 MB i størrelse).
- Det er ikke gratis, selv om det kommer med en 15-dagers prøveperiode.
6. Capto-app (kun for Mac)
Capto er en produktivitetsapp for mange Mac-brukere, inkludert meg selv. Kjerneverdien av appen er å spille inn skjermvideo på Mac-en, men den gjør det også mulig å fange skjermbilder og lagre bildene i biblioteket. Du kan deretter enkelt redigere, organisere og dele dem.
Merk: I likhet med Snagit er Capto heller ikke freeware, men den tilbyr en prøve som du kan dra nytte av.
Slik tar du et helt skjermbilde ved hjelp av Capto:
Trinn 1: Åpne appen, og klikk på "Web" -ikonet på toppen av menyen. Der kan du velge å knippe nettadressen til en webside på forskjellige måter. Hvis du for eksempel allerede er på siden, kan du bare klikke på "Sett på nettleserens nettadresse"
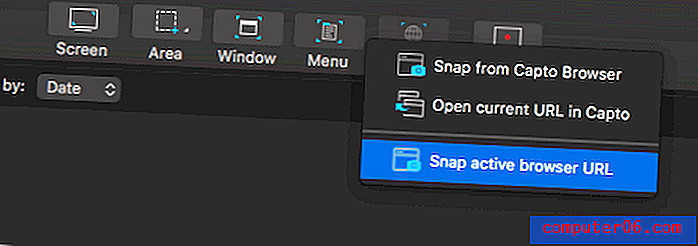
Trinn 2: Du kan også redigere skjermdumpen, for eksempel markere et område, legge til en pil eller tekst osv. Ved hjelp av verktøyene på venstre panel.
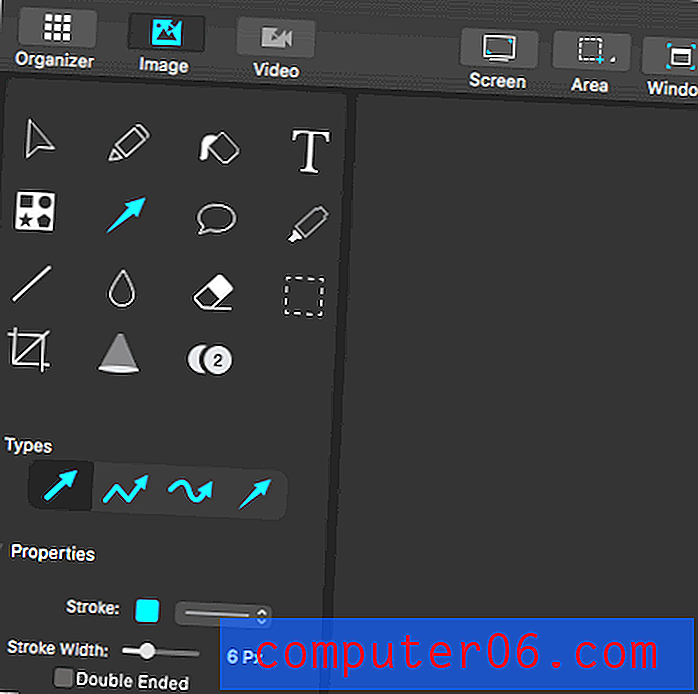
Trinn 3: Nå vil Capto trekke ut sideelementene og lagre et bilde i biblioteket. Du velger deretter Fil> Eksporter for å lagre den lokalt.
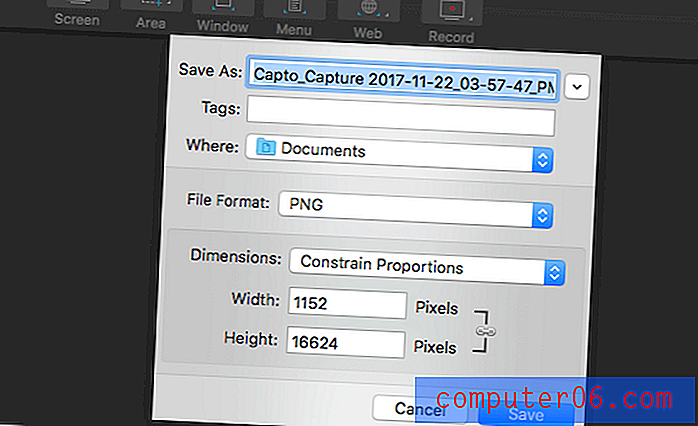
Merk: Hvis du velger å la Capto knippe en webside fra den aktive nettleseren, kan det ta litt tid i tilfelle en lengre webside.
Andre metoder
Under undersøkelsen fant jeg også noen få andre arbeidsmetoder. Jeg vil ikke ha dem ovenfor fordi de ikke er like gode med tanke på tid og krefter du trenger å investere og kvaliteten på produksjonen. Ikke desto mindre jobber de, så prøv å prøve noen av dem.
7. Ta et skjermbilde i full størrelse på Chrome uten nettleserutvidelse
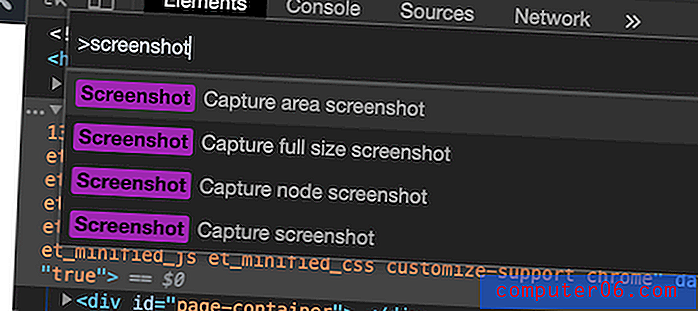
Dette tipset ble vennlig delt av en av leserne våre, Hans Kuijpers.
- Åpne DevTools i Chrome (OPTION + CMD + I)
- Åpne kommandommenyen (CMD + SHIFT + P) og skriv inn "skjermbilde"
- Velg ett av de to alternativene “Capture screenshot i full størrelse” til “Capture screenshot”.
- Det tatt bildet blir lastet ned til datamaskinen din.
8. Web-Capture.Net
Det er en online-skjermtjeneste for full lengde på nettstedet. Du åpner først nettstedet, kopierer URL-en til en webside du vil skjermdumpe og limer den inn her (se nedenfor). Du kan også velge hvilket filformat du vil eksportere. Trykk "Enter" på tastaturet for å fortsette.
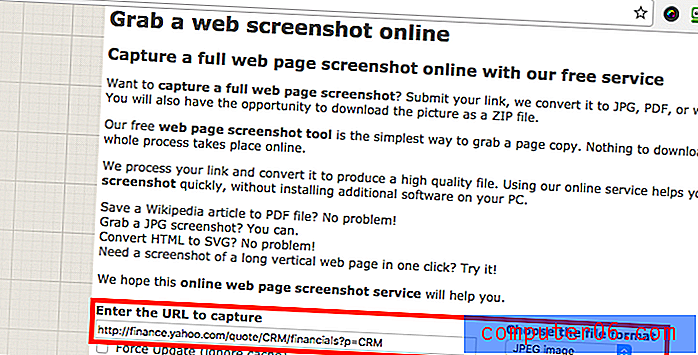
Vær tålmodig. Det tok meg omtrent to minutter før jeg så meldingen: “Koblingen din er behandlet! Du kan laste ned fil- eller ZIP-arkiv. ” Nå kan du laste ned skjermdumpen.
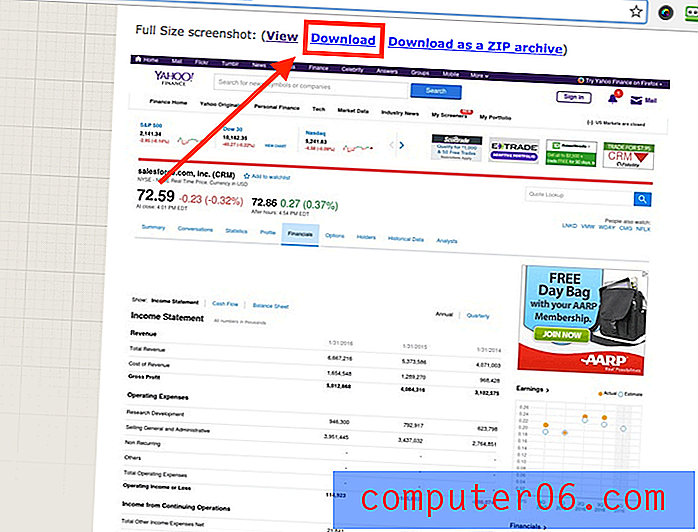
Pros:
- Det fungerer.
- Ingen grunn til å installere programvare.
Ulemper:
- Tonnevis med annonser på nettstedet.
- Skjermbildeprosessen går tregt.
- Ingen bilderedigeringsfunksjoner.
9. Skjermfangst på full side (Chrome-utvidelse)
I likhet med Awesome Screenshot, er Full Page Screen Capture en Chrome-plugin som er utrolig enkel å bruke. Bare installer den (her er lenken til utvidelsessiden) i Chrome-nettleseren, finn nettsiden du vil fange, og trykk på utvidelsesikonet. Et skjermbilde er laget nesten umiddelbart. Imidlertid fant jeg det mindre tiltalende fordi det ikke har bildebehandlingsfunksjonene som Awesome Screenshot har.
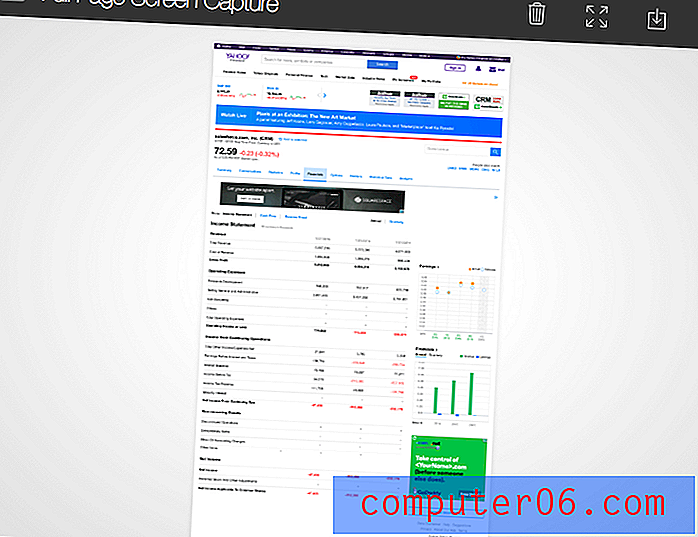
10. Paparazzi (bare Mac)
Oppdatering: denne appen har ikke blitt oppdatert på lenge, det kan være problemer med kompatibilitet med den nyeste macOS. Jeg anbefaler det derfor ikke lenger .
Paparazzi! er et Mac-verktøy designet og utviklet av Nate Weaver spesielt for å lage skjermbilder av nettsider. Det er ganske intuitivt. Bare kopier og lim inn websiden lenken, definere bildestørrelse eller forsinkelse tid, og appen vil returnere resultatet for deg. Når det er gjort, klikker du på nedlastingsikonet nederst til høyre for å eksportere skjermdumpen.
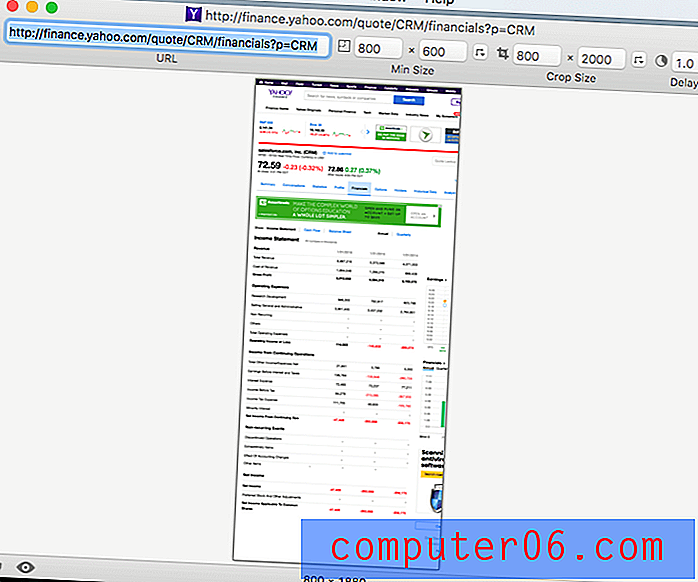
Den største bekymringen jeg har er at appen sist ble oppdatert for ganske mange år siden, så jeg er ikke sikker på om den vil være kompatibel med fremtidige macOS-versjoner.
Dette er de forskjellige måtene å ta skjermbilder på for en fullstendig eller rullende webside. Som jeg sa i hurtigsammendraget, har forskjellige metoder sine egne fordeler og ulemper, så husk å velge den som best passer dine behov. Jeg overlater det til deg å velge hvilke (r) du vil bruke. Hvis du har spørsmål eller forslag, kan du gjerne legge igjen en kommentar nedenfor.