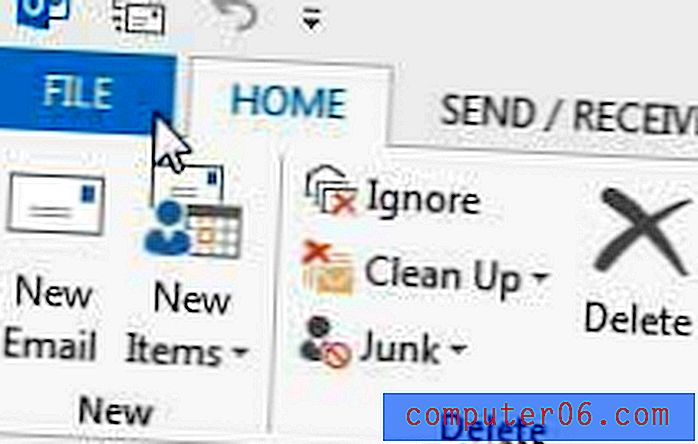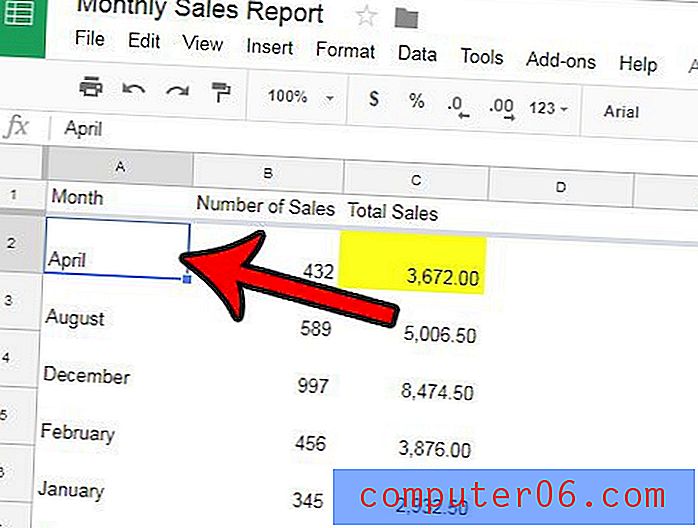Slik viser du den vertikale linjalen i Powerpoint 2013
Linjaler i programmer som Microsoft Word og Powerpoint kan være svært nyttige for å plassere dokumentelementer, eller for å få et godt inntrykk av hvor stort noe vil være på papiret ditt. Men disse linjaler kan gjemmes på forskjellige måter, så du lurer kanskje på hvordan du kan vise den vertikale linjalen hvis den ikke er synlig for øyeblikket.
Heldigvis er det en innstilling som styrer visningen av den vertikale linjalen i Power Options-menyen. Opplæringen vår vil vise deg hvordan du finner dette og slå på det, i tillegg til å vise deg en ekstra linjalinnstilling som du sannsynligvis vil trenge å veksle for å få linjaler til å vise ordentlig.
Slik viser du den vertikale linjalen i Powerpoint 2013
Trinnene i denne guiden kommer til å vise den vertikale linjalen på venstre side av vinduet i Powerpoint 2013. Denne guiden vil anta at linjalen ikke er synlig for øyeblikket.
Trinn 1: Åpne Powerpoint 2013.
Trinn 2: Klikk på Fil- fanen øverst til venstre i vinduet.
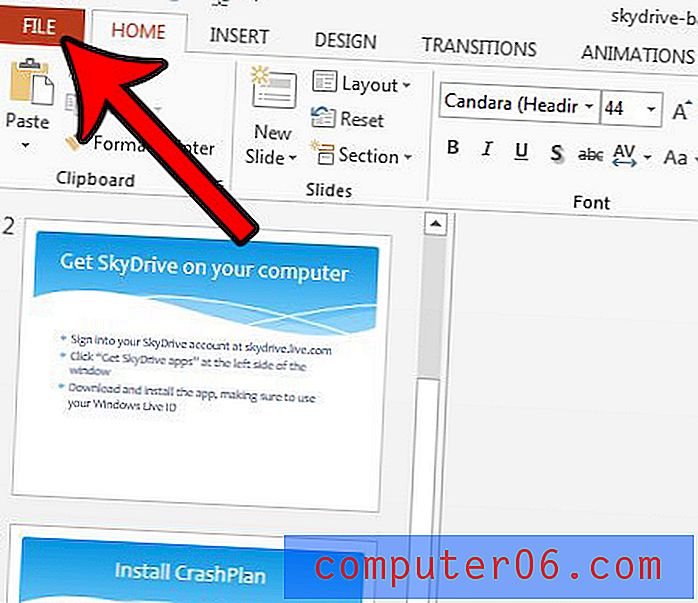
Trinn 3: Klikk på Alternativer- knappen nederst i kolonnen på venstre side av vinduet.
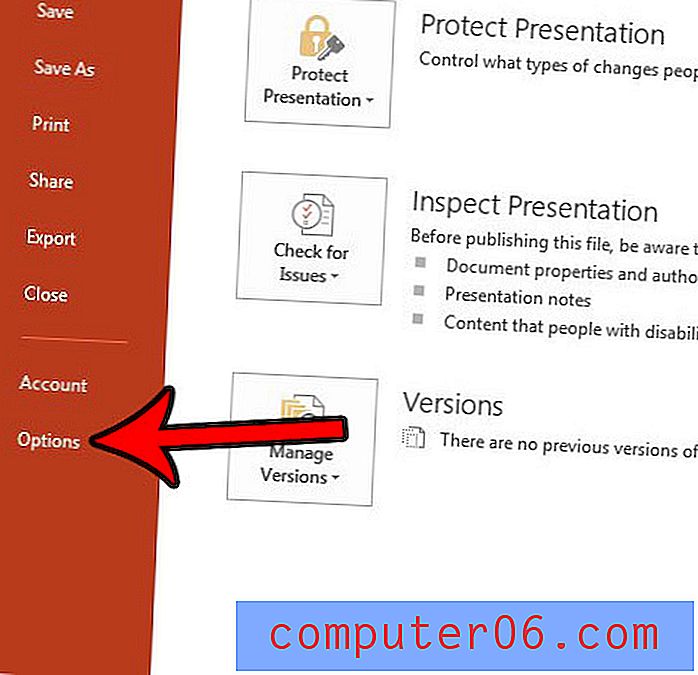
Trinn 4: Klikk på kategorien Avansert i venstre kolonne i vinduet Powerpoint Options .
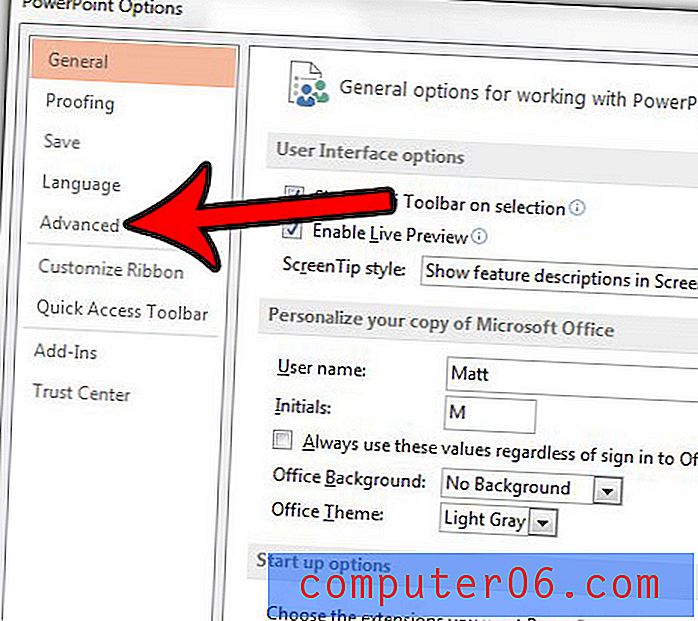
Trinn 5: Bla ned til skjermbildet og merk av i ruten til venstre for Vis loddrett linjal. Klikk på OK- knappen nederst i vinduet.
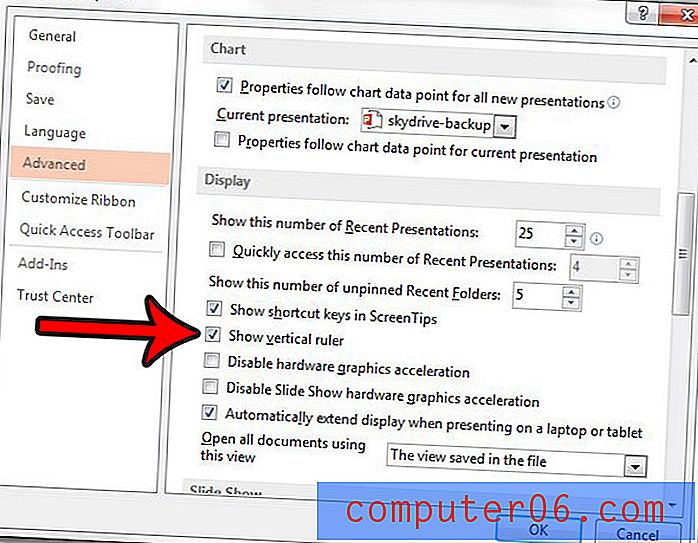
Trinn 6: Klikk på kategorien Vis øverst i vinduet.
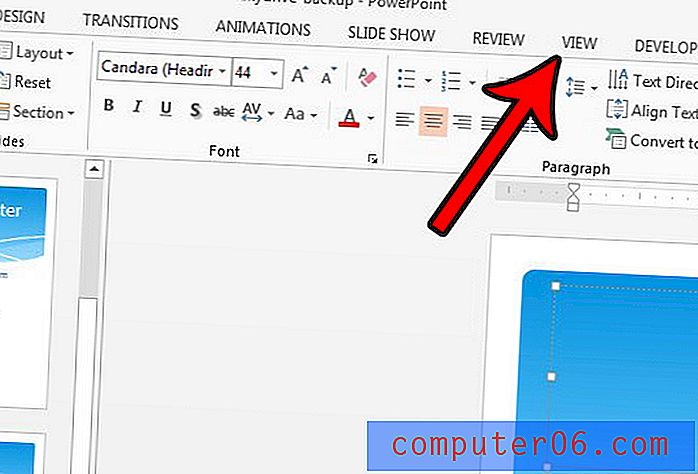
Trinn 7: Klikk i ruten til venstre for Linjal for å legge til et hake. Hvis boksen allerede er merket av, klikker du på den en gang for å fjerne avmerkingen, og deretter klikker du på den igjen for å legge den til. Den vertikale linjalen skal nå være synlig.
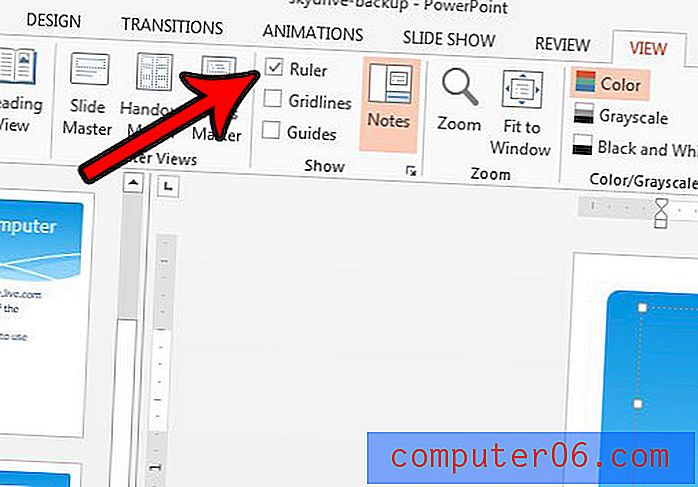
Må du endre noen av alternativene som finnes på Sideoppsett-menyen i Powerpoint 2013, men er ikke sikker på hvordan du kommer til det? Lær hvordan du finner Sideoppsett i Powerpoint 2013, slik at du kan endre ting som retning og lysbildestørrelse.