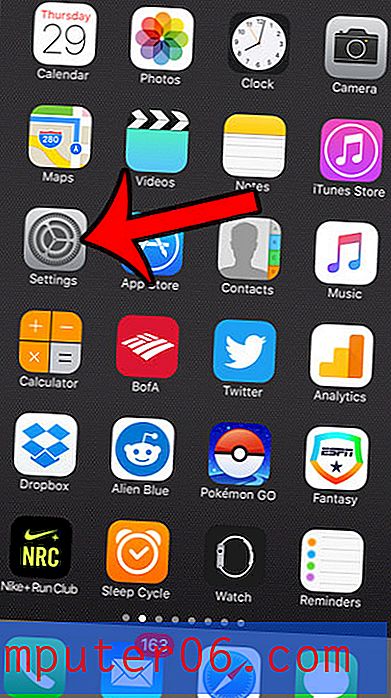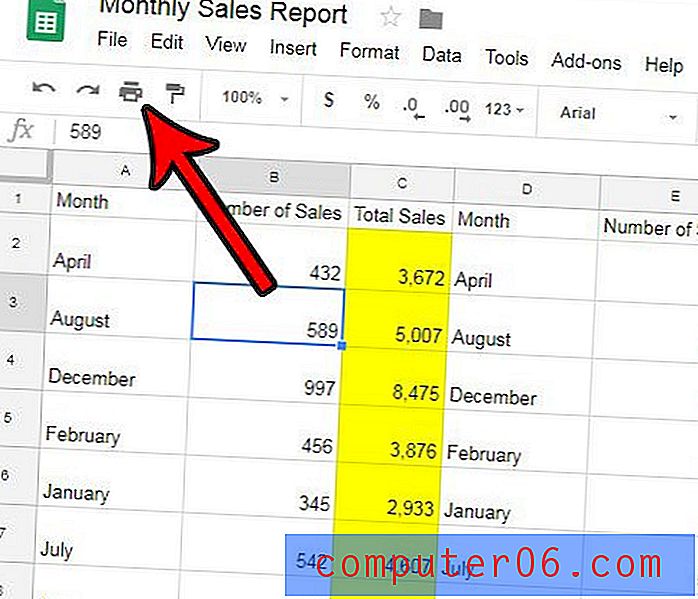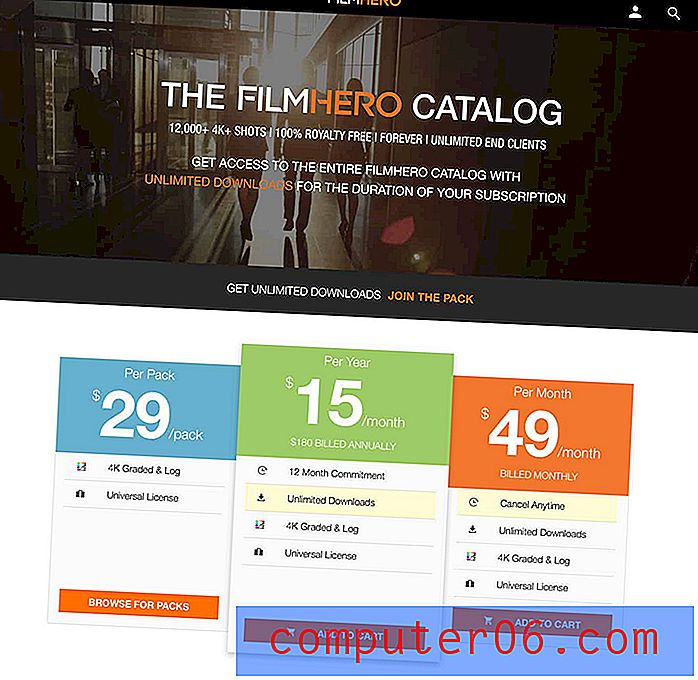Slik sorterer du etter farge i Excel 2013
Hvis du legger til en fyllfarge i en informasjonsrekke i Excel 2013, kan du visuelt identifisere et bestemt sett med informasjon. Hvis du oppretter et fargekodingssystem for hvordan du velger disse fyllfargene, kan det tillate deg å gjøre noen ganske nyttige sortering.
Så hvis du har et regneark som inneholder rader med fyllfarger, kan du følge den korte opplæringen nedenfor for å lære hvordan du sorterer etter farge i Excel 2013.
Gruppere celler etter farge i Excel 2013
Denne opplæringen vil anta at du har et regneark med rader med celler som har samme fyllfarge. Når du utfører trinnene nedenfor, grupperes alle radene med samme farge, slik at du kan vise hver gruppe av rader sammen. Eventuelle rader uten fyllfarge vil også bli gruppert sammen.
Trinn 1: Åpne regnearket i Excel 2013.
Trinn 2: Velg alle radnumrene du vil sortere på venstre side av skjermen.
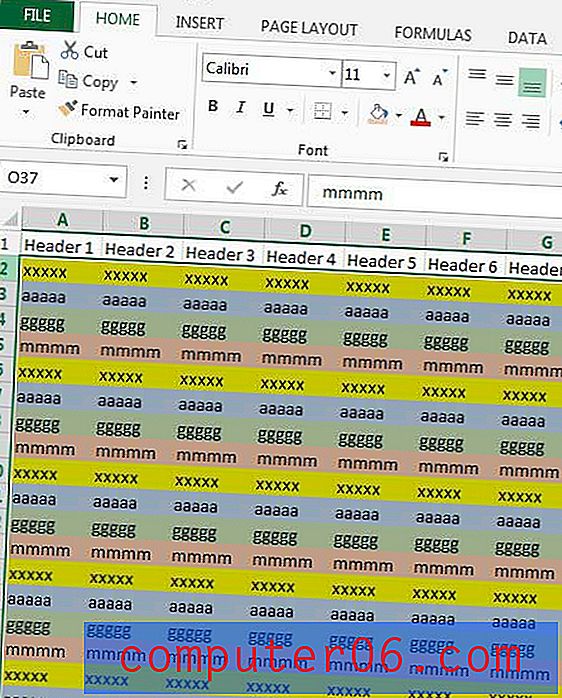
Trinn 3: Klikk på kategorien Hjem øverst i vinduet.
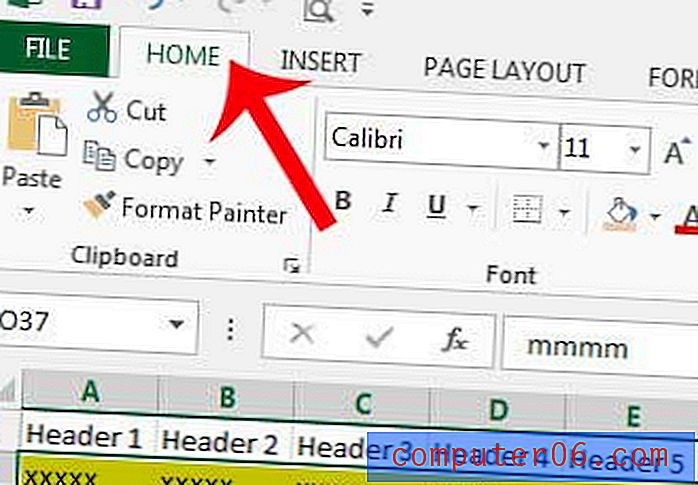
Trinn 4: Klikk på Sorter og filter- knappen i redigeringsdelen i navigasjonsbåndet, og klikk deretter Egendefinert sortering .
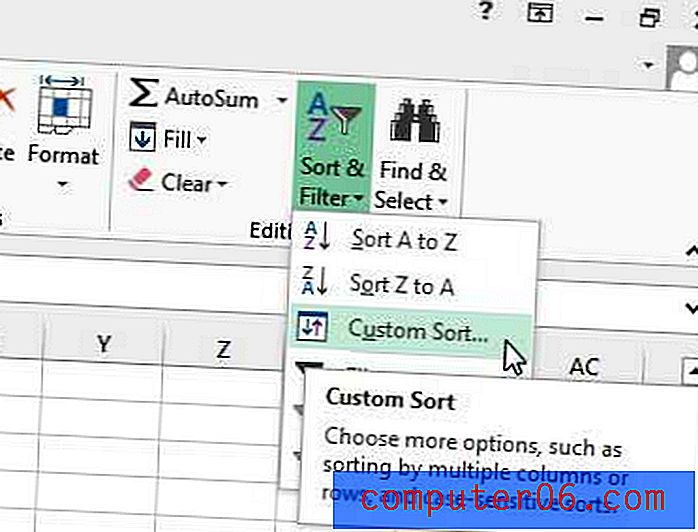
Trinn 5: Klikk på rullegardinmenyen ved siden av Sorter etter, og velg deretter kolonnen du vil bruke som sorteringskriterier i de sorterte fargene.
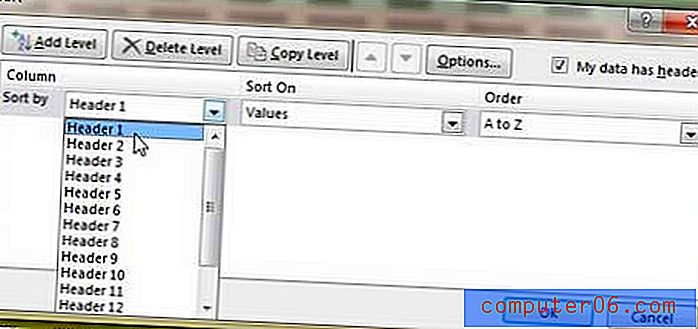
Trinn 6: Klikk på rullegardinmenyen under Sorter på, og klikk deretter på Cell Color .
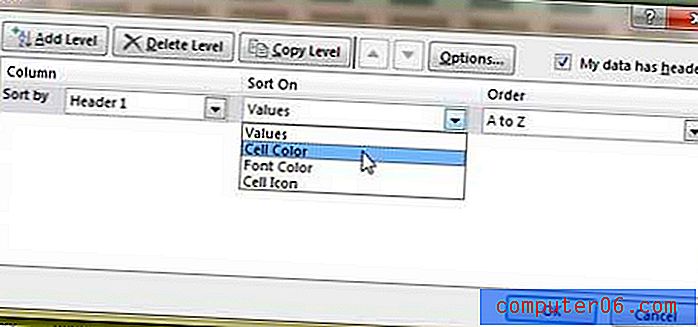
Trinn 7: Klikk på rullegardinmenyen under Bestill, og velg deretter fargen du vil vises på toppen.
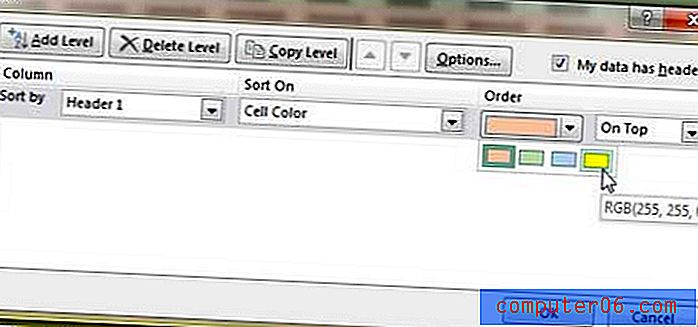
Trinn 8: Klikk på knappen Legg til nivå øverst i vinduet.
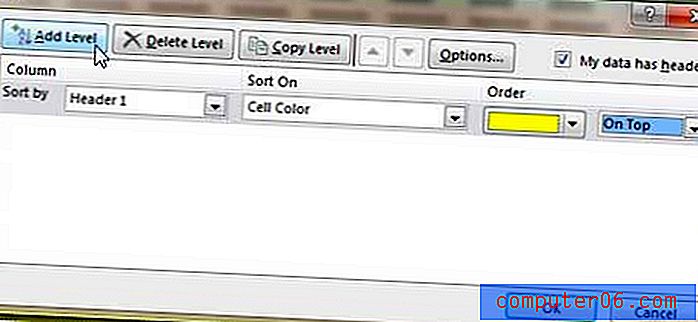
Trinn 9: Gjenta trinn 5-8 for resten av fargene i regnearket.
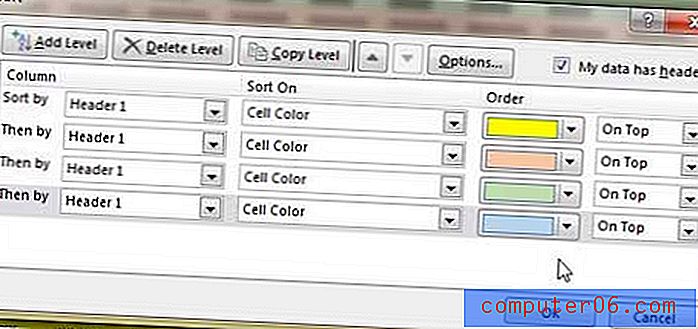
Trinn 10: Klikk på OK- knappen nederst i vinduet når du er ferdig med å utføre sorteringen.
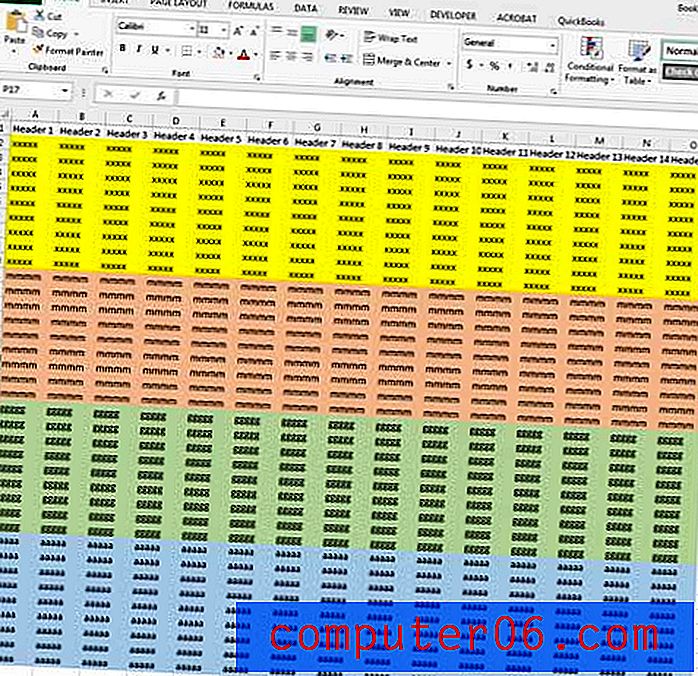
Er det for mye informasjon i en av radene dine, og vil du kunne se det hele? Lær hvordan du utvider en rad i Excel 2013 og øke radstørrelsen.