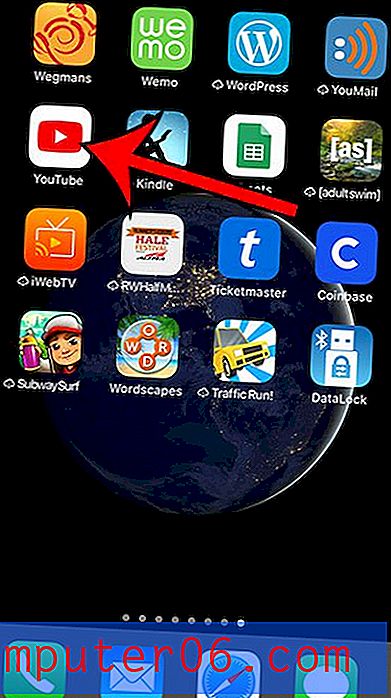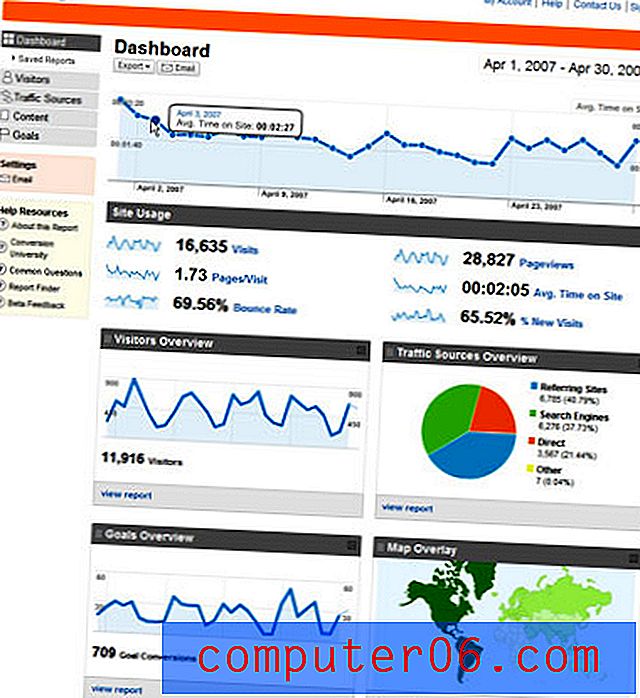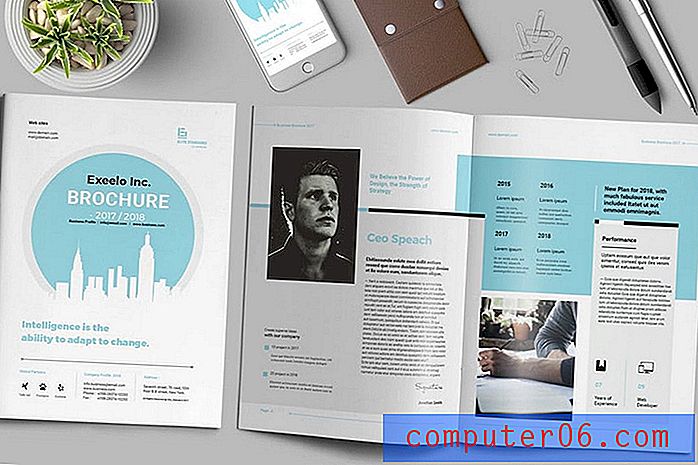Slik viser du utklippstavlen (kopier og lim inn) på Mac
Har du noen gang kopiert noe og deretter kopiert noe nytt før du limte inn det du opprinnelig hadde? Eller kanskje har du funnet deg tilbake til å bruke den samme informasjonen om og om igjen ved å åpne originaldokumentet og se etter det du trenger hver gang.
Siden macOS ikke inkluderer en innebygd funksjon for å spore noe foruten de sist kopierte elementene, må du installere et utklippstavleverktøy. Heldigvis er det mange gode alternativer!
Hvor er utklippstavlen på Mac?
Utklippstavlen er stedet der Mac-en din lagrer varen du sist kopierte.
Du kan se hva som er lagret der ved å åpne Finder og deretter velge Rediger> Vis utklippstavle .
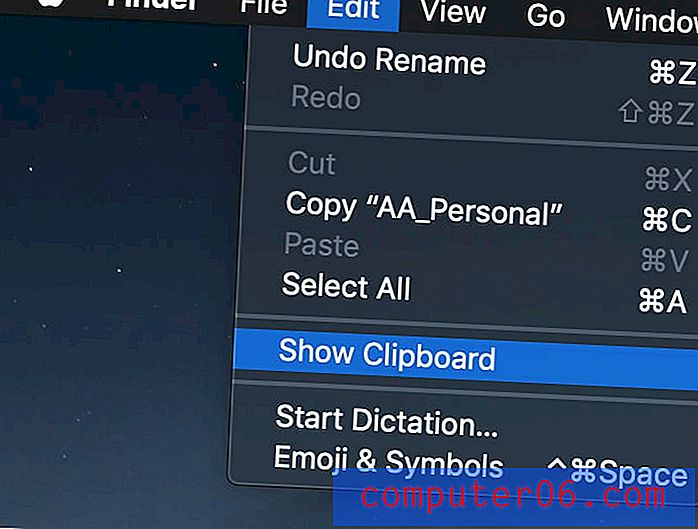
Når du gjør dette, dukker et lite vindu opp og viser hva som blir lagret og hvilken type innhold det er. For eksempel inneholder utklippstavlen en setning med ren tekst, men det kan også lagre bilder eller filer.
Hvis du vil kopiere noe til utklippstavlen, velger du det og trykker deretter Kommando + C, og for å lime det inn trykker du Kommando + V.
Denne utklippstavlefunksjonen er ganske begrenset, siden du bare kan se en ting om gangen, og du ikke kan gjenopprette gamle elementer som du har kopiert.
4 flotte Mac Clipboard Manager-apper
Hvis du vil kopiere flere ting, må du installere et utklippstavleverktøy for å oppnå dette. Det er mange alternativer, så her er noen av favorittene våre.
1. JumpCut
JumpCut er et open source-utklippstavleverktøy som lar deg se hele utklippstavlehistorikken din etter behov. Det er ikke den fancy appen, men den har eksistert en stund og vil fungere pålitelig. Du kan laste den ned her.
Når du laster ned den, vil du sannsynligvis se en melding om at appen ikke kan åpnes fordi den er fra en uidentifisert utvikler.
Dette er helt normalt - Som standard prøver Mac-en din å beskytte deg mot potensielle virus ved å forhindre at ukjente programmer kjører. Siden dette er en sikker app, kan du gå til Systemvalg> Generelt og velge “Åpne uansett” for å la Jumpcut kjøre. Eller du kan gå til Applications, finne appen, høyreklikke og velge Åpne.
Merk: Ikke komfortabel med å tillate JumpCut på din Mac? FlyCut er en “gaffel” av JumpCut - dette betyr at det er en versjon av JumpCut bygget av et eget team for å legge til flere funksjoner ved å bygge på den originale applikasjonen. Det ser ut og fungerer nesten nøyaktig det samme, men i motsetning til JumpCut kan du hente FlyCut fra Mac App Store.

Når det er installert, vil Jumpcut vises som et lite saksikon i menylinjen. Når du har kopiert og limt inn noen få ting, begynner det å danne en liste.

Listen viser et utvalg av hva du har kopiert, slik:
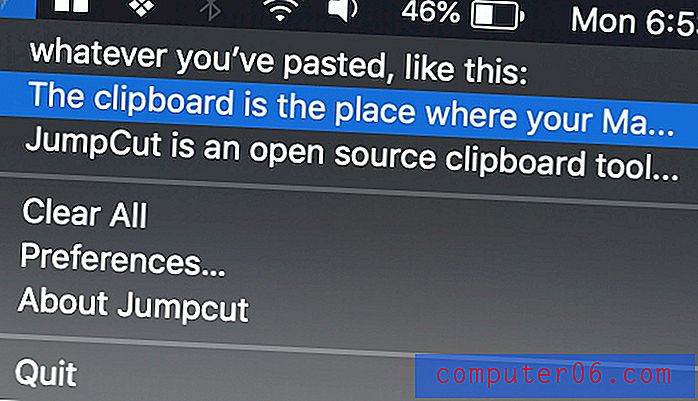
For å bruke en bestemt klipping, klikker du bare på den, og deretter trykker du Kommando + V for å lime den inn der du vil bruke den. Jumpcut er begrenset til tekstutklipp, og kan ikke lagre bilder for deg.
2. Lim inn
Hvis du leter etter noe litt ynskere som kan støtte mer enn bare tekst, er Lim et godt alternativ. Du kan finne den på Mac App Store (der den faktisk heter Paste 2) for $ 14.99, eller du kan få den gratis med et Setapp-abonnement (som er det jeg bruker akkurat nå). Begge versjoner er imidlertid helt like.
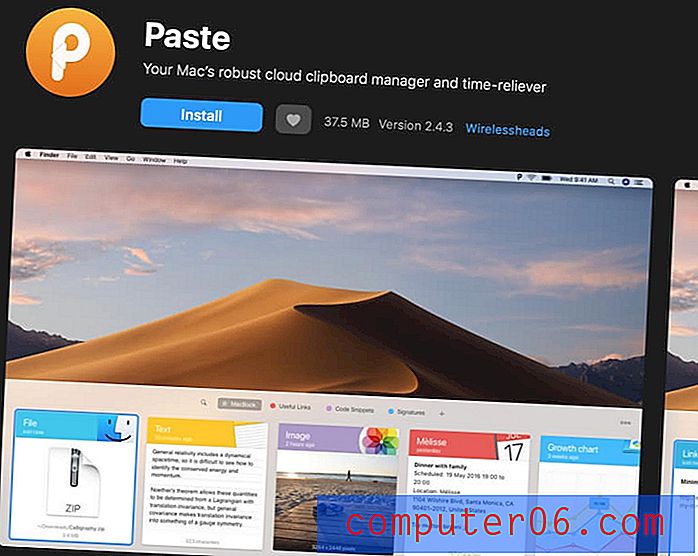
Installere Lim inn for å komme i gang. Du får se en rask oppstartsskjerm med noen få innstillinger, og så er du klar til å gå!
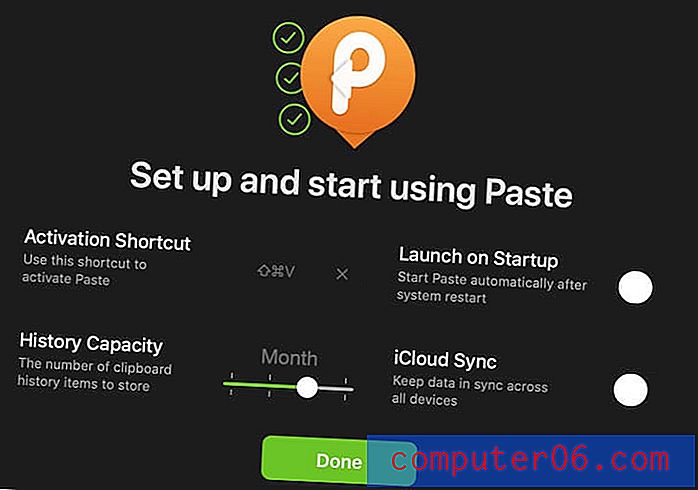
Når du kopierer noe, vil Paste lagre det for deg. Du kan bruke standard CMD + V- snarveien hvis du bare vil lime inn den siste klippingen. Men hvis du vil få noe du tidligere har kopiert, trykker du bare på SHIFT + CMD + V. Dette henter inn limbrettet.
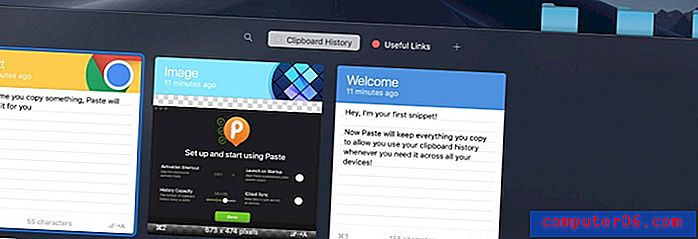
Du kan organisere alt du kopierer til pinboards ved å tilordne fargerike koder, eller du kan søke etter noe spesifikt ved å bruke den praktiske søkefeltet.
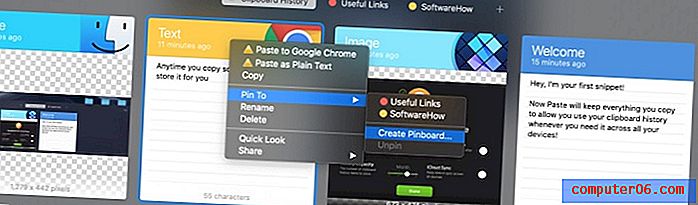
Videre kan du ta sikkerhetskopi av alt opp til iCloud, slik at utklippstavlen din kan nås på alle andre enheter som har Paste installert.
Totalt sett er Paste en av de mest praktiske og rene utklippstavle-appene som er tilgjengelige for Mac, og vil definitivt tjene deg bra hvis du er villig til å bruke litt.
3. Copy'em Lim
Hvis du leter etter noe mellom JumpCut og Paste, er Copy'em Paste et godt alternativ. Tilgjengelig i Mac App Store, det lagrer alle utklippene dine i en rulle vertikal fane, slik at du kan hente en når som helst.
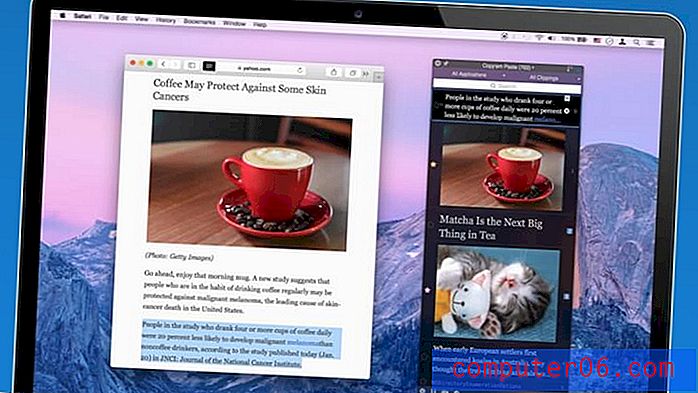
Den fokuserer også på å legge til snarveier du kan bruke til å lime inn et bestemt element, noe som er flott hvis du trenger å gjenta informasjon flere steder. I tillegg kan du stjerne / favoritt spesifikke kodebiter, merke dem og sortere listen på et halvt dusin forskjellige måter for maksimal bekvemmelighet.
Totalt sett tilbyr det mange av de samme funksjonene som Lim inn, men i et annet format, så du bør velge basert på hvilken du er mest komfortabel med.
4. CopyClip
CopyClip er like lett som JumpCut, men litt renere, og har noen spesielle funksjoner som gjør det bemerkelsesverdig.
Det ser ganske grunnleggende ut til å begynne med - bare en samling koblinger eller tekstutklipp som er lagret i menylinjeikonet. Imidlertid kan de ti siste utklippene enkelt limes inn ved å bruke hurtigtasten som er oppført ved siden av dem for enkelhets skyld. Dette betyr at du ikke trenger å velge det og deretter lime inn - bare trykk på riktig talltast, så er du god til å gå!
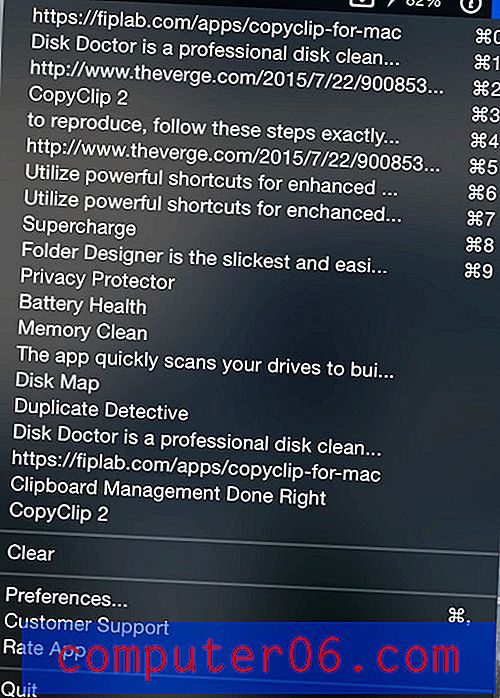
Den andre viktige funksjonen i CopyClip er at du kan gjøre er å angi at den ignorerer kopier fra spesifikke apper. Dette kan virke motsatt, men det er faktisk veldig viktig - siden denne appen ikke skal kryptere noe innhold, vil du definitivt ikke at den skal lagre passord du kopierer og limer inn. Eller hvis du jobber i en bransje som arbeider med sensitive data, kan du fortelle den å ignorere appen du bruker til å skrive notater. Dette er en flott sikkerhetsfunksjon.
Konklusjon
Convenience er konge når det gjelder datamaskiner, og utklippstavlebehandlere som JumpCut, Paste, Copy'em Paste og CopyClip vil hjelpe deg med å effektivisere arbeidsflyten og maksimere produktiviteten. La oss få vite hvilken som fungerer best for deg?