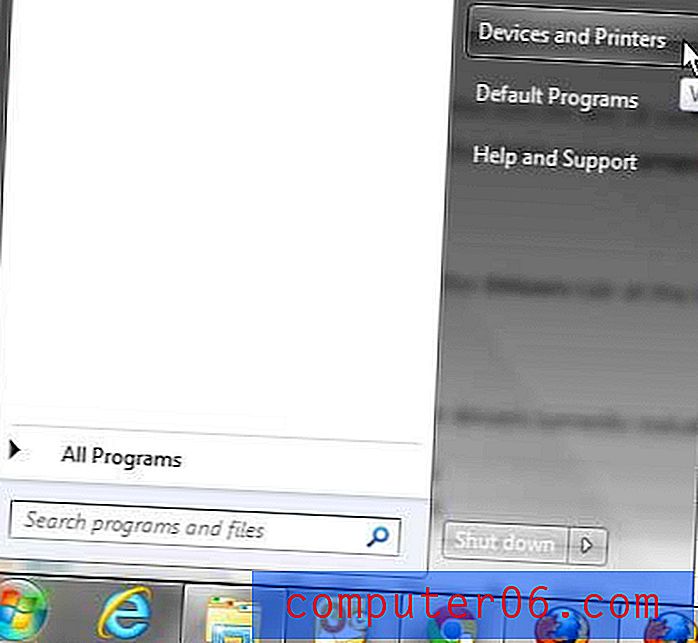Slik viser du rullefeltet i Excel 2010
Med mindre du bare har å gjøre med små datamengder i Excel 2010, har du sannsynligvis blitt avhengig av de horisontale og vertikale rullefeltene for å flytte til data som for øyeblikket ikke er synlige på arbeidsarket. Men hvis du tilfeldigvis fjernet en rullefelt tidligere, eller hvis noen andre brukte Excel på datamaskinen din og de fjernet rullefeltet, kan du ha problemer med å navigere til posisjonen i regnearket der du trenger å være. Heldigvis har Alternativer-menyen i Excel 2010 en innstilling der du kan fjerne eller gjenopprette en rullefelt som ikke lenger er synlig i programmet.
Hvordan få rullefeltet tilbake i Excel 2010
Det er flere årsaker til at noen vil fjerne en rullefelt i Excel, men det innebærer vanligvis å utvide antall celler som er synlige på skjermen. Men når du vil bruke en rullefelt for å raskt flytte til en annen del av regnearket, kan dets fravær være en enorm ulempe.
Trinn 1: Klikk på Fil- fanen øverst til venstre i vinduet, og klikk deretter Alternativer nederst i kolonnen på venstre side av vinduet.
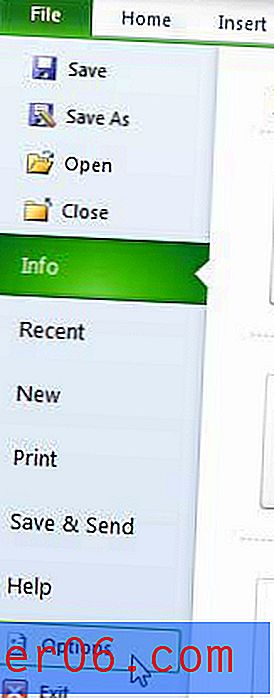
Trinn 2: Klikk på kategorien Avansert til venstre i vinduet Excel-alternativer .
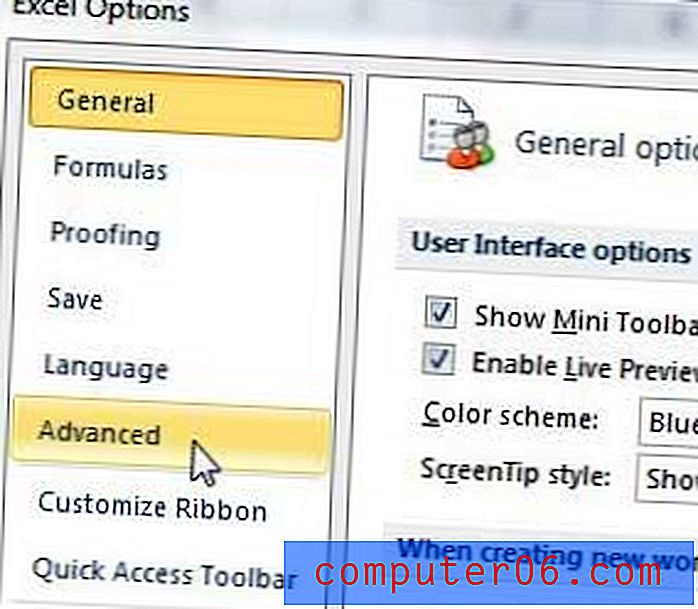
Trinn 3: Bla til Visningsalternativer for denne arbeidsboksdelen .
Trinn 4: Merk av i ruten til venstre for rullefeltet du vil gjenopprette for å se.
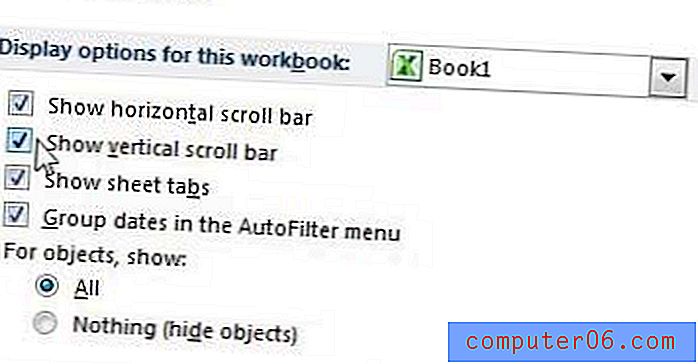
Trinn 5: Klikk på OK- knappen nederst i vinduet for å bruke endringen på gjeldende arbeidsbok.
Opplever du at du ofte har problemer når du skriver ut Excel-arbeidsbøkene? Spesielt at viktige data ikke alle passer på en side, og du ender opp med flere trykte sider som har en eller to kolonner med data? Lær hvordan du viser sideskift i Excel 2010, slik at du kan se dataene som skal skrives ut på en bestemt side på regnearket.