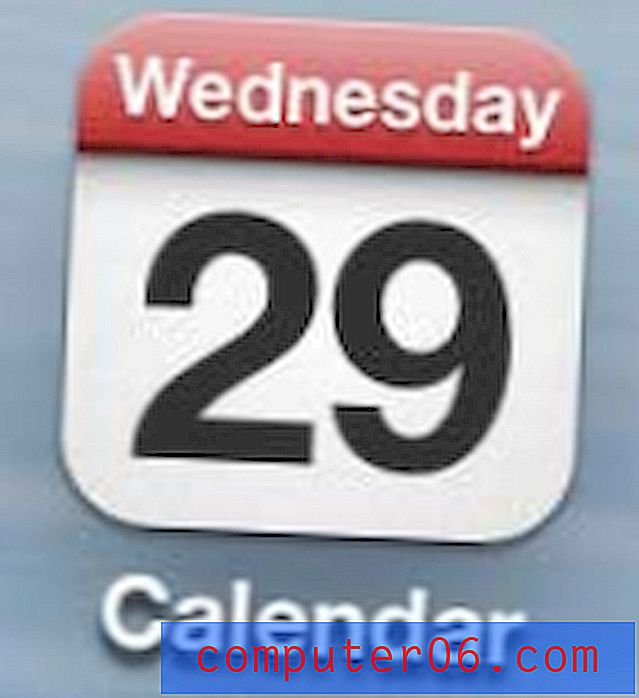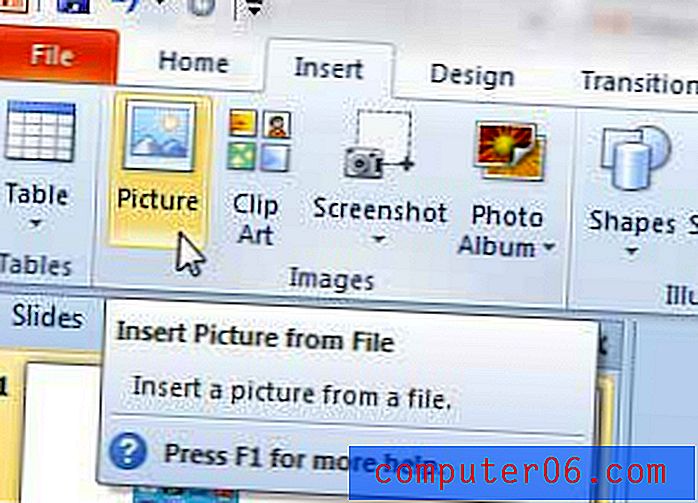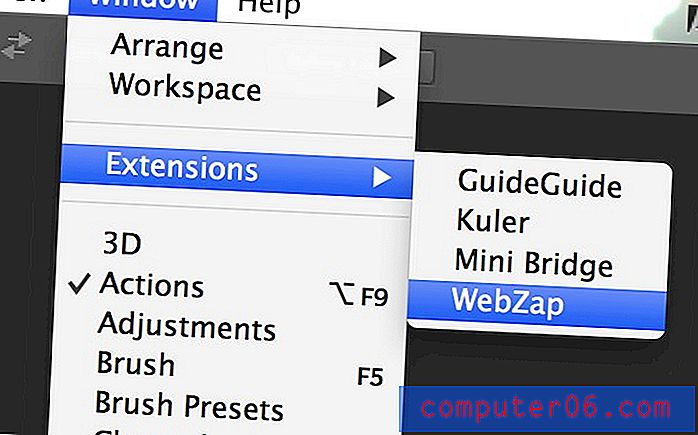Slik zoomer du inn på et utvalg i Excel 2010
Når du virkelig vil fokusere på en spesifikk del av et regneark i Microsoft Excel 2010, kan det være vanskelig å konsentrere seg på grunn av de andre dataene som er igjen. Visst kan du alltid skjule visse rader og kolonner slik at de fremdeles er en del av regnearket, men ikke synlige, men dette kan skape problemer senere hvis du glemmer å skjule disse dataene.
En annen metode du kan prøve er å velge en del av regnearket, og zoome til det valget. Excel vil automatisk justere størrelsen på utvalget for å fylle Excel-vinduet, som ofte kan oppnå den effekten du ønsker. Dette kan også være en nyttig handling når du deler skjermen i en presentasjon og har problemer med å identifisere dataene du snakker om.
Zoom inn på et avsnitt av valgte celler i Excel 2010
Trinnene i denne artikkelen viser deg hvordan du velger en bestemt gruppe celler i Excel-regnearket, og zoomer visningen slik at utvalget fyller vinduet.
Merk at hvis du har en stor skjerm og du ikke velger mye data, vil Excel gjøre de valgte dataene veldig store.
- Trinn 1: Åpne regnearket som inneholder dataene du vil zoome på.
- Trinn 2: Bruk musen til å velge cellene du vil zoome på.
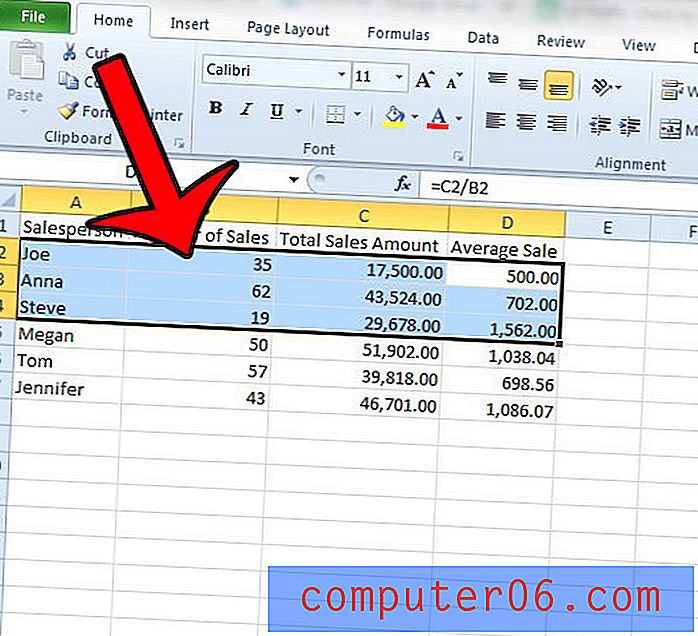
- Trinn 3: Klikk på kategorien Vis øverst i vinduet.
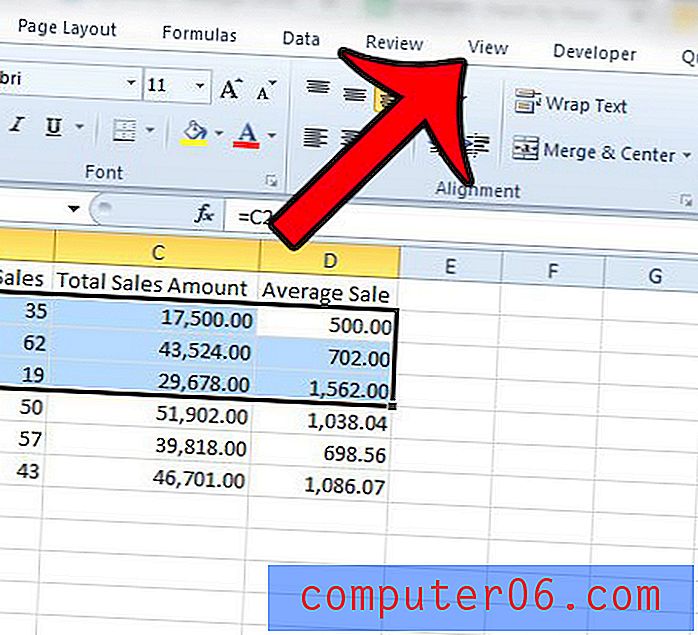
- Trinn 4: Klikk på Zoom til valg- knappen i zoom- delen av båndet øverst i vinduet.
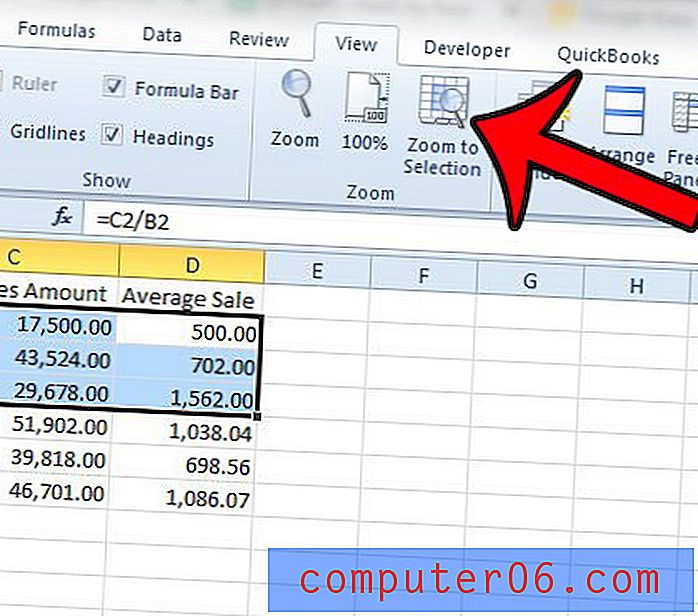
De valgte dataene skal deretter fylle Excel-vinduet ditt.
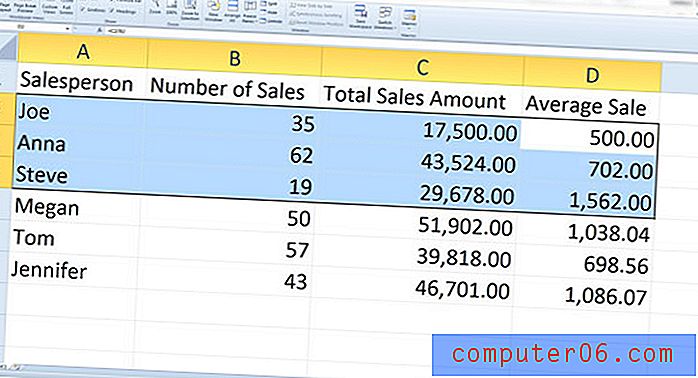
Når du har zoomet inn dataene, kan du klikke på 100% -knappen i Zoom- delen av båndet for å gå tilbake til vinduet i normal størrelse.
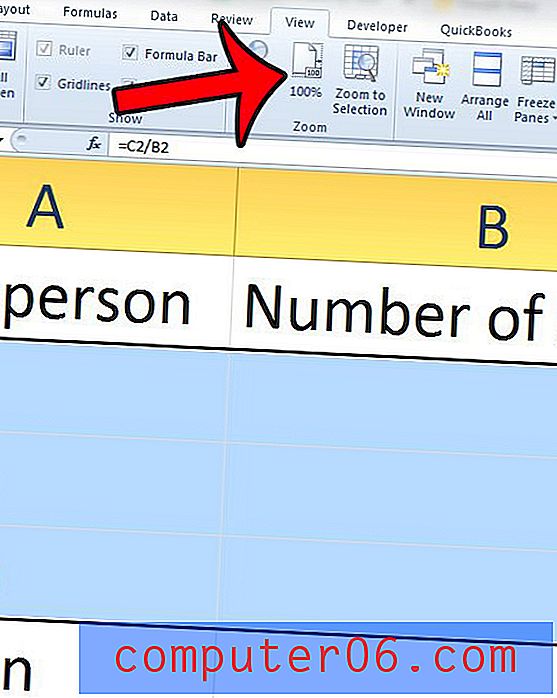
Trenger du å skrive ut fra regnearket, men vil du bare skrive ut noen av dataene? Klikk her for å lære om endringene du trenger å gjøre på Print-menyen, slik at du bare skriver ut cellene du har valgt.