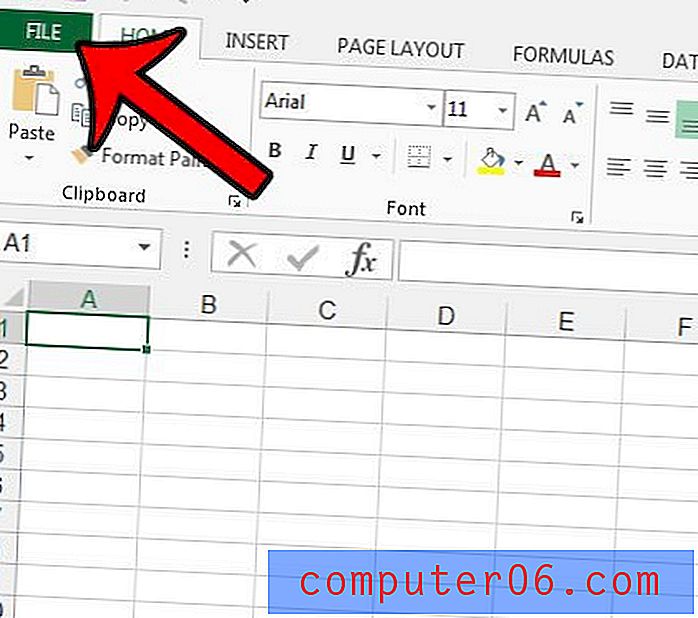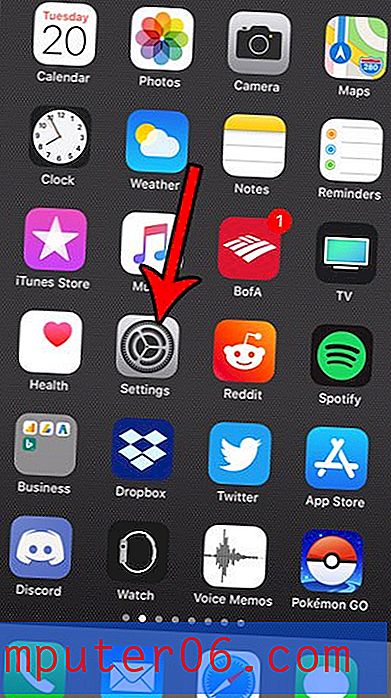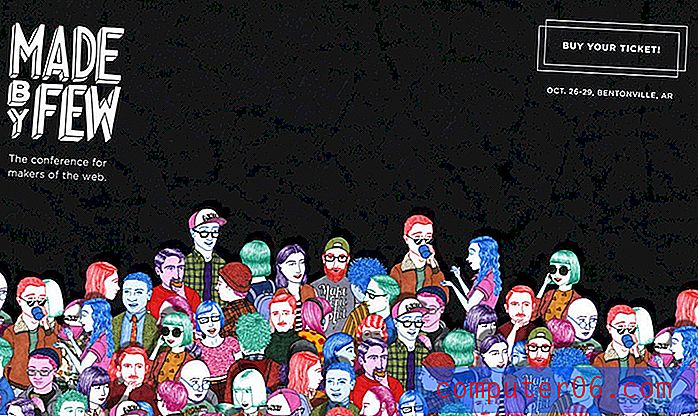Tastatursnarveier til AutoFit-kolonner og rader i Excel 2013
Excel kan være mye enklere å bruke når du blir komfortabel med å bruke snarveier for å utføre vanlige handlinger. Kopiering og liming er for eksempel en handling som kan gjøres mye raskere ved å bruke et tastatur i stedet for en mus.
Men det er snarveier for mange flere Excel-funksjoner, inkludert kommandoene AutoFit Column Width og AutoFit Column Height. Guiden vår nedenfor viser deg hvordan du kommer til dem uten å måtte bruke musen.
Autofitting av rader og kolonner i Excel 2013 uten å bruke musen
Trinnene i denne artikkelen viser deg en serie snarveier som lar deg bruke AutoFit-kommandoene til automatisk å endre størrelse på alle kolonnene og radene i regnearket. Resultatet av å følge disse trinnene vil være et regneark der alle rekkehøydene og kolonnebreddene er justert for å passe til det største stykke data i den raden eller kolonnen.
Slik bruker du tastatursnarveier til AutoFit rader og kolonner i Excel 2013 -
- Åpne regnearket i Excel 2013.
- Trykk Ctrl + a for å velge hele arbeidsarket.
- Trykk Alt + h for å spesifisere Hjem- fanen.
- Trykk Alt + o for å åpne Format- menyen.
- Trykk Alt + i for å bruke kommandoen AutoFit Column Width .
- Gjenta trinn 2, 3 og 4 for å komme tilbake til Format- menyen, og trykk deretter Alt + a for å bruke AutoFit Row Height- kommandoen.
Disse trinnene er også vist nedenfor med bilder -
Trinn 1: Åpne arbeidsarket i Excel 2013.
Trinn 2: Trykk Ctrl + A på tastaturet for å velge hele regnearket.

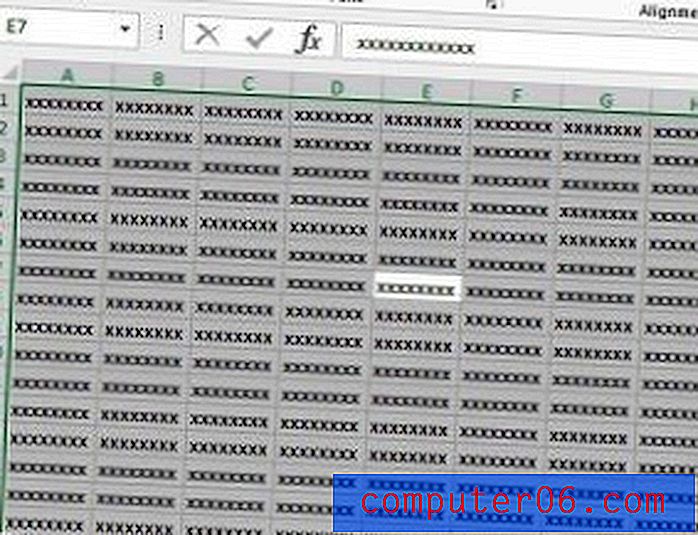
Trinn 3: Trykk Alt + h for å velge Hjem- fanen.
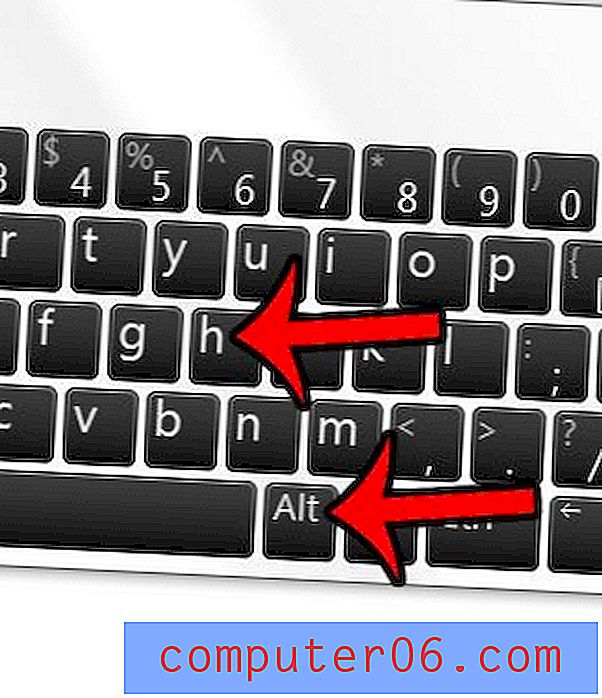
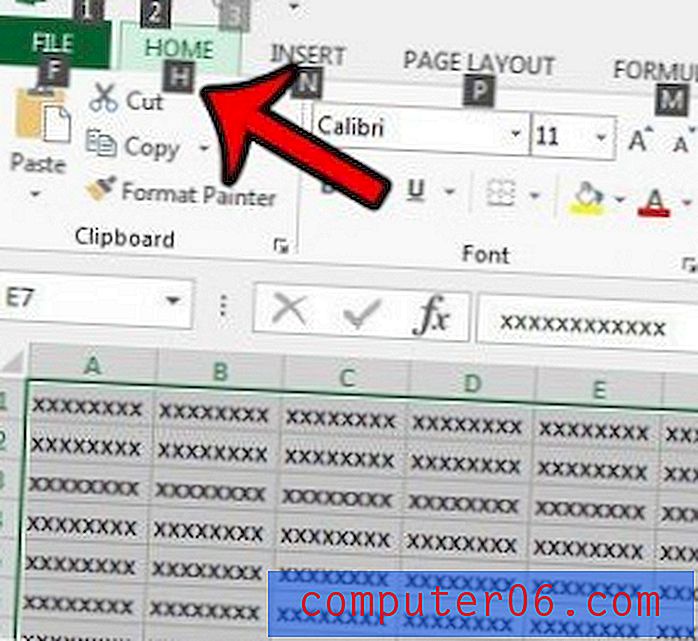
Trinn 4: Trykk Alt + o for å åpne Format- menyen.
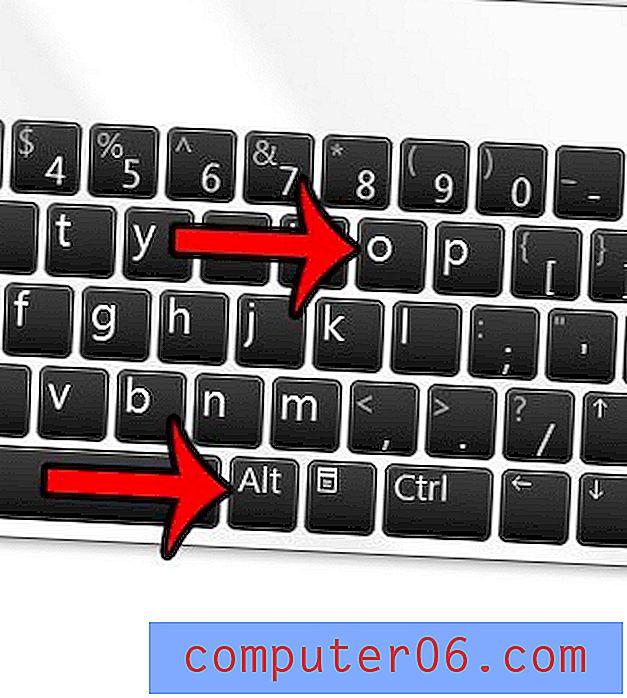
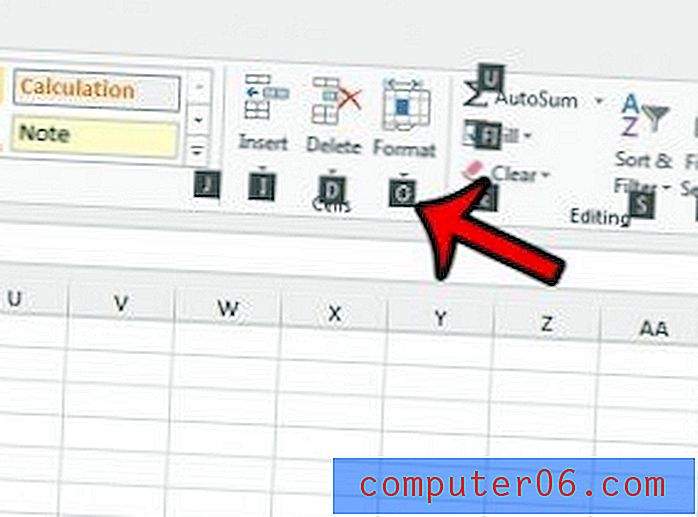
Trinn 5: Trykk Alt + i for å bruke AutoFit Column Width- funksjonen.

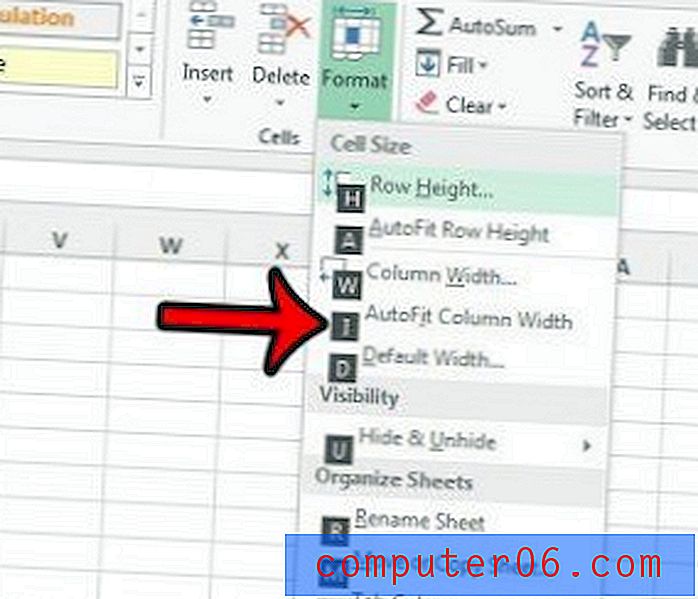
Trinn 6: Gjenta trinn 2 - 4, og trykk deretter Alt + a for å bruke AutoFit Row Height- funksjonen.

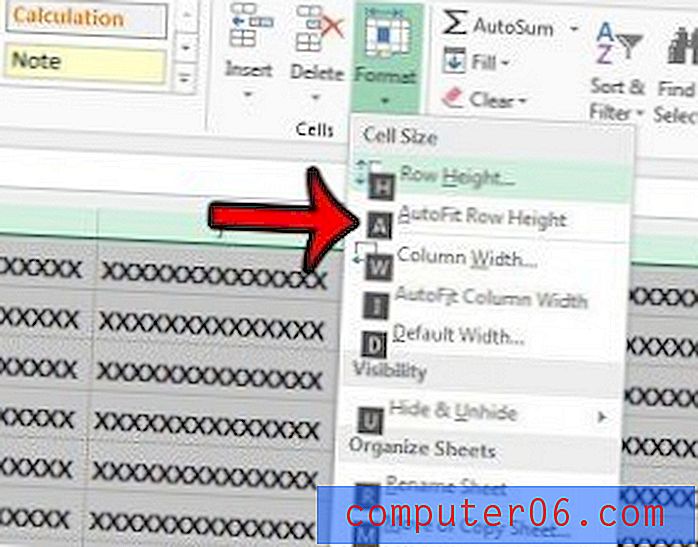
Hvis Excel-regnearket ditt er vanskelig å skrive ut, kan du vurdere å justere skalaen. Lær hvordan du kan tilpasse et arbeidsark til en side i Excel 2013 uten å måtte justere størrelsen på radene eller kolonnene manuelt.