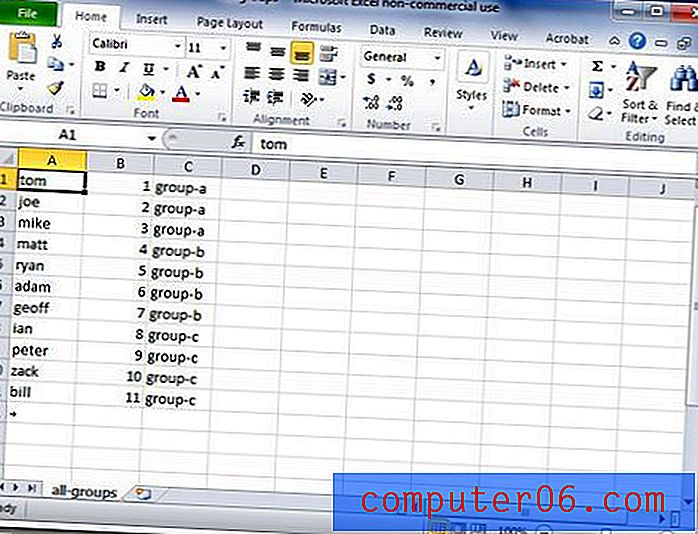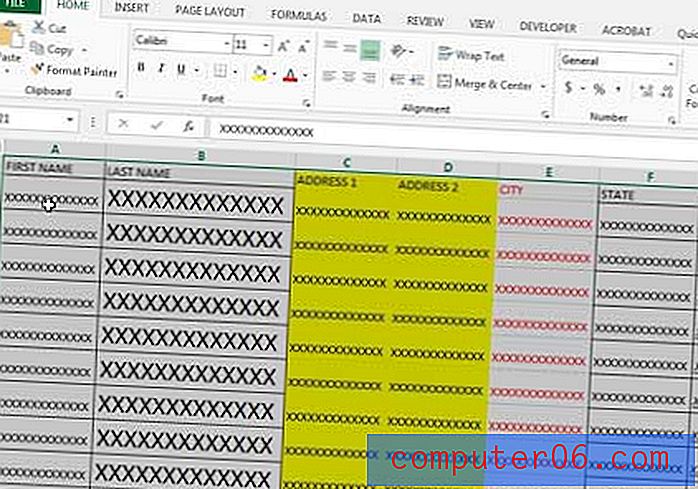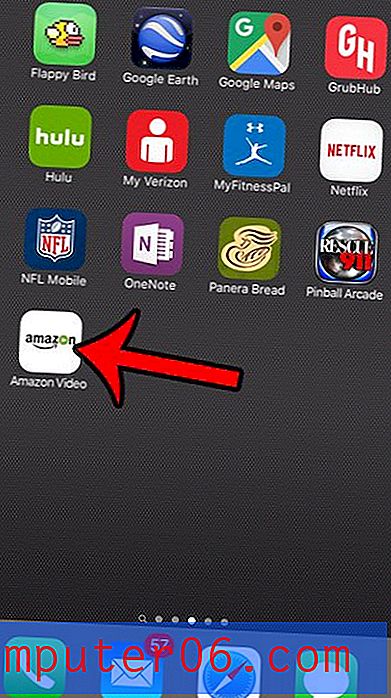Slå sammen CSV-filer i en stor CSV-fil i Windows 7
Hvis du regelmessig laster ned CSV-filer fra en database, eller mottar et antall CSV-filer som inneholder lignende informasjon, kan det hende du må kombinere alle disse filene i en større fil. Muligheten til å slå sammen CSV-filer automatisk kan være en stor tidsbesparelse, og tilnærmet like mye som å angi et utskriftsområde i Excel for å fikse et regneark som ikke skrives ut godt. Jeg har nylig opplevd en situasjon der jeg hadde en stor mengde data som ble delt opp i omtrent 100 forskjellige CSV-filer, som hver inneholdt det samme antall rader med samme type data i hver rad. Hver CSV-fil representerte en ordre fra et selskap, og selskapet mitt trengte å kunne sortere alle dataene i én fil raskt. De kombinerte dataene kan deretter organiseres i et pivottabell slik at vårt produksjonsgruppe visste hvor mye av hvert produkt de trengte å lage. Årsakene til å gjøre dette kan variere, men det kan være den enkleste løsningen hvis du trenger å kombinere og sortere mye data. I stedet for å åpne hver fil individuelt, og deretter kopiere og lime inn alle dataene i en fil, kan du automatisere prosessen med ledeteksten. Etter å ha vært vitne til noen manuelt kopiere og lime inn alle dataene fra flere CSV-filer i en CSV-fil, vet jeg at muligheten til å slå sammen CSV-filer er en som kan være en enorm tidsbesparelse.
Trinn 1: Flytt alle CSV-filene i en mappe. Denne filen trenger ikke være på skrivebordet ditt, men jeg legger vanligvis mitt der for enkelhets skyld. Vær imidlertid oppmerksom på stedet, da du må henvise til det senere. Når du har fullført flettingen av CSV-filene, vil den CSV-filen som vises også være i samme mappe.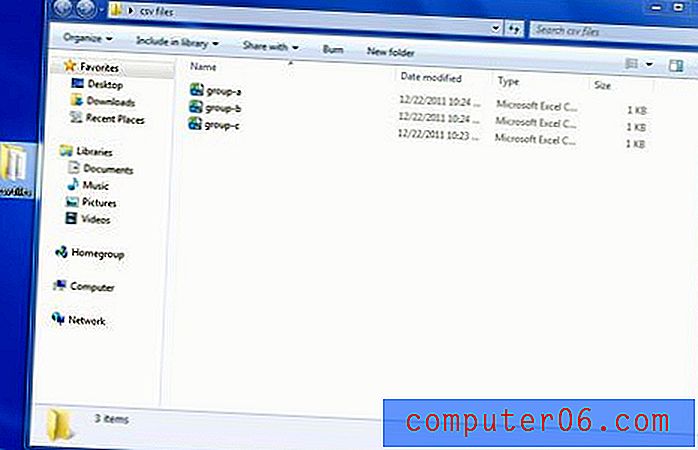 Trinn 2: Klikk på Start- knappen, klikk på Alle programmer, klikk på Tilbehør- mappen, høyreklikk deretter Kommandoprompt- alternativet og velg Kjør som administrator . Du kan også skrive “cmd” i søkefeltet nederst i Start-menyen, noe som viser kommandoprompten som søkeresultat. Du kan deretter høyreklikke på søkeresultatet for ledeteksten, og klikk deretter Kjør som administrator .
Trinn 2: Klikk på Start- knappen, klikk på Alle programmer, klikk på Tilbehør- mappen, høyreklikk deretter Kommandoprompt- alternativet og velg Kjør som administrator . Du kan også skrive “cmd” i søkefeltet nederst i Start-menyen, noe som viser kommandoprompten som søkeresultat. Du kan deretter høyreklikke på søkeresultatet for ledeteksten, og klikk deretter Kjør som administrator . 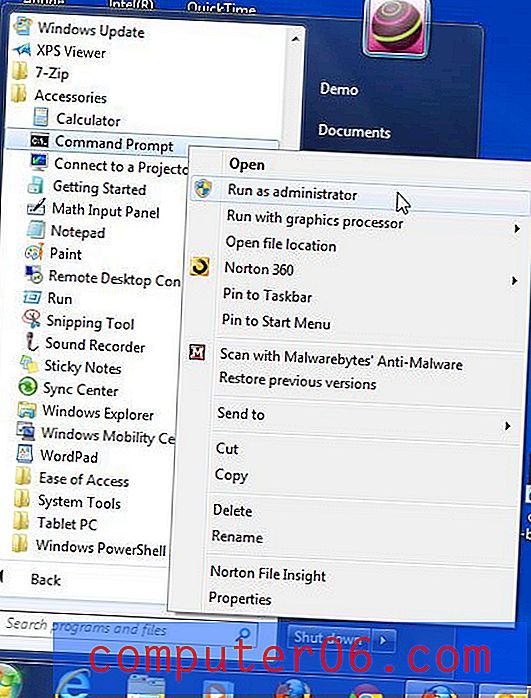 Trinn 3: Skriv inn "cd", etterfulgt av et mellomrom, deretter etterfulgt av mappeplasseringen, på den første linjen, og trykk deretter "Enter." Hvis du ser på bildet nedenfor, vil du se at mappen min heter "csv-filer" og ligger på skrivebordet til en bruker som jeg har kalt "Demo." Du kan også finne mappeposisjonen ved å høyreklikke på mappen og deretter klikke Egenskaper .
Trinn 3: Skriv inn "cd", etterfulgt av et mellomrom, deretter etterfulgt av mappeplasseringen, på den første linjen, og trykk deretter "Enter." Hvis du ser på bildet nedenfor, vil du se at mappen min heter "csv-filer" og ligger på skrivebordet til en bruker som jeg har kalt "Demo." Du kan også finne mappeposisjonen ved å høyreklikke på mappen og deretter klikke Egenskaper . 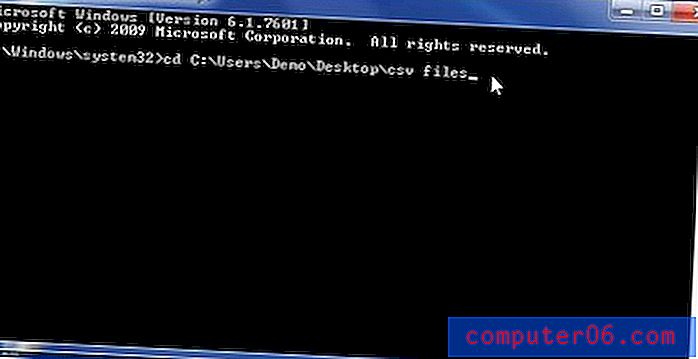 Trinn 4: Skriv inn copy * .csv all-groups.csv på neste linje, og trykk deretter Enter på tastaturet. Du kan endre output-filnavnet fra “all-groups.csv” til hvilket filnavn du ønsker. Navnet du velger i dette trinnet blir navnet på den store filen som inneholder alle de sammenslåtte CSV-filene dine.
Trinn 4: Skriv inn copy * .csv all-groups.csv på neste linje, og trykk deretter Enter på tastaturet. Du kan endre output-filnavnet fra “all-groups.csv” til hvilket filnavn du ønsker. Navnet du velger i dette trinnet blir navnet på den store filen som inneholder alle de sammenslåtte CSV-filene dine. 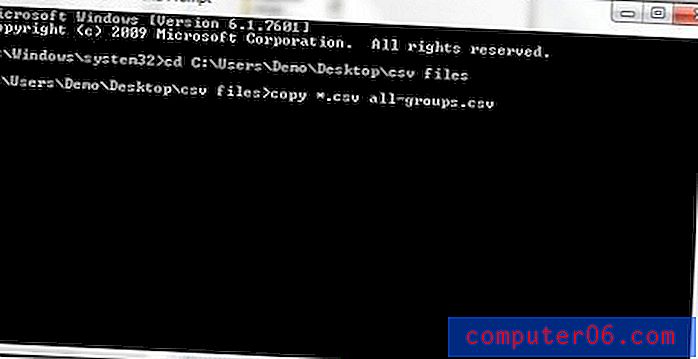 Trinn 5: Åpne mappen for å se den nye filen du nettopp opprettet.
Trinn 5: Åpne mappen for å se den nye filen du nettopp opprettet. 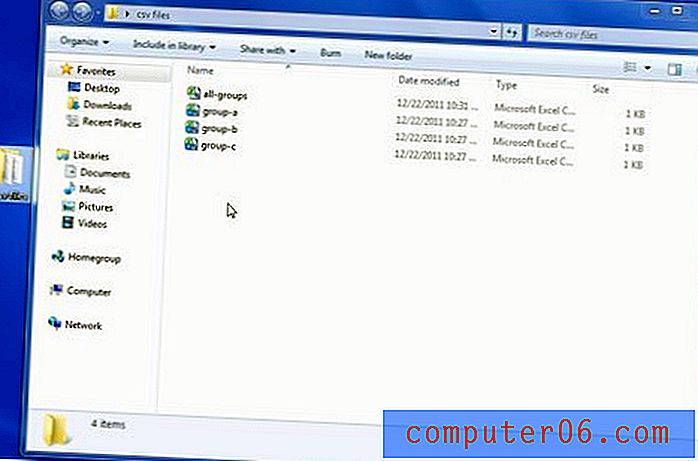 Trinn 6: Dobbeltklikk på filen for å se all den kombinerte informasjonen. Legg merke til at jeg i den tredje kolonnen har angitt hvilken fil som opprinnelig inneholdt den datalinjen på bildet. Når du fletter CSV-filer, vil den resulterende utdatafilen ha all informasjonen organisert på denne måten, der dataene fra en fil blir lagt til etter alle dataene som tidligere er lagt til.
Trinn 6: Dobbeltklikk på filen for å se all den kombinerte informasjonen. Legg merke til at jeg i den tredje kolonnen har angitt hvilken fil som opprinnelig inneholdt den datalinjen på bildet. Når du fletter CSV-filer, vil den resulterende utdatafilen ha all informasjonen organisert på denne måten, der dataene fra en fil blir lagt til etter alle dataene som tidligere er lagt til.