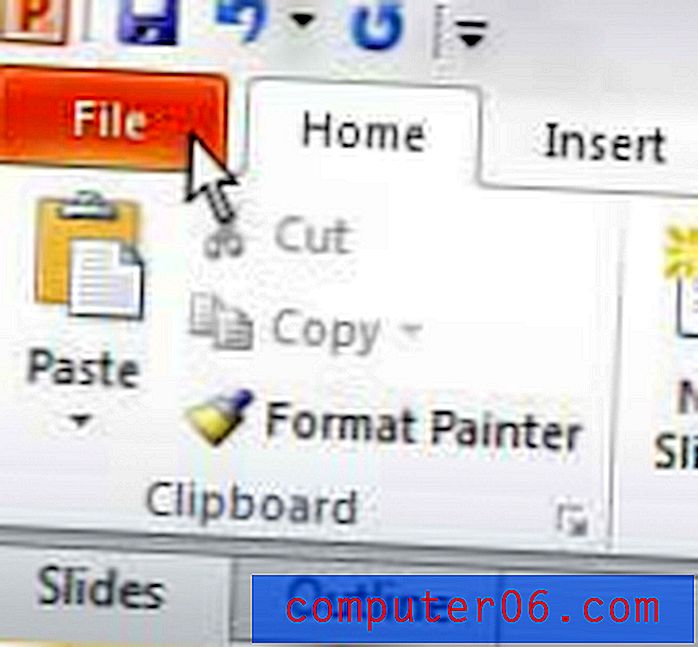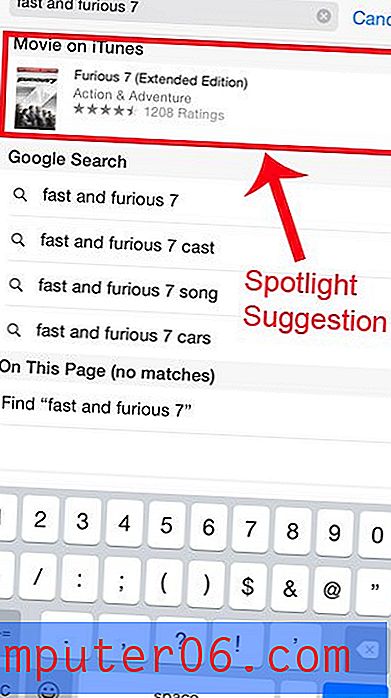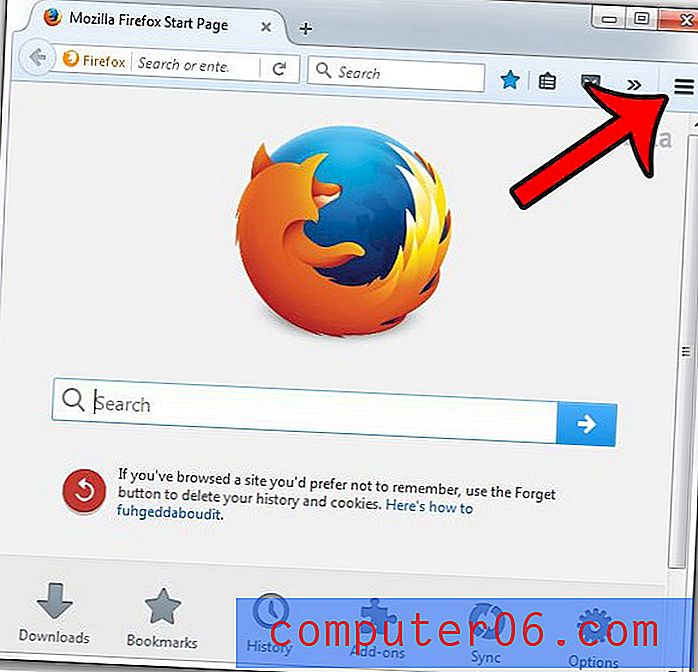Ode til alternativtasten: 30+ kule snarveier for alternativtast i Photoshop
Alternativtasten (det er for deg PC-folk) er en fantastisk liten hjelper for Photoshop-brukeren. For det meste kan du sannsynligvis komme sammen uten det, men når du lærer å utøve det godt, åpner du for mange tidsbesparende funksjoner.
Hvorfor er det så flott? Hva er alle disse flotte tingene du kan gjøre med alternativtasten i Photoshop? Les videre for å finne ut av det!
Snarveiledning
Hva pokker er alle disse morsomme symbolene? Hvis du ikke er kjent med tastatursnarveier, kan du stille deg dette spørsmålet når du blar gjennom denne artikkelen. Her er et raskt jukseark, slik at du kan forstå det hele.

Instruksjoner for Windows-brukere
For enkelhets skyld vil jeg holde meg til tastatursnarveiene for Mac-brukere. PC-brukere trenger bare å konvertere Command to Control og Option til Alt.
Nytt lag med / uten alternativer
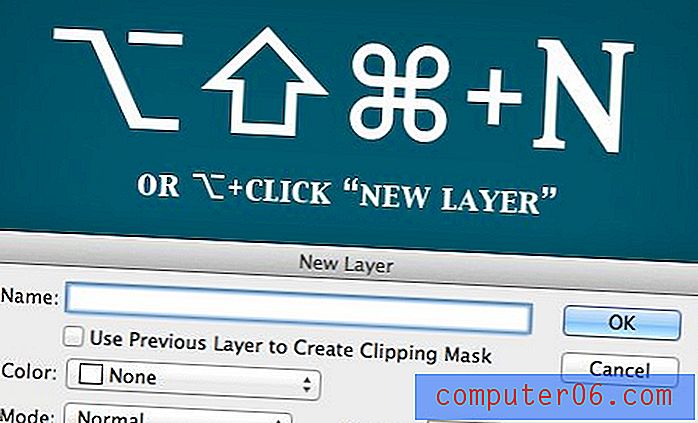
Når du oppretter et nytt lag med standard snarveien, Skift + Kommando + N, ser du et vindu med alternativer dukke opp. Hvis du legger til alternativtasten til denne snarveien, alternativ + skift + kommando + N, vil du kunne hoppe over det vinduet fullt av alternativer og opprette et nytt lag med en gang.
Når du er i lagpaletten, er det motsatte. Å klikke på den nye lagknappen vil ikke gi deg ekstra lagalternativer, men ved å holde nede Alternativ mens du klikker vil du få opp det ekstra vinduet. Dette gjelder også når du oppretter en ny laggruppe eller kopierer et lag med Kommando + J.
Slette lag
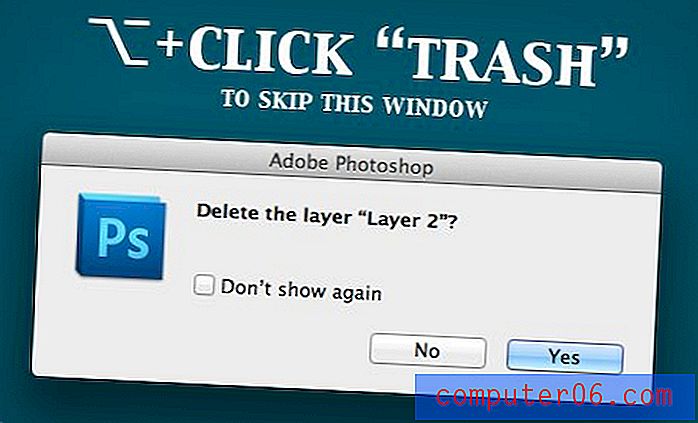
Når du sletter et lag ved å klikke på papirkurven-knappen i lagpaletten, dukker det opp et lite vindu som spør deg om du er sikker på at du virkelig vil ta en så drastisk handling.
Hvis du er en erfaren bruker, trenger du ingen slik advarsel. Ved å holde nede Alternativ-tasten mens du klikker på søppelbøtta, kan du hoppe over advarselen (eller klikke på ruten for å aldri se den igjen). Du kan også trykke på “V” for å velge Move Tool og deretter trykke på Delete for å drepe det gjeldende laget.
Velge verktøy

Flere av Photoshop-verktøyknappene har skjulte alternativer under, hvorav noen få ikke kan nås med tastatursnarveier, slik at du kan trykke og holde inne knappen for å vente til flyout-menyen dukker opp.
Det er en raskere og bedre måte, bare bruk alternativtasten! Ved å velge et verktøy med skjulte alternativer, kan du bla gjennom de forskjellige verktøyene som er knyttet til den knappen.
Tilbakestill dialog
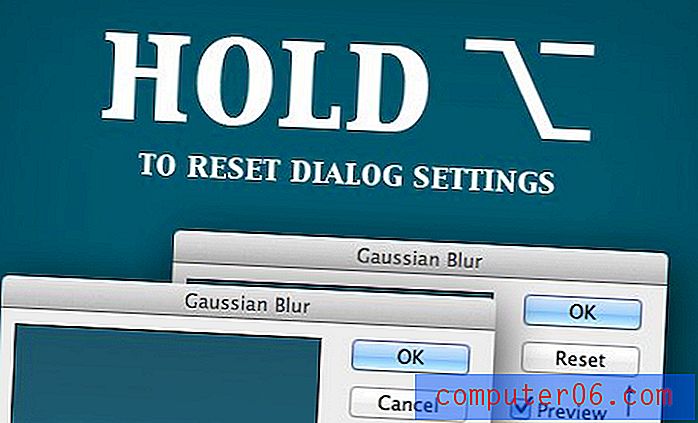
Når du er i en dialog med mange forskjellige innstillinger og glidebrytere, er det lett å skru sammen ting, noe som lar deg ønske at du bare kan starte på nytt. Heldigvis er det en enkel måte å gjøre akkurat det på. Bare hold nede Valg-tasten, og du vil se Avbryt-knappen bli til en tilbakestill-knapp.
Dette lille trikset fungerer når du bruker filtre, lageffekter og mye mer. Forsøk å prøve det i hver dialog du ser!
Tegn fra sentrum
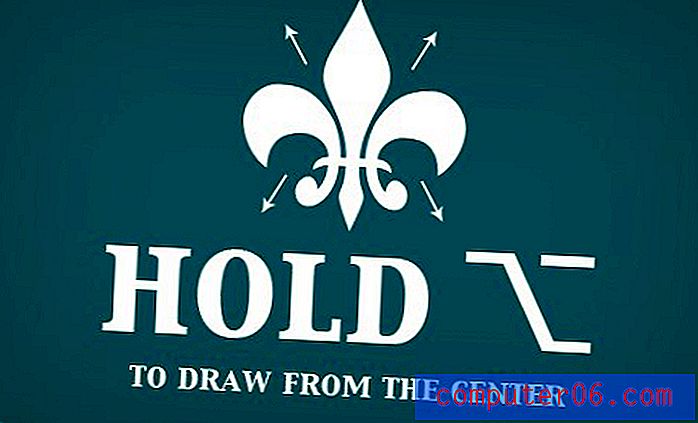
Når du tegner en form eller gjør et valg, representerer vanligvis punktet der du klikker og begynner dra, øverste venstre hjørne av formområdet. Som du vet, vil du holde Shift nede i proporsjonene i sjakk, men hvis du legger til Alternativ til det, kan du endre atferden du trekker fra midten.
Ved hjelp av denne metoden representerer punktet der du klikker selve midten av objektet. Jeg bruker denne snarveien hele tiden, da jeg ofte instinktivt klikker rett der jeg vil at formen skal tegnes.
Slå sammen synlig for nytt lag

Det er flere forskjellige måter å slå sammen lagene dine i Photoshop. Kommando + E vil slå sammen to eller flere valgte lag og Shift + Kommando + E vil slå sammen alle de synlige lagene. Problemet med denne kommandoen er at du mister de opprinnelige lagene hvis du gjør det.
Ruten som jeg tar langt oftere, er å legge til i alternativtasten og trykke Alternativ + Skift + Kommando + E for å slå sammen alle de synlige lagene til et helt nytt lag samtidig som jeg beholder alle mine gamle lag.
Lag en maske fylt med svart
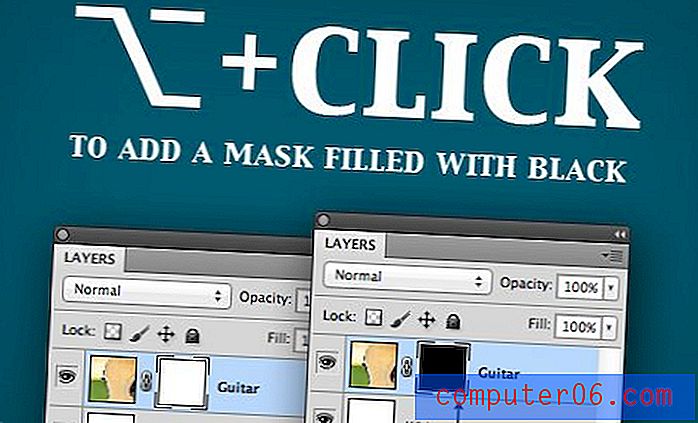
Når du klikker på knappen "Legg til lagmaske" i lagpaletten, får du en ny maske fylt med hvitt, noe som betyr at laget vil være 100% synlig. Ofte er det imidlertid tilfelle at du ønsker å male en effekt gradvis med en lagmaske og så foretrekker at lagmasken starter med å vri laget usynlig. For å oppnå dette, hold ganske enkelt nede alternativet når du klikker på maskeknappen.
Lag intense skyer
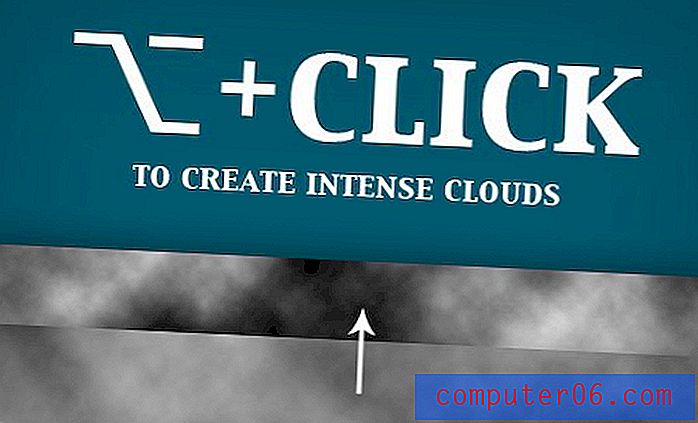
Photoshops skyfilter virker som en tåpelig funksjon til å begynne med, men du kan faktisk bruke det til å skape noen skikkelige kule effekter og realistiske strukturer. Når du gjengir noen skyer, er det egentlig ikke noen synlige alternativer, men en virkelig pent skjult Photoshop-funksjon er muligheten til å øke intensiteten til filteret ved å holde nede Alternativ-tasten. Prøv å lage skyer med og uten alternativtasten, så ser du den enorme forskjellen dette gjør!
Flere undos

Odds er du lært denne på din første dag av Photoshop, men jeg tenkte at jeg ville inkludere det bare i tilfelle. Hvis du bare trykker på Kommando + Z for å angre, vil du veksle mellom de to siste trinnene i historiepaletten. Hvis du vil ta flere steg tilbake, bruker du Valg + Kommando + Z. Hvis du vil gå frem flere trinn, bruker du Skift + Kommando + Z.
Vis og rediger en maske
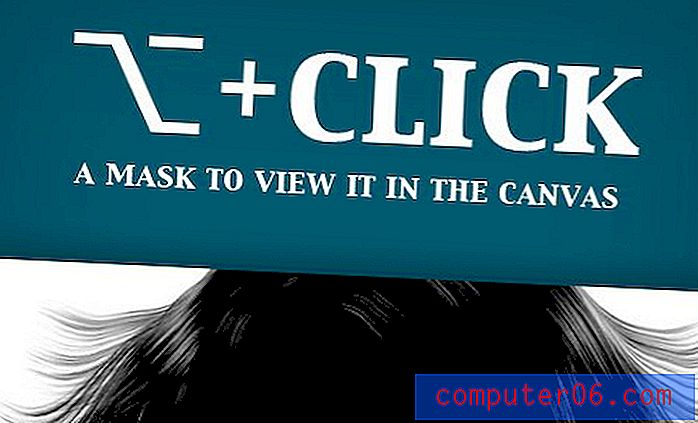
Når du oppretter en maske, kontrolleres transparensen av laget av hvor du plasserer hvite og svarte piksler. Bruk svart til å male detaljer, for å male detaljer. Vanligvis gjør vi dette mens vi ser på den faktiske lagvisningen, men noen ganger kan det være lettere å finpusse en maske ved å redigere pikslene direkte.
For å gjøre dette, velger du Valg + Klikk på den lille forhåndsvisningen av masken på laget, og lerretet dukker opp en forhåndsvisning av gråtoner av masken. Herfra kan du redigere masken ved å bruke mange av favorittverktøyene og filtrene.
Lås opp bakgrunnslaget

Denne er superkjapp og super nyttig. Det bakgrunnen laget er alltid låst som standard, så du kan ikke gjøre mye med det. For å fikse dette dobbeltklikker du på det mens du holder nede Valg.
Gjenta filteret med alternativer

I Photoshop kan du alltid enkelt bruke det siste filteret du brukte med Command + F på nytt . Imidlertid bruker dette filteret uten noen alternativer som bruker nøyaktig de samme innstillingene som forrige gang. Hvis du vil gjenta et filter, men finjustere alternativene, bruker du Valg + Kommando + F.
Fyll med forgrunnsfarge

Å gå til Rediger> Fyll ut menyen er en tullete måte å fylle noe på. Fordeler treffer vanligvis bare Kommando + Slett for raskt å fylle et utvalg eller lerretet med bakgrunnsfargen. Visste du at du kan bytte opp dette og bruke Option + Delete for å fylle forgrunnen farge?
Et annet kult tips er å holde Option når du bruker pipetterverktøyet, som vil plassere den fargede prøven i det ikke valgte fargerommet (være den forgrunnen eller bakgrunnen).
Historie viskelær

For å skrive denne opplæringen brukte jeg mye tid i Photoshop bare på å prøve tilfeldige ting. En av de kuleste tingene som jeg snublet over at jeg ikke hadde noen anelse om å eksistere var History Eraser Tool.
Som kjent fjerner viskelærverktøyet ødeleggende piksler fra et lag. Det viser seg imidlertid at du faktisk har evnen til å bringe dem tilbake ved hjelp av dette verktøyet også. Hold nede Valg-tasten mens du bruker viskelærverktøyet, og du kan male i piksler fra et tidligere øyeblikksbilde eller tilstand i Historie-paletten. Bare sørg for å angi kilden ved å klikke på ikonet til venstre for forhåndsvisning av øyeblikksbilde akkurat som du gjør med History Brush.
Gradvis “Blend If”
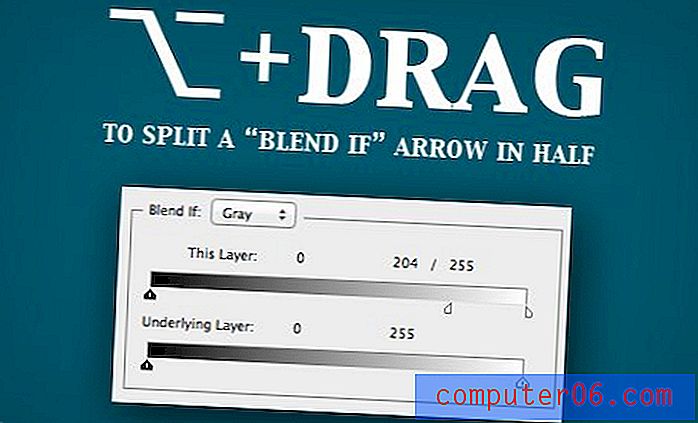
De fleste vet ikke engang hva pokker “Blend If” -menyen gjør. Du kan finne den inne i overordnede “Blending Options” -menyen i Layer Effects-menyen. I utgangspunktet lar “Blend If” deg blande til lag sammen i henhold til deres lyshet og mørkeverdier.
En komplett veiledning er utenfor omfanget av denne artikkelen (kanskje jeg koker opp en snart), men det er nok å si at hvis du tar en pil og flytter den, vil det endre punktet der piksler blir blandet. Hvis du holder nede alternativet, kan du dele pilen og oppnå en mer gradvis blanding.
Start med åpen dialog
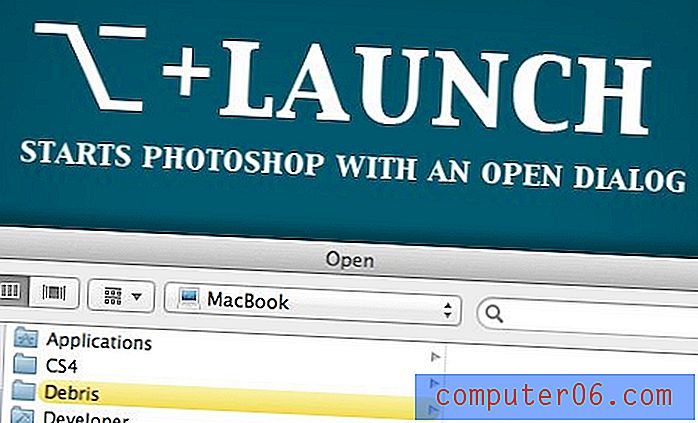
Det pleide å være at det å starte Photoshop med nede tasten Alternativ ga deg en alternativ sprutskjerm. I disse dager tar det deg rett og slett rett inn i et åpent dialogvindu, som etter min mening ikke på langt nær er så kult, men kanskje mye mer nyttig.
Oppdatering: Jeg tok feil med den alternative splash-skjermen. Gå til “Om Photoshop” med kommandotasten nede for å finne den. Jeg er glad det fortsatt er rundt! Takk til @jonmfarmer for dette tipset.
Alternative verktøyatferd
Det er mange andre alternative atferd som følger av bruk av et verktøy med alternativtasten nede. Her er noen av favorittene mine.
- Alternativt dra med flytteverktøyet lager en kopi .
- Alternativt dra med Polygonal Lasso lar deg midlertidig bruke det vanlige Lasso-verktøyet .
- Holdeopsjon med de fleste av valgverktøyene lar deg trekke fra et utvalg .
- Holdingsvalg mens du bruker børsteverktøyet gir deg en rask pipette . Dette fungerer også med Gradient Tool og Shape Tools.
- Hold nede alternativet mens du bruker Sharp Tool Sharpens og holder nede alternativet mens du bruker Sharpen Tool Blurs .
- Hold nede alternativet mens du bruker Burn Tool Dodges og holder nede alternativet mens du bruker Dodge Tool Burns .
- Hvis du holder nede alternativet mens du bruker pennverktøyet, kan du plassere et håndtak på nytt .
- Alternativklikk på lerretet med typeverktøyet for å stille inn tekstboksen høyde og bredde manuelt.
- Når du holder nede alternativet mens du bruker håndverktøyet, endres det til et zoom ut- verktøy. Dette fungerer også med Zoom-verktøyet.
Andre snarveier til gode alternativer
Selv etter alt dette har vi fremdeles ikke dekket alle de gode tingene som alternativtasten kan gjøre! Det er så mange flotte justeringer og funksjonalitetsendringer som du får tilgang til den. Her er noen ikke så skjulte snarveier som du kanskje har gått glipp av:
- Du vet at Command + W lukker et vindu, men visste du at Command + Option + W lukker alle vinduer?
- Legge til Shift + -alternativ til en utskriftskommando skriver ut en enkelt kopi ( Alternativ + Skift + Kommando + P ).
- Alternativ + Kommando + A velger alle lag.
- Alternativ + Kommando + G oppretter en klippemaske.
- Hold-alternativ mens du klikker på en fargeprøve eller stil sletter det.
- Holde-alternativ mens du drar tekstbaserte verdiskrubbere som Opacity muliggjør finjustering.
- Alternativ + Dobbeltklikk på et lag får opp dialogboksen Egenskaper.
Hva gikk jeg glipp av?
Vel der har du det, flere viktige tips for alternativet enn du vet hva du skal gjøre med. Forhåpentligvis var ikke disse gamle nyhetene for deg, og du plukket opp et triks eller to.
Jeg er sikker på at det er noen gode som jeg har gått glipp av, så husk å legge igjen en kommentar og gi meg beskjed om kule snarveier og skjulte funksjoner du har brukt på regelmessig basis.