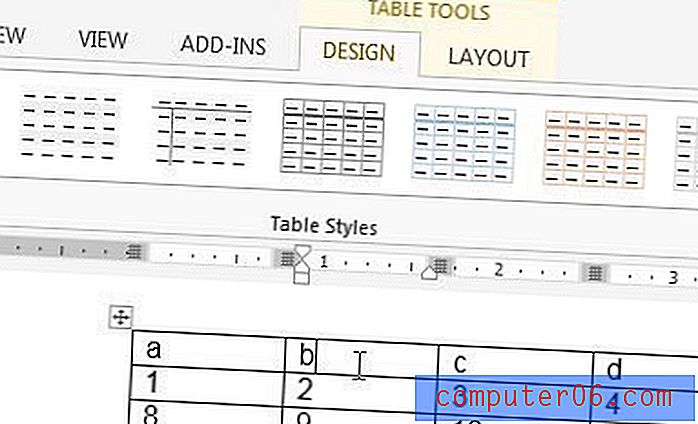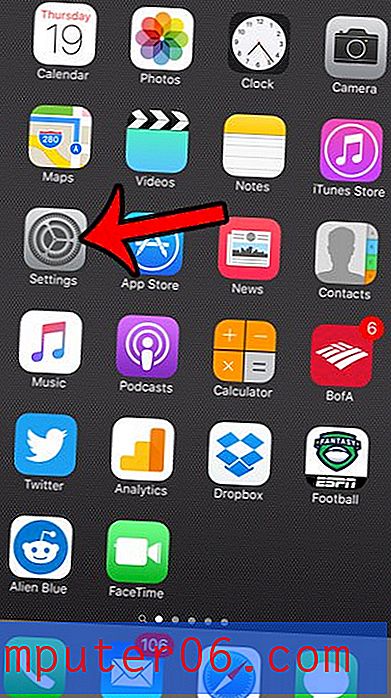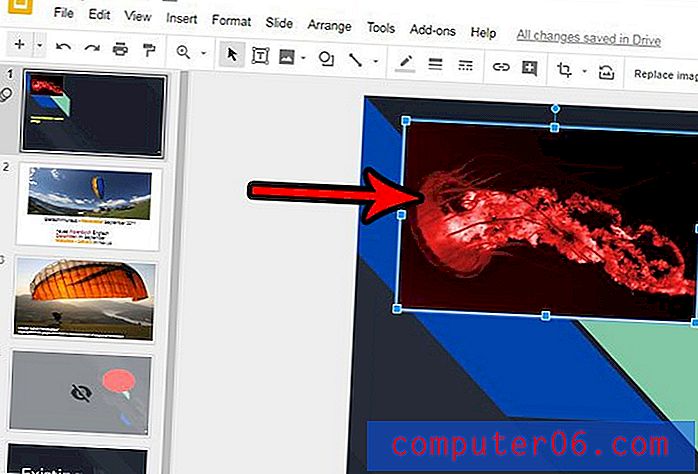Hvordan formatere eller partisjonere en ekstern harddisk for Mac
Så, du har nettopp kjøpt en ny ekstern harddisk eller en bærbar SSD og ønsket å bruke den på Mac-en. Men på en eller annen måte lar ikke macOS deg skrive data til stasjonen.
Det er alt fordi det er initialisert med Windows NT File System (NTFS), som først og fremst er for PCer. Apple Mac-maskiner støtter et annet filsystem.
I dette innlegget skal jeg vise deg hvordan du formaterer den eksterne stasjonen for et Mac-kompatibelt filsystem, dvs. Mac OS Extended (Journaled). Bare følg denne enkle trinnvise guiden, så er du i orden.
Viktig merknad: Hvis du har lagrede nyttige filer på den eksterne stasjonen, må du huske å kopiere eller overføre dem til et annet sikkert sted før formatering. Operasjonen vil slette alle data, og filene dine blir borte for godt.
Pro tip : Hvis den eksterne stasjonen har et stort volum, som min - en 2TB Seagate Expansion. Jeg anbefaler på det sterkeste at du også lager flere partisjoner. Jeg skal også vise deg hvordan du gjør det nedenfor.
De fleste eksterne harddisker startes med NTFS
I løpet av de siste årene har jeg brukt noen få eksterne stasjoner, inkludert en 500 GB WD My Passport, 32 GB Lexar flash-stasjon og noen få andre.
For tre uker siden kjøpte jeg en helt ny 2TB Seagate Expansion for å ta sikkerhetskopi av MacBook Pro før jeg oppdaterte den til den siste macOS. Da jeg koblet Seagate til Mac-en min, viste stasjonsikonet seg slik.

Da jeg åpnet det, var standardinnholdet alt der. Siden jeg ønsket å bruke den på Mac, klikket jeg på den blå logoen med teksten “Start_Here-Mac”.
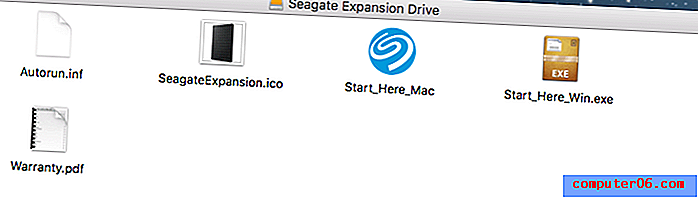
Det brakte meg til en webside på Seagates side, hvor det tydelig tydet at stasjonen opprinnelig var satt opp for å fungere med en Windows-PC. Hvis jeg ønsket å bruke den med Mac OS eller Time Machine-sikkerhetskopi (som er min intensjon), må jeg formatere stasjonen for min Mac.
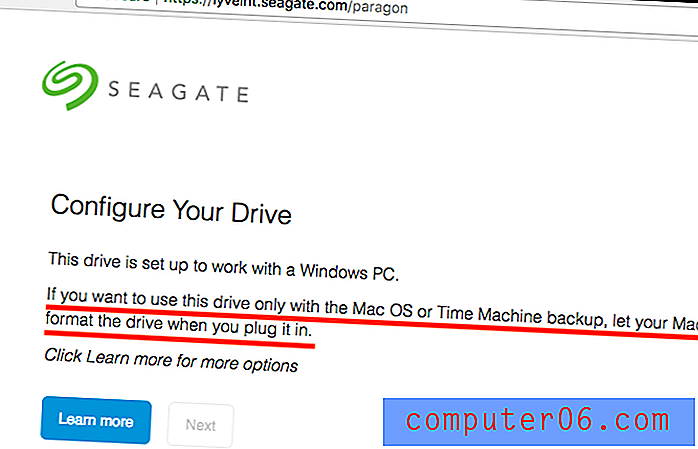
Deretter høyreklikk jeg på det eksterne stasjonsikonet på Mac-skrivebordet> Få informasjon . Det viste dette formatet:
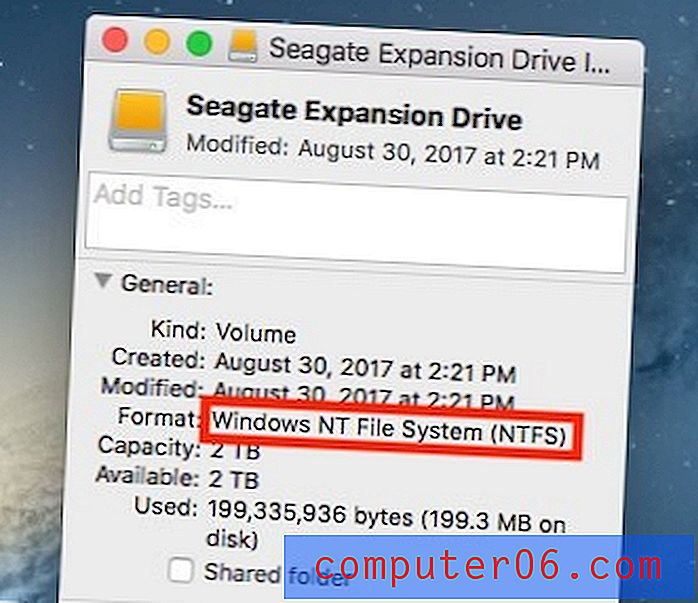
Format: Windows NT File System (NTFS)
Hva er NTFS? Jeg skal ikke forklare her; kan du lese mer på Wikipedia. Problemet er at du på macOS ikke kan jobbe med filer som er lagret på en NTFS-stasjon, med mindre du bruker en betalt app som Paragon NTFS for Mac .
Slik formaterer du en ekstern stasjon for Mac (fra NTFS til Mac OS Extended)
Merk: Opplæringen og skjermbildene nedenfor er basert på macOS Sierra 10.12.5. De kan være forskjellige hvis Mac-en din har en annen versjon.
Trinn 1: Åpne Diskverktøy.
Den raskeste måten å gjøre dette på er et enkelt søk i Spotlight (klikk på søkeikonet i øverste høyre hjørne), eller gå til Programmer> Verktøy> Diskverktøy .
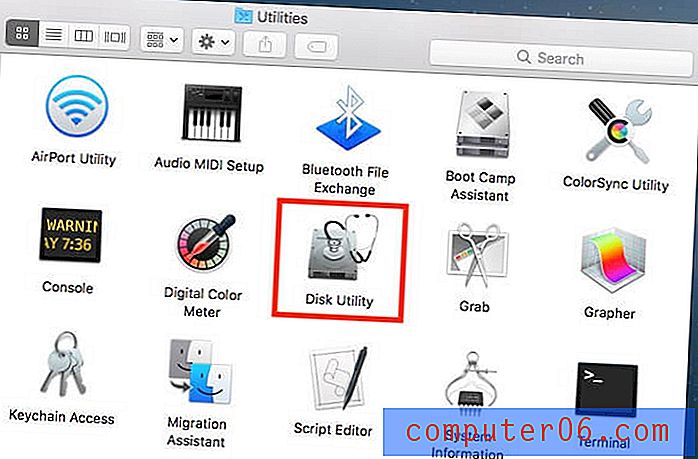
Trinn 2: Marker den eksterne stasjonen og klikk "Erase".
Forsikre deg om at stasjonen er tilkoblet. Det skal vises på venstre panel under “Ekstern”. Velg den disken og klikk på "Erase" -knappen, den som er uthevet i rødt på skjermdumpen nedenfor.
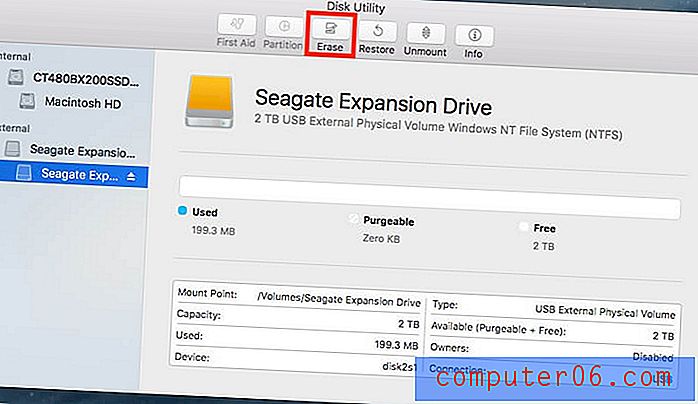
Merk: Hvis harddisken din ikke vises på venstre panel, må den ha vært skjult. Klikk på dette ikonet øverst i venstre hjørne og velg “Vis alle enheter”.

Trinn 3: Velg “Mac OS Extended (Journaled)” i format.
Et nytt vindu dukker opp med spørsmål om hvilket filsystem du vil formatere den eksterne stasjonen til. Som standard er det Windows NT File System (NTFS). Velg den som vises nedenfor.
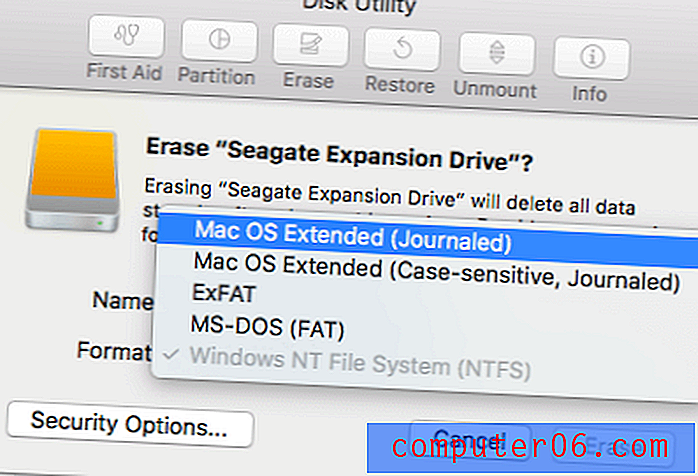
Pro-tips: Hvis du vil bruke den eksterne stasjonen for både Mac og PC, kan du også velge “ExFAT”. Det kan også være lurt å gi nytt navn til den eksterne stasjonen her.

Trinn 4: Vent til slettingsprosessen er fullført.
For meg tok det mindre enn ett minutt å formatere 2TB Seagate Expansion.
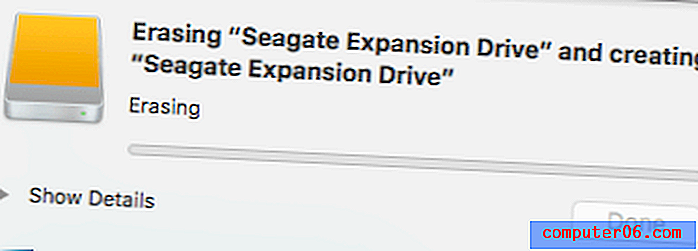
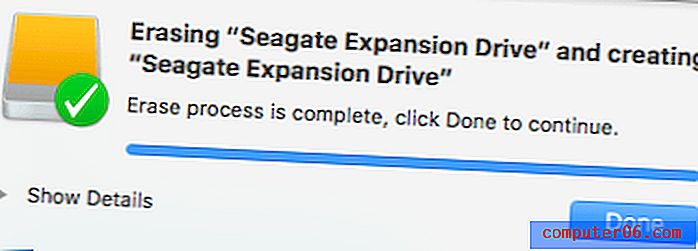
Du kan også sjekke om formatet var vellykket. Høyreklikk på ikonet for den eksterne stasjonen på Mac-skrivebordet, og velg deretter "Få informasjon". Under “Format” skal du se tekst som dette:
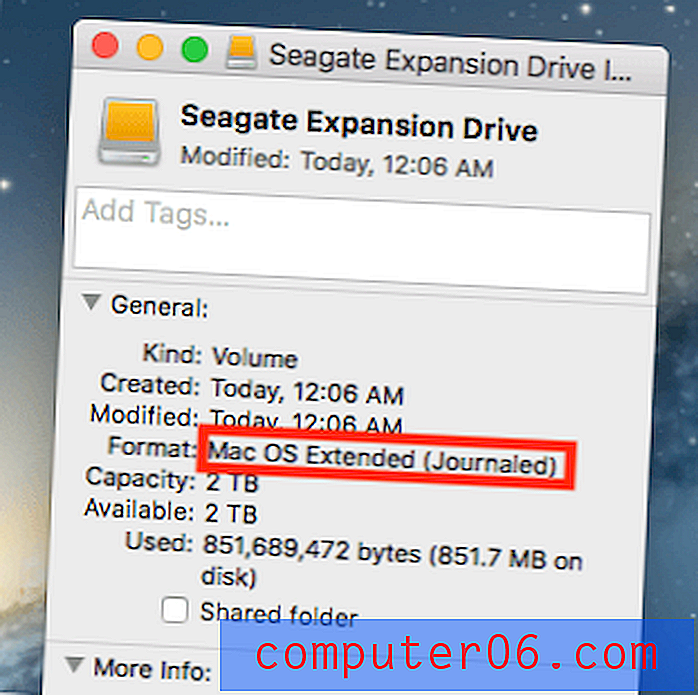
Gratulerer! Nå er den eksterne stasjonen din formatert for å være fullt kompatibel med Apple macOS, og du kan redigere, lese og skrive filer til den som du vil.
Slik partisjonerer du en ekstern harddisk på Mac
Hvis du vil opprette flere partisjoner på den eksterne harddisken (faktisk bør du for bedre filorganisasjon), her er en trinnvis veiledning:
Trinn 1: Marker stasjonen og klikk “Partition” i Diskverktøy.
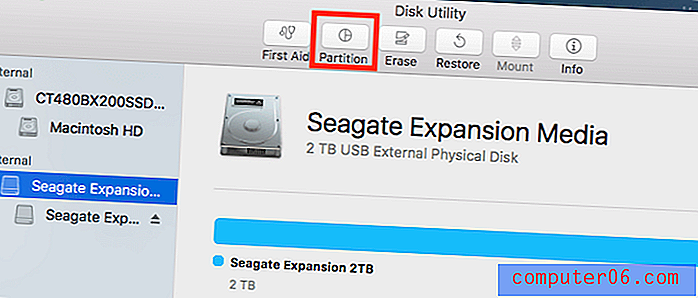
Åpne Disk Utility-appen og fremhev den eksterne harddisken. Forsikre deg om at du velger diskikonet rett under “Ekstern”. Hvis du velger den under den, vil Partisjon-alternativet gråtones og bli urimelig.
Oppdater februar 2020 : mange av dere rapporterte at “Partisjon” -knappen alltid er gråtonet. Det er fordi den eksterne stasjonen ikke har blitt formatert / slettet til et Mac-kompatibelt filsystem ennå. Slik gjør du "Partisjon" -knappen klikkbar. Jeg bruker den nye flash-stasjonen som et eksempel.
Trinn 1.1: Klikk på Slett .
Trinn 1.2: Velg Apple Partition Map under Scheme . Sørg også for at du har valgt Mac OS Extended (Journaled) under Format . 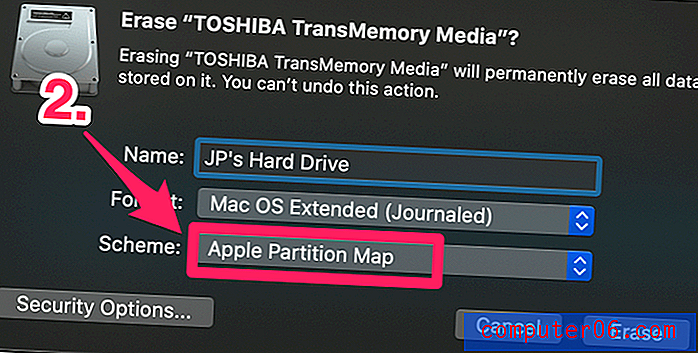
Trinn 1.3: Hit Erase, vent til prosessen er fullført. 
Nå skal du kunne klikke på "Partisjon" -knappen. Følg trinnene nedenfor for å fortsette. 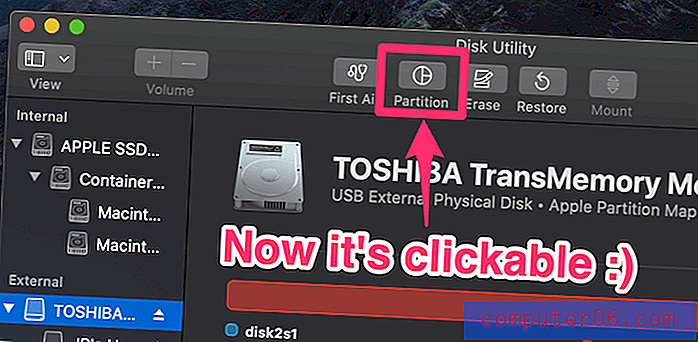
Trinn 2: Legg til partisjoner og fordel volumet for hver enkelt.
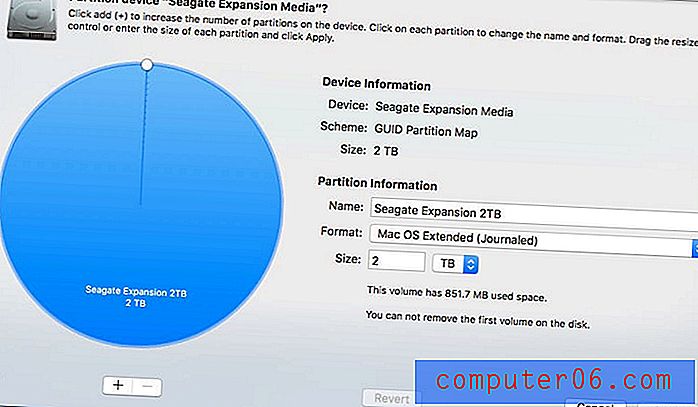
Etter å ha klikket på "Partition", vil du se dette vinduet. Ligger til venstre en stor blå sirkel med navnet på den eksterne stasjonen sammen med volumstørrelsen. Det du trenger å gjøre videre er å klikke på legg til “+” -knappen for å øke antall partisjoner på den eksterne disken. Tildel deretter ønsket volum til hver partisjon. Du kan gjøre det ved å klikke på den lille hvite sirkelen og dra den rundt. Etter det kan du gi nytt navn til hver partisjon og definere et filsystem for den.
Trinn 3: Bekreft operasjonen.
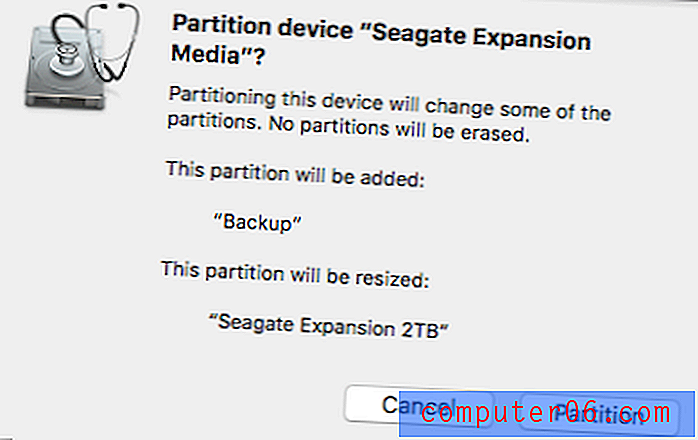
Når du har trykket på “Apply”, dukker det opp et nytt vindu som ber om bekreftelse. Ta noen sekunder å lese tekstbeskrivelsen for å sikre at den gjenspeiler hva du har tenkt å gjøre, og klikk deretter på "Partisjon" -knappen for å fortsette.
Trinn 4: Vent til det står “Operasjon vellykket.”
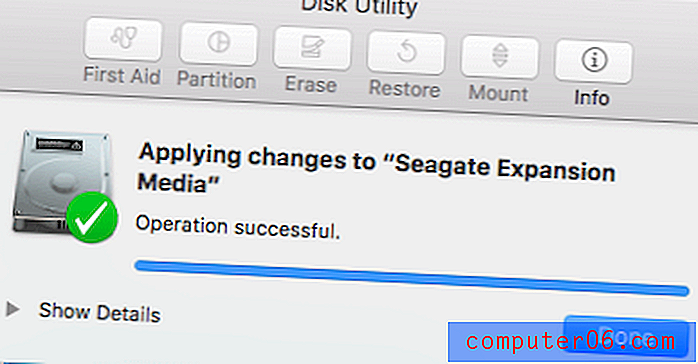
Gå til Mac-skrivebordet for å sjekke om operasjonen virkelig er vellykket. Du bør se flere diskikoner vises. Jeg valgte å lage to partisjoner på Seagate Expansion - en for sikkerhetskopi, den andre til personlig bruk. Du kan finne mer info i dette innlegget: Slik sikkerhetskopierer du Mac til en ekstern harddisk.
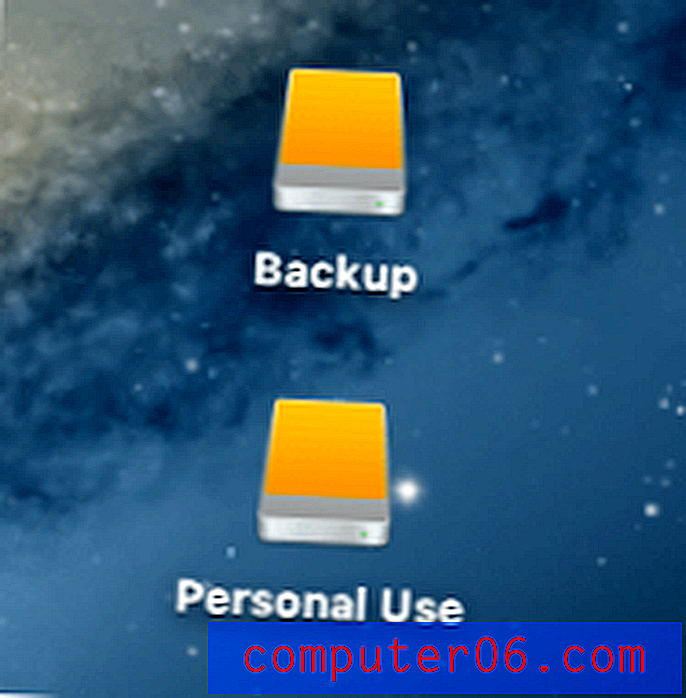
Som pakker opp denne veiledningsartikkelen. Jeg håper du synes det er nyttig. Fortell meg som alltid om du har problemer under formateringen eller partisjonsprosessen.