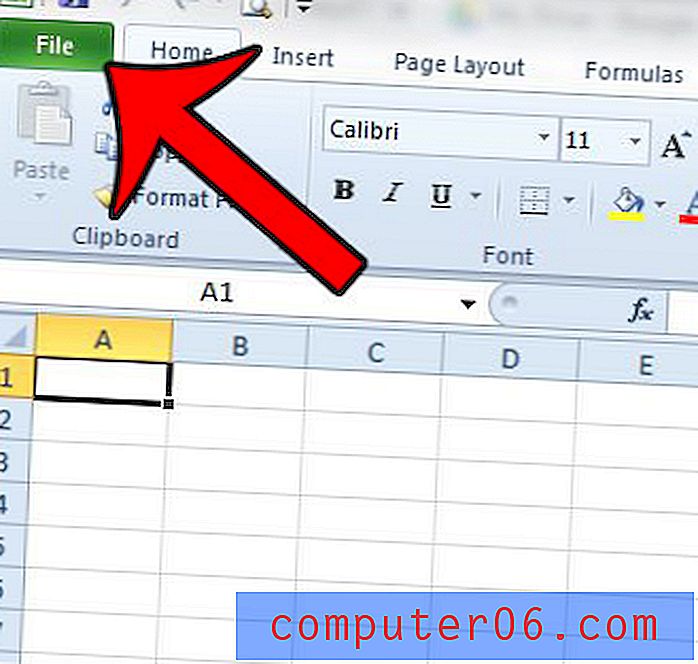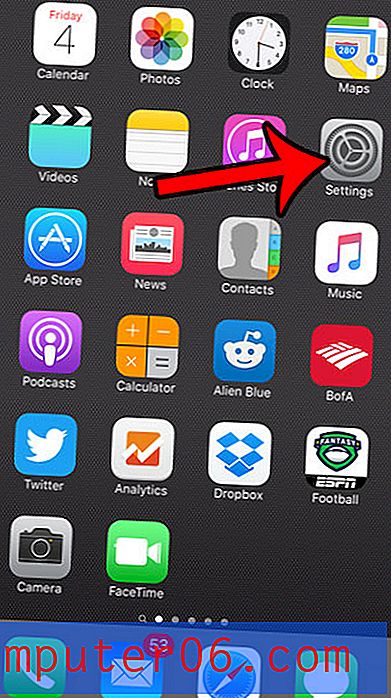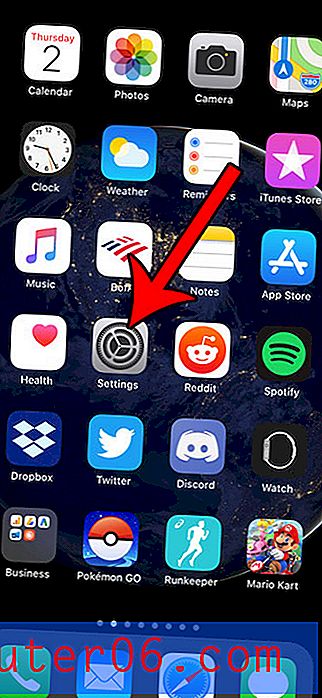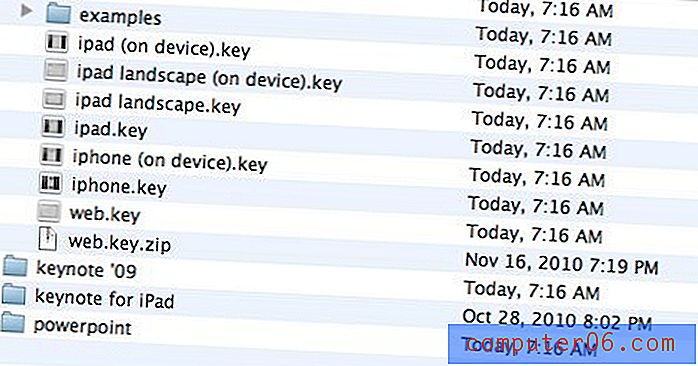Slik låser du opp et lag i Photoshop CS5
Arbeid med lag i Adobe Photoshop CS5 gir deg et utvalg alternativer for å tilpasse bildet. De fleste av disse alternativene er oppnåelige ved å legge til innhold i lagene dine og manipulere utseendet til hvert lag til du har en ferdig versjon av opprettelsen din. Enkelheten med å jobbe med Photoshop CS5-lag kan imidlertid ta en sving mot den frustrerende siden hvis du ikke kan finne ut hvordan du kan låse opp et lag i Photoshop CS5 . Dette er et spesielt vanlig problem å møte når du prøver å redigere bakgrunnslaget i et bilde, ettersom de fleste standard Photoshop CS5-innstillinger inkluderer låsing av det spesifikke laget. Heldigvis er det mulig å låse opp et Photoshop CS5-lag, og du kan til og med følge disse trinnene for å lære hvordan du låser opp et bakgrunnslag i Photoshop CS5.
Hvordan låser du opp et lag i Photoshop CS5
Du har sannsynligvis funnet denne opplæringen fordi du har støtt på en Photoshop CS5 veisperring som stammer fra låseikonet som vises på høyre side av et lag, for eksempel på bildet nedenfor.

Låsen ved siden av bakgrunnslaget er en som er til stede på et hvilket som helst nytt bilde som jeg oppretter i Photoshop CS5. Hvis jeg ønsket å fjerne det permanent, kunne jeg endre bakgrunnsinnhold- alternativet på skjermbildet Nytt bilde til Gjennomsiktig, og standardlaget i ethvert nytt Photoshop CS5-bilde etter det ville være gjennomsiktig og ulåst.
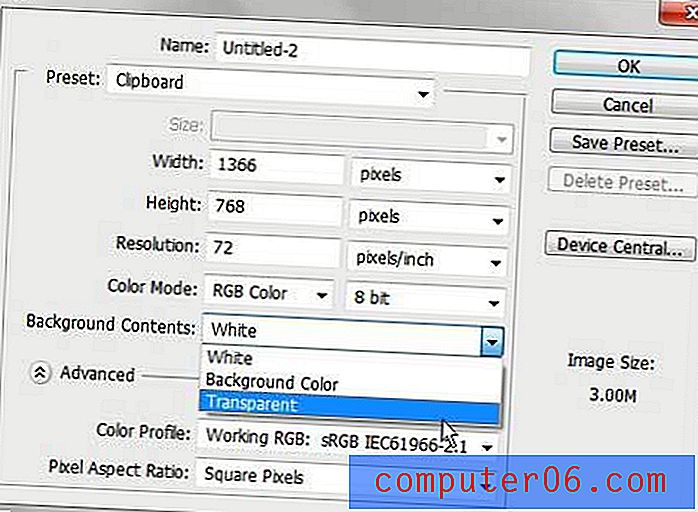
Imidlertid, i forbindelse med denne opplæringen, har vi å gjøre med å låse opp et lag i et eksisterende bilde. Du vil merke deg at eksempelbildet jeg jobber med har to låste lag. Jeg har med vilje låst lag 1, noe som betyr at jeg ikke kan gjøre noe med det. Bakgrunnslaget er som standard låst, noe som betyr at jeg kan tegne på det, men jeg kan ikke flytte det eller transformere det.
Heldigvis er prosessen med å fjerne begge disse låsetypene identisk og bemerkelsesverdig enkel. Først må du klikke på laget du vil låse opp, deretter klikker du bare på låseikonet til høyre for lagnavnet og drar låsen til papirkurvikonet nederst i lagpanelet .
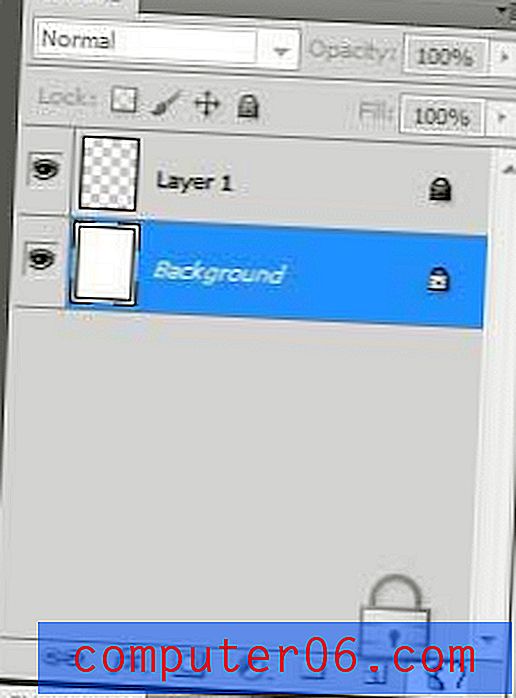
Hvis du fjerner låsen fra bakgrunnslaget, vil Photoshop gi nytt navn til laget til lag 0 . Du kan nå fritt redigere, endre størrelse på og omplassere alle lagene dine etter behov. Hvis det av en eller annen grunn er viktig at du beholder bakgrunnsnavnet i lag 0, kan du dobbeltklikke på lagnavnet og deretter gi det nytt navn til bakgrunn .
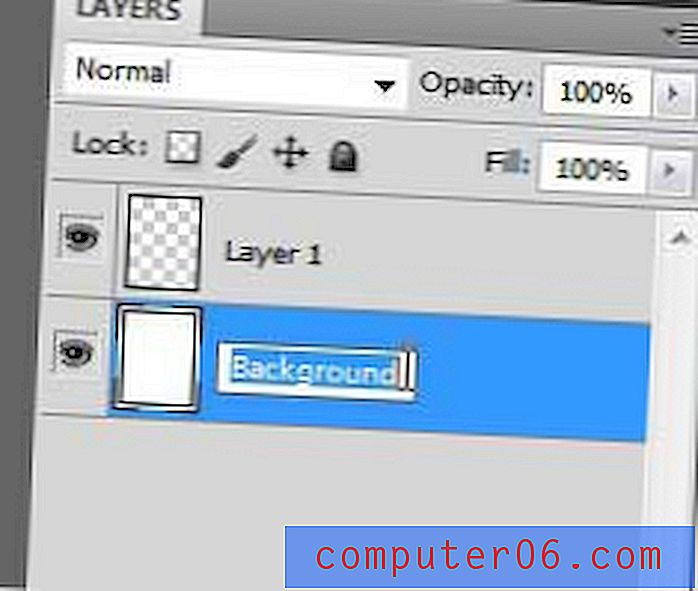
Hvis du ikke har eksperimentert mye med å justere Photoshop CS5-lagalternativene, bør du ta litt tid å bli kjent med lag- panelet. Å høyreklikke på et lag eller bruke ikonene nederst på panelet kan gi deg de fleste verktøyene du trenger for å justere egenskapene til lagene dine effektivt.