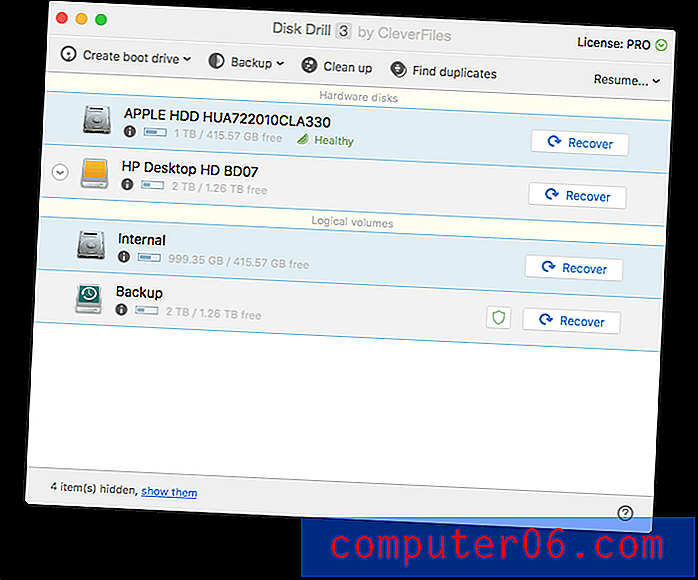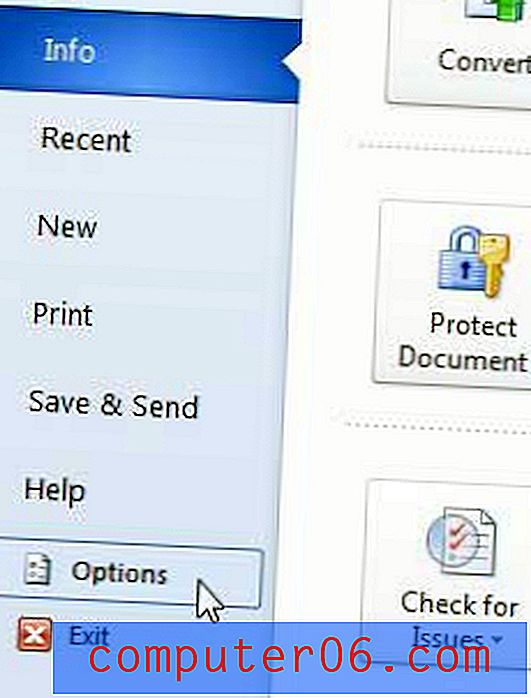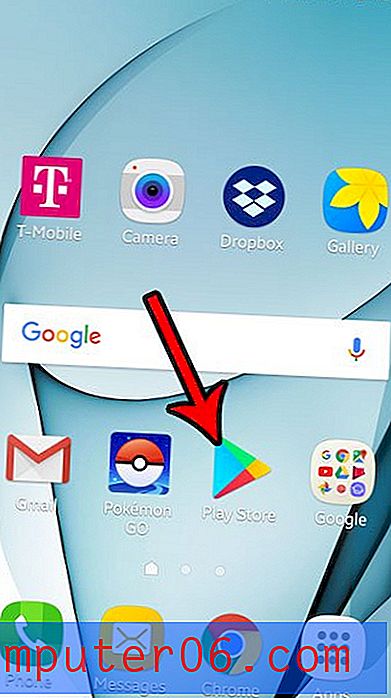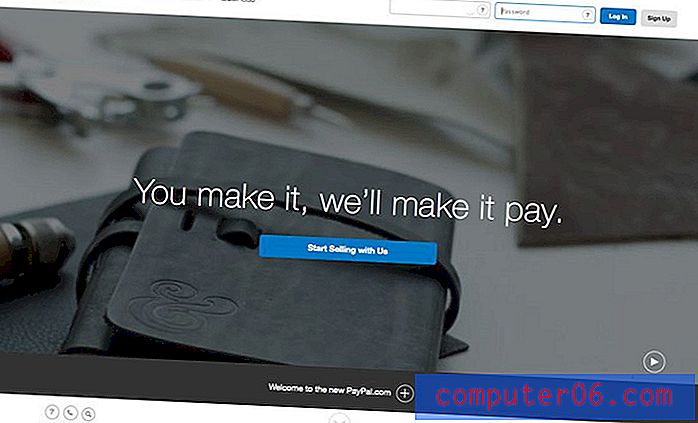Slik deaktiverer du Safari på en iPhone
En iPhone kan være nyttig for et barn eller tenåring, da det gir et middel for dem å kontakte deg i tilfelle en nødsituasjon. Men en iPhone har nesten fullstendig, ufiltrert tilgang til Internett, og du kan være bekymret for hva barnet ditt kan lese eller se på enheten sin.
Heldigvis har iPhones et nyttig verktøy kalt Restrictions som lar deg blokkere eller begrense noen av funksjonene på enheten. En iPhone-funksjon som kan bekymre deg er Safari-nettleseren, ettersom den kan ta en iPhone-bruker til nesten ethvert nettsted på Internett. Hvis du ønsker å blokkere tilgang til Internett via Safari, viser guiden nedenfor hvordan du gjør det.
Slik blokkerer du Safari-nettleseren på en iPhone 6
Trinnene i denne artikkelen ble utført på en iPhone 6 Plus, i iOS 8.4. Andre iPhone-modeller som kjører iOS 8, kan også fullføre disse samme trinnene. Du kan sette opp begrensninger i tidligere versjoner av iOS, men trinnene og skjermbildene kan være litt annerledes enn de som er beskrevet nedenfor.
Merk at dette bare vil blokkere Internett-tilgang gjennom Safari-nettleseren. Andre nettlesere, for eksempel Chrome, kan brukes i stedet. Hvis du vil forhindre all tilgang til en nettleser fra enheten, må du slette alle nettleserapper som allerede var på enheten, og du må også slå av alternativet Installer apper på menyen Begrensninger.
- Trinn 1: Trykk på Innstillinger- ikonet.
- Trinn 2: Bla nedover og velg alternativet Generelt .
- Trinn 3: Bla nedover og velg alternativet Begrensninger .
- Trinn 4: Trykk på den blå Aktiver begrensninger- knappen øverst på skjermen.
- Trinn 5: Lag en passord som vil være nødvendig for å gå tilbake til dette skjermbildet for å justere noen av innstillingene. Denne passordkoden kan være annerledes enn den som ble brukt for å låse opp enheten, men sørg for å skrive dette ned et eller annet sted, da det kan være veldig vanskelig å få tilgang til menyen Begrensninger uten passord.
- Trinn 6: Skriv inn passordet du nettopp opprettet.
- Trinn 7: Trykk på knappen til høyre for Safari for å slå den av. Du vil vite at den er slått av når det ikke er grønn skyggelegging rundt knappen. Safari er for eksempel deaktivert på bildet nedenfor.
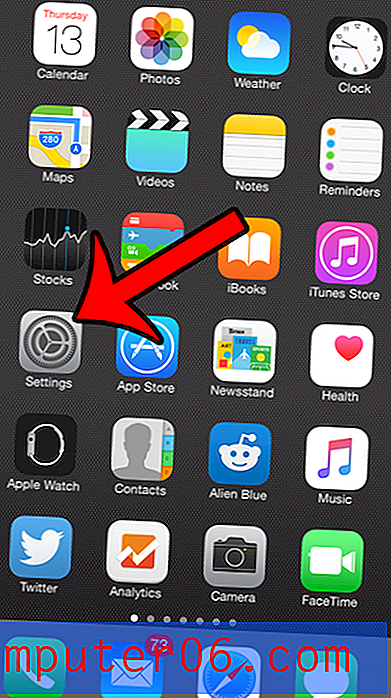
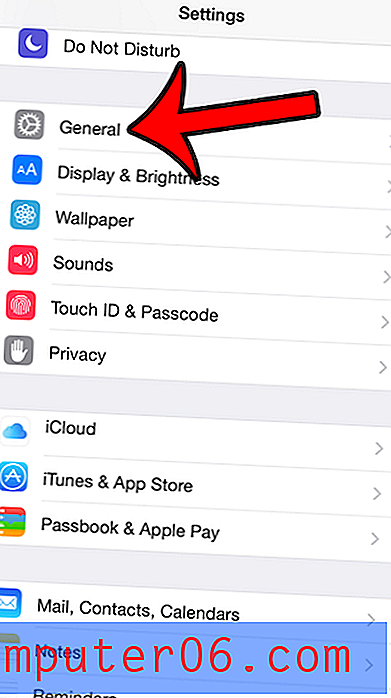
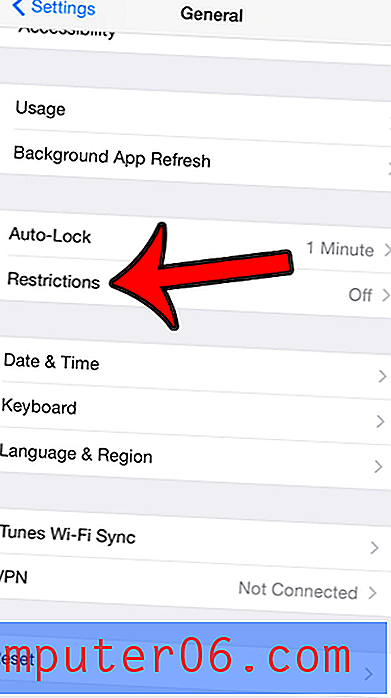
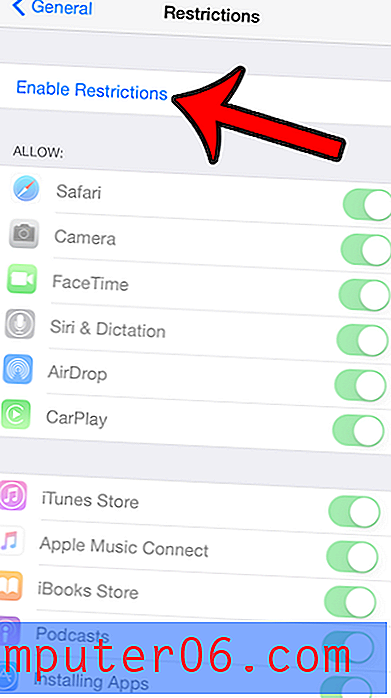
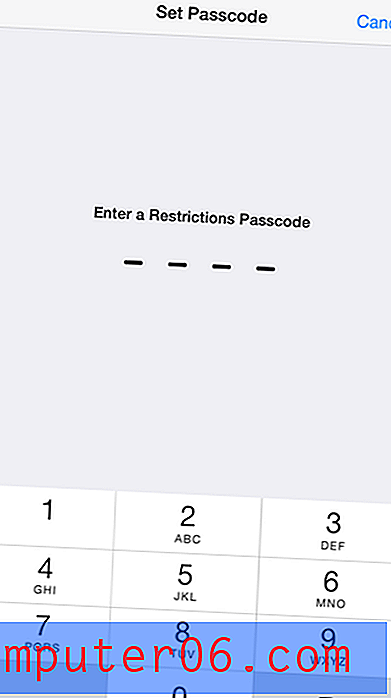

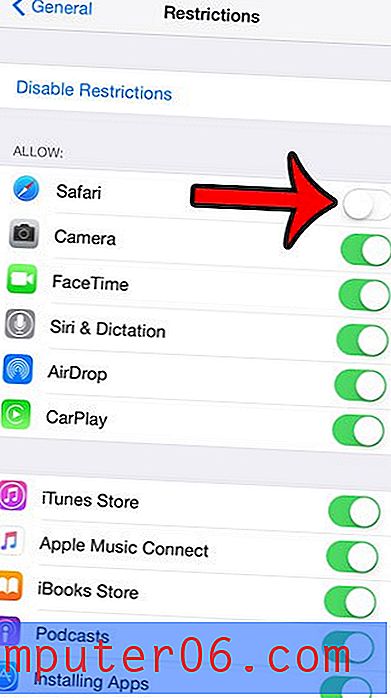
Når du går tilbake til startskjermen, skal Safari-ikonet være borte.
Er det bare noen få nettsteder du vil blokkere på enheten, i stedet for å fjerne all tilgang til nettleseren? Lær hvordan du blokkerer nettsteder på en iPhone 6 for å vise noen problematiske nettsteder du vil unngå på iPhone.