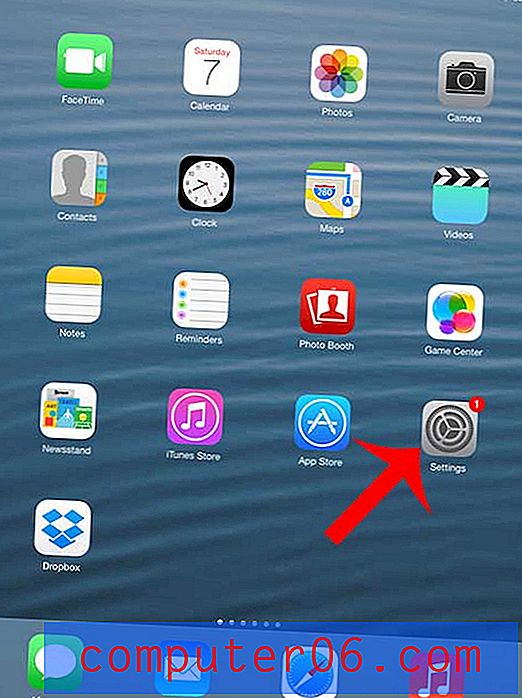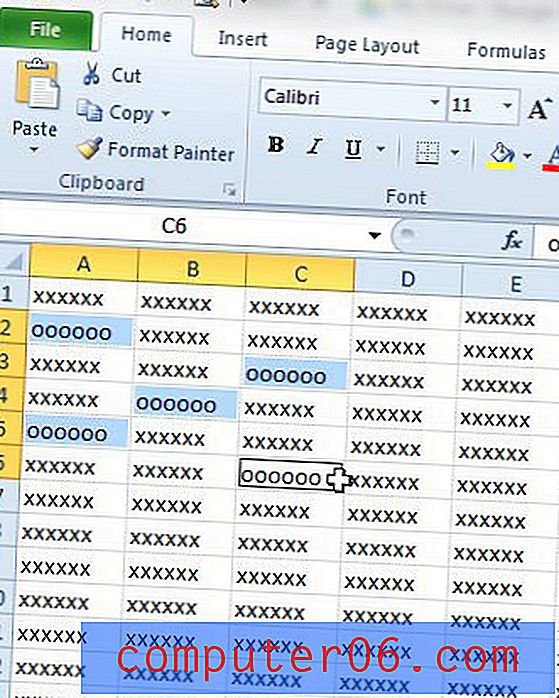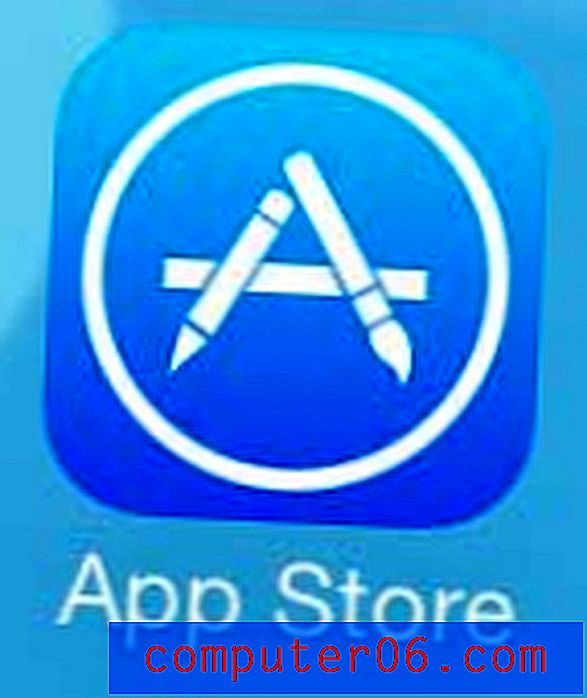Slik slår du av foreslåtte apper på en iPhone 6
IPhonen din bruker din beliggenhet for mange forskjellige formål. Enten det er for å hjelpe deg med veibeskrivelse mens du kjører eller for å hjelpe deg med å finne butikker og tjenester, er det mange potensielle fordeler med GPS-funksjonene på enheten. En ny måte at iPhone-en bruker posisjonen din i iOS 8, er å tilby foreslåtte apper basert på din nåværende beliggenhet. For eksempel, hvis du er i nærheten av en bank eller en populær restaurant som har en dedikert app, kan det hende du ser et ikon på låseskjermen din eller på appbryteren. Du kan deretter sveipe opp på ikonet for å enten åpne den på enheten (hvis den allerede er installert) eller bli ført til App Store hvor du kan laste ned den.
Men hvis du bestemmer deg for at du ikke liker denne funksjonen, er det noe du kan velge å slå av. Prosessen krever bare noen få trinn, og opplæringen vår nedenfor vil lede deg gjennom prosessen med å deaktivere den foreslåtte appfunksjonen på iPhone.
Deaktiver funksjonen foreslåtte apper i iOS 8
Trinnene i denne artikkelen ble utført på en iPhone 6 Plus, i iOS 8. Denne funksjonen ble introdusert i iOS 8, så disse trinnene er ikke mulig på iPhones ved å bruke noen versjon av iOS før 8.
Denne guiden vises i to forskjellige formater. Det første formatet presenterer instruksjonene i en kort liste. Det andre formatet inneholder mer detaljerte instruksjoner, inkludert skjermbilder av knappen og menyene du trenger å bruke.
Rask trinn
- Trykk på Innstillinger- ikonet.
- Velg alternativet iTunes & App Store .
- Trykk på knappene til høyre for Mine apper og App Store i delen Foreslåtte apper for å slå dem av.
Trinn med bilder
Trinn 1: Trykk på Innstillinger- ikonet for å åpne menyen.
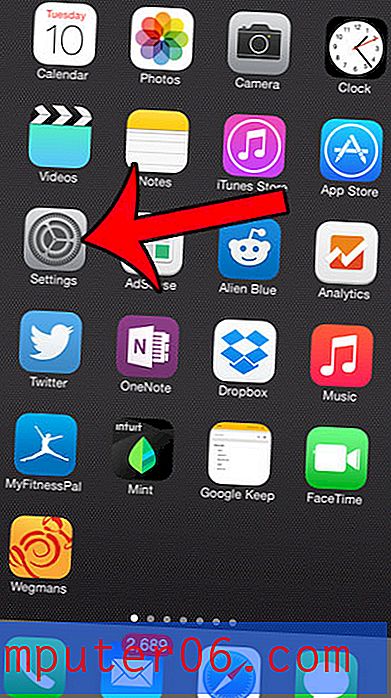
Trinn 2: Bla nedover og velg alternativet iTunes & App Store .
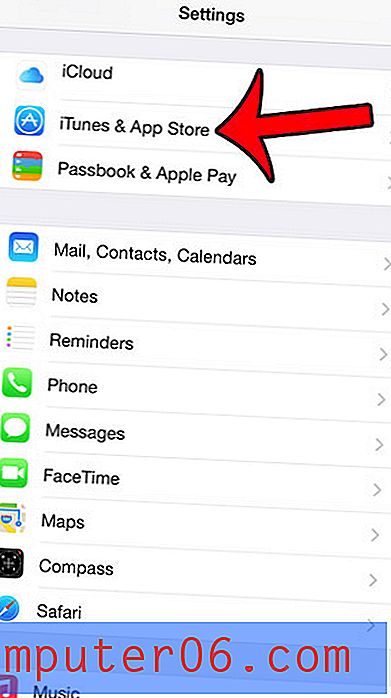
Trinn 3: Bla til bunnen av dette skjermbildet for å finne avsnittet Foreslåtte apper, og trykk deretter på knappen til høyre for Mine apper og knappen til høyre for App Store for å slå av denne funksjonen. Det vil ikke være noen grønn skygge rundt knappen når alternativene er deaktivert, som på bildet under.
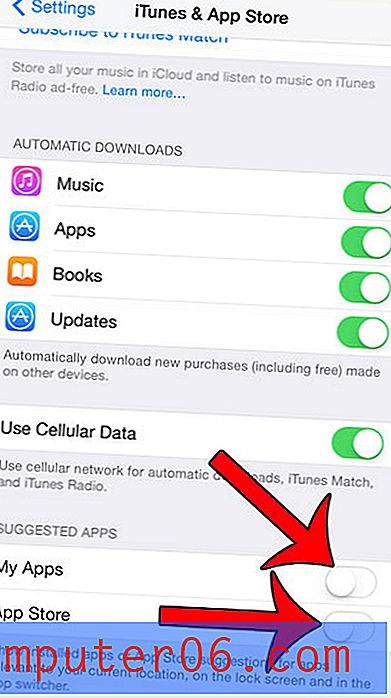
Har du lagt merke til det lille pilikonet øverst på iPhone-skjermen og lurt på hva det var til? Denne guiden vil forklare den og vise deg hvordan du slår den av.