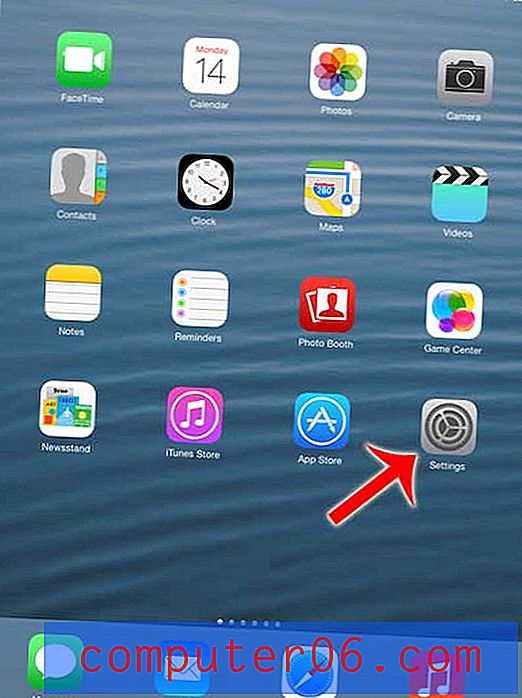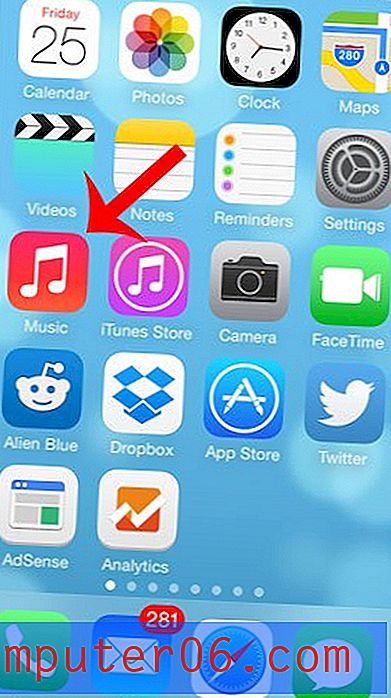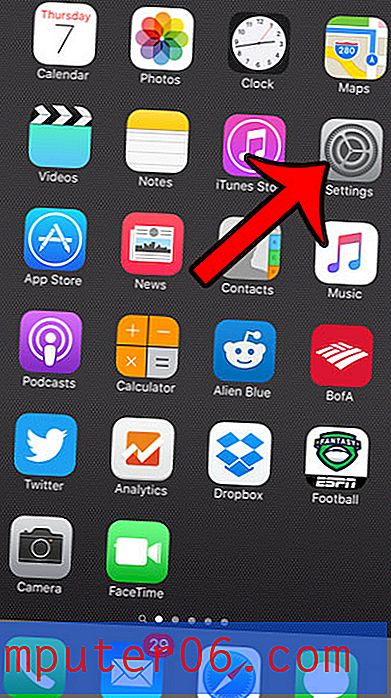Slik bruker du Emojis i iOS 7 på iPhone 5
Hvis du noen gang har fått en tekstmelding som inkluderer små ikoner eller bilder, for eksempel et smilefjes fra et lite dyr, har du mottatt en tekstmelding med emoji. Først tror du kanskje at dette var en slags tillegg som avsenderen kjøpte, men det er faktisk et standardtastatur som du kan legge til på iPhone 5.
Når du har fulgt trinnene nedenfor for å legge til emoji-tastaturet i iOS 7, vil du kunne få tilgang til emoji-tegnene og begynne å bruke dem i tekstmeldinger.
Legg til Emoji-tastaturet til din iPhone 5 i iOS 7
Å legge til emoji-tastaturet i Meldinger-appen din er en veldig populær ting å gjøre på iPhone, ganske enkelt på grunn av hvor nyttige emojier er i formidlende humør. Dette kan være vanskelig å oppnå med bare ord, noe som noen som noen gang har blitt forvekslet med å være bokstavelige da intensjonen deres var sarkastisk kan bevitne. Så hvis du har bestemt deg for at du vil kunne bruke emoji på din iPhone 5, kan du følge trinnene nedenfor.
Trinn 1: Trykk på Innstillinger- ikonet.
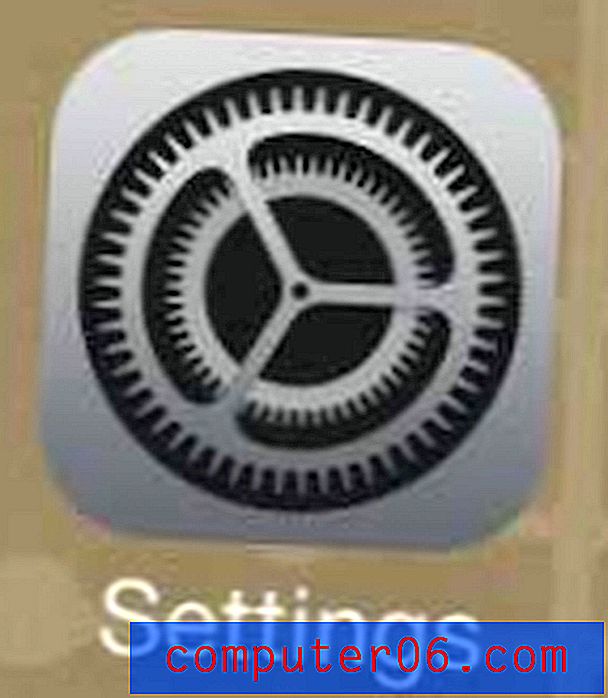
Trinn 2: Velg alternativet Generelt .

Trinn 3: Bla ned og trykk på tastatur- knappen.
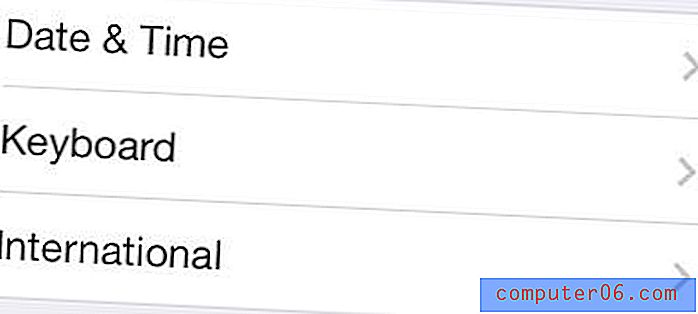
Trinn 4: Velg alternativet Tastaturer .

Trinn 5: Trykk på knappen Legg til nytt tastatur .
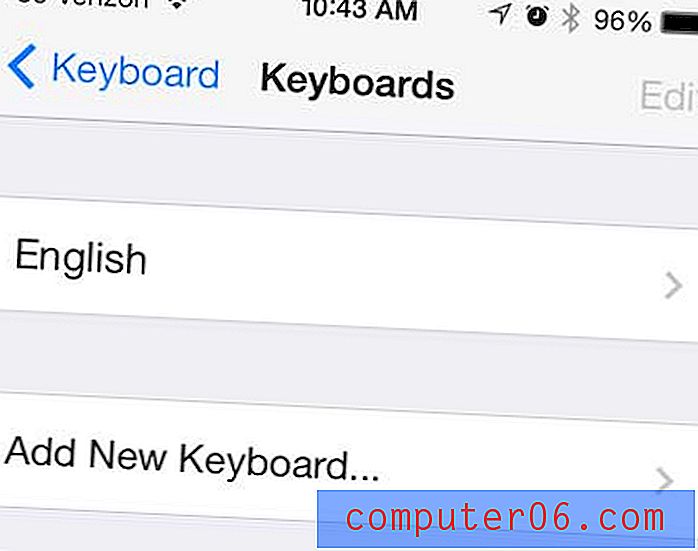
Trinn 6: Bla nedover og velg Emoji- alternativet.
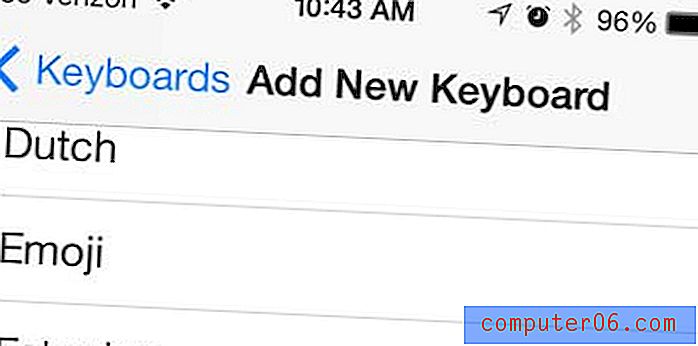
Trinn 7: Gå ut av Innstillinger- menyen og start Meldinger- appen.
Trinn 8: Ta frem tastaturet, og trykk deretter på klodeikonet.
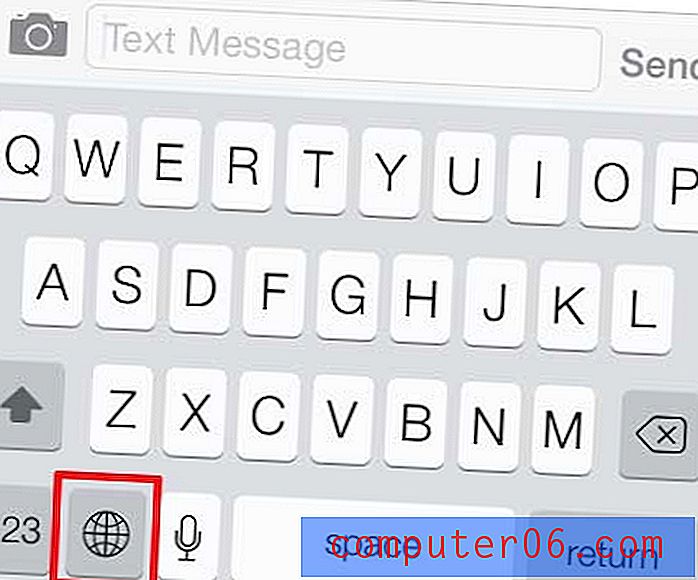
Trinn 9: Trykk på ikonet du vil legge til tekstmeldingen. Merk at du kan navigere til flere emoji-alternativer ved å sveipe til venstre eller høyre. Du kan gå tilbake til det vanlige alfabetiske tastaturet ved å berøre klodeikonet igjen.
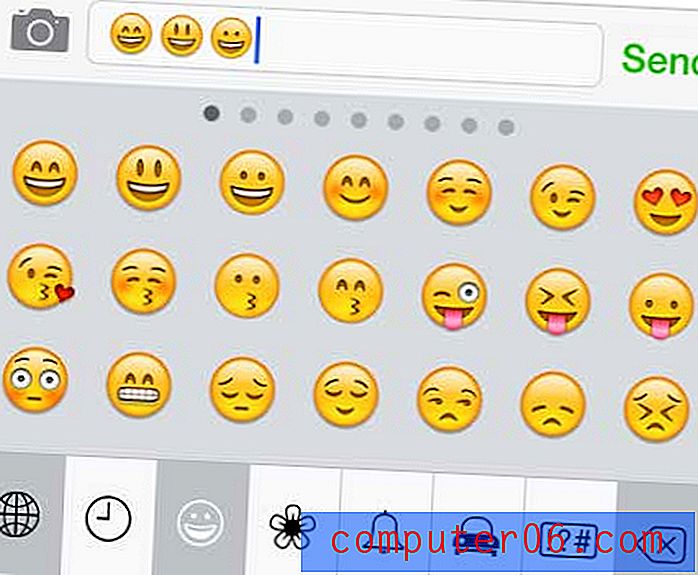
iOS 7 inneholder mange nye funksjoner, men en spennende er muligheten til å se på hvilken tid en tekstmelding ble sendt eller mottatt. Klikk her for å lære hvordan du finner tidsstemplet på en tekstmelding i iOS 7.