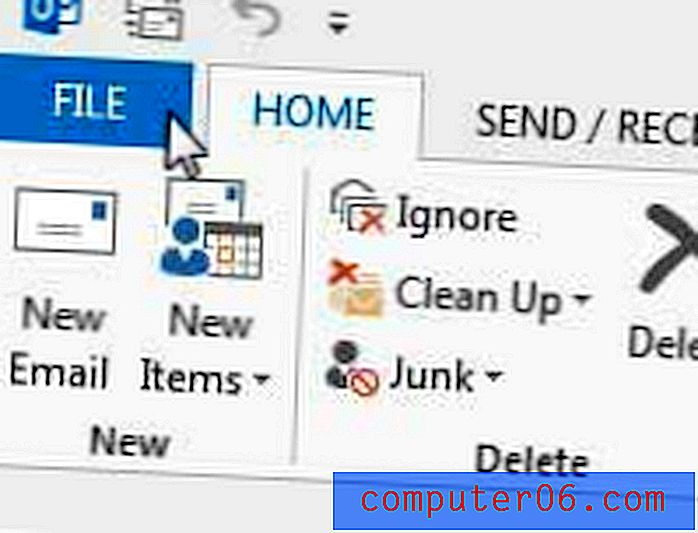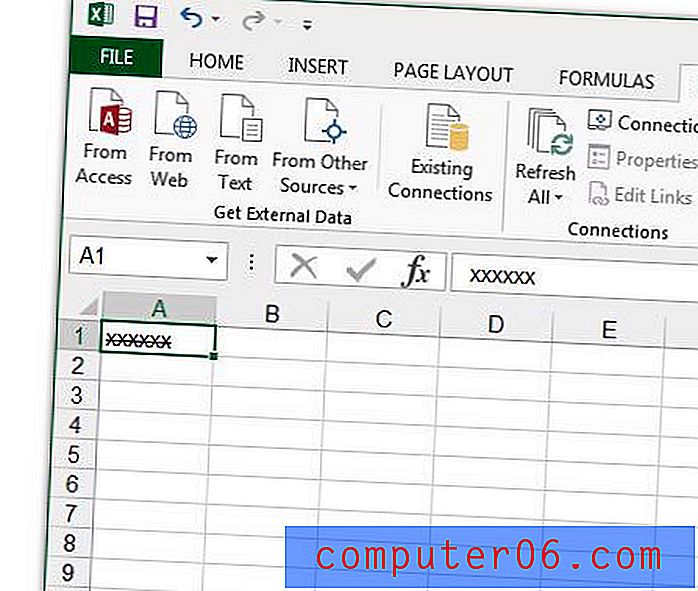5 raske tips og triks fra Google Slides
Hvis du ikke bruker det allerede, kan Google Slides raskt bli et av favorittverktøyene dine. For alle med en Google-konto er presentasjonsprogramvaren inkludert for å bruke helt gratis.
Den er fullpakket med verktøy som hjelper deg med å lage gode presentasjoner med letthet, og den støtter nedlastbare maler for å hjelpe deg raskt i gang.
Få mest mulig ut av dette presentasjonsverktøyet med disse tipsene og triksene som gjør Google Slides så mye mer funksjonelle!
Utforsk Google Slides-temaer
1. Hvordan pakke inn tekst i Google Slides

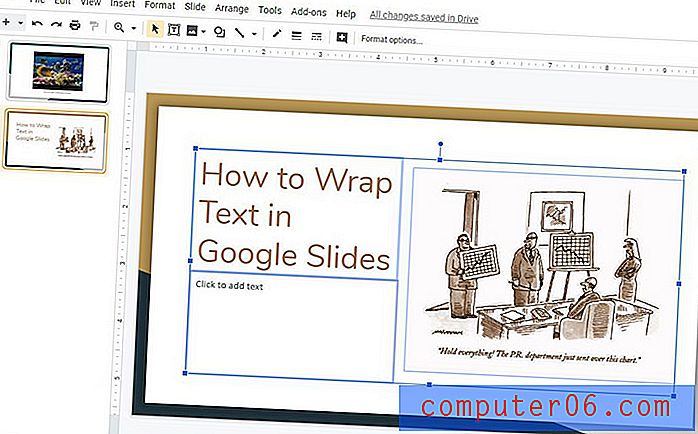
Som designer er du sannsynligvis glad i tekstomslag. Sett en glorie på et bilde, og all teksten bare støter rett utenfor den. Dessverre fungerer ikke Google Slides helt på denne måten.
Hvis du vil pakke inn tekst i Google Slides, må du passe på med tekst- og bilderammer.
Bruk håndtakene på tekst- og bildebokser for å justere høyden og bredden på disse boksene. Slik pakker du tekst med dette verktøyet. Det er ikke så presist som designprogramvare, men det kan gjøre susen for de fleste lysbildedesign.
Ett triks til? Send bildet til baksiden med Ordne> Bestill> Send til baksiden. Bruk deretter returer for å stable tekst i et bestemt format i tekstrammen.
2. Slik legger du til kulepunkter i Google Slides

Punktliste ser ut til å være en stift i presentasjoner.
Kortlister kan faktisk forsterke en ide uten å tvinge publikum til å lese for mange ting under foredraget.
Legg til kulepunkter i tekstfeltene i Google Slides ved å navigere til Format> Kuler og nummerering> Punktliste> Velg stilen du vil ha fra de visuelle alternativene. Forsikre deg om at du først har klikket på boksen du vil legge til kuler til (det vil bli kuler til hvert avsnitt), eller bare merke tekstelementene du vil konvertere til en liste.
Velg mellom flere stilalternativer for å finne det som fungerer best for presentasjonen. Etterfølgende avsnitt vil også bruke kuleformatering.
3. Hvordan skrive ut Google-lysbilder med notater

Mange presentatører liker å legge til det de planlegger å si eller notater i notater visningen av hvert enkelt lysbilde. Google Slides tillater utskrift med både lysbildebildet og disse notatene trykt på hver side.
Naviger til Fil> Utskriftsinnstillinger og forhåndsvisning> Endre rullegardinmeny til 1 lysbilde med notater.
Andre utskriftsalternativer inkluderer muligheten til å skrive ut enkeltbilder eller videresending av visninger med 1, 3, 4, 6 eller 9 lysbilder per side. Utskrifter kan gjøres i liggende eller stående visning og kan skrives ut til en fysisk utskrift eller til PDF for digital deling.
4. Slik setter du en GIF i Google Slides
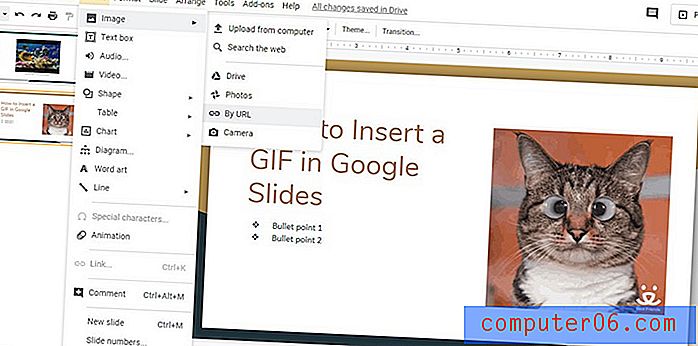
Krydre presentasjonen din med en animert GIF.
Google Slides støtter bruk av stillbilder i de fleste vanlige formater samt GIF-animasjoner og video.
For å sette inn en GIF, naviger til Insert> Image> og velg hvor GIF-filen din ligger. Hvis du vil ha en internettforbindelse under livepresentasjonen, kan du til og med bruke den nettadressen til å trekke og legge GIF til lysbildet.
For å gjøre dette, velg Ved URL og lim deretter inn bildeplassering. Hvis en animert forhåndsvisning vises, la du til en gyldig bildeadresse. (Hvis URL-adressen ikke er gyldig for et GIF-bilde, vil den returnere en feilmelding.) Merk at for å bruke en URL, må det være bildelink, ikke en lenke til en webside som inneholder et bilde.
Klikk Sett inn for å legge til GIF. Dra og slipp deretter bildet til ønsket sted på lysbildet.
5. Hvordan konvertere Google Slides til PowerPoint
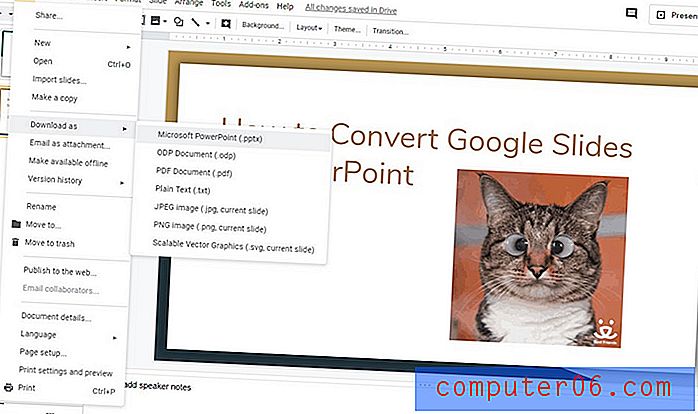
Avhengig av hvor du presenterer, kan det være bedre å konvertere Google Slides til et PowerPoint-dokument. Dette kan være på grunn av datamaskinen eller systemet du bruker, eller fordi du kan presentere på et sted uten internettforbindelse og ikke vil bruke offline-modus.
Uansett årsak kan Google Slides eksporteres til en rekke forskjellige formater, inkludert PowerPoint. Merk at internetttilkoblede funksjoner, for eksempel å sette inn en GIF fra nettet eller koble til en video, vil gjengis som stillbilder i en eksportert Google Slides-fil.
For å eksportere Google Slides til PowerPoint, gå til File> Download as> Microsoft PowerPoint (.ppxt). Når du har klikket på filtypen - i dette tilfellet PowerPoint - skal nedlastingen starte. Den vil bli lokalisert i nedlastingsmappen på din lokale datamaskin med mindre du spesifiserer noe annet.
Du kan åpne filen i PowerPoint og gjøre endringer eller kjøre lysbildefremvisning. Formatering, tekst- og bildeelementer og opprettede lysbilder vil alle lastes ned i den nye filen. Alt kan redigeres, slik at du kan fortsette å jobbe eller gjøre endringer.
Det er viktig å bla gjennom lysbildene før presentasjon etter en eksport. Hvis noe morsomt kommer til å skje med formateringen - fra fontendringer til manglende bilder - er det her det mest sannsynlig vil skje. Se på alle lysbildene i forkant for å forsikre deg om at alt i presentasjonen er formatert og ser ut som du har tenkt.
Konklusjon
Google Slides er et kraftig presentasjonsverktøy, og selv om det fungerer annerledes enn annen programvare du kanskje er mer vant til, er det ganske intuitivt og enkelt å administrere.
Jumpstart Google Slides-prosjekter med temaer fra samlingene våre her på Design Shack. Temaer kan være en flott designstarter med lysbildealternativer for nesten enhver presentasjon som kan tenkes. Passer dem med disse tipsene, så skaper du svært visuelle presentasjoner på kort tid.