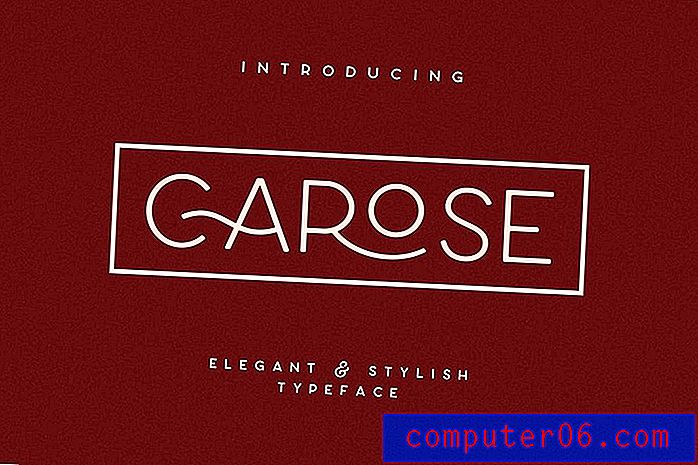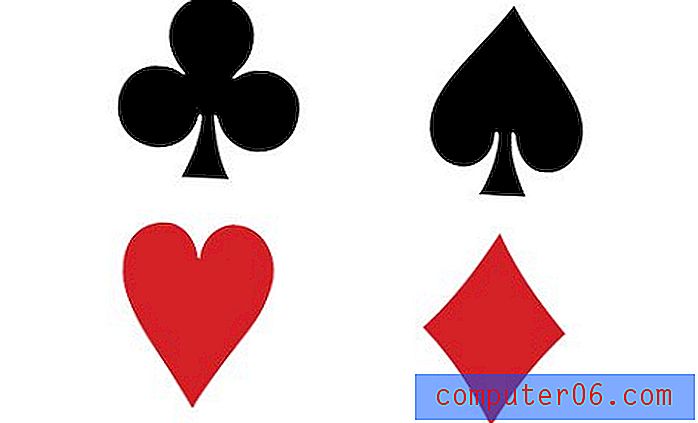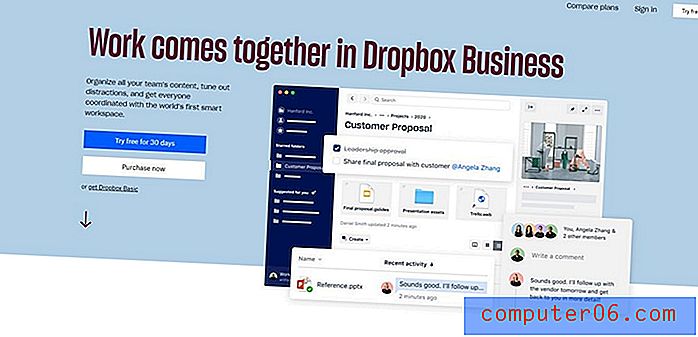Adobe Animate CC Review
5 av 5
Mest allsidig program tilgjengelig pris
4 av 5
Fra $ 19.99 per måned (årsplan) brukervennlighet
3, 5 av 5
Bratt læringskurve, men verdt det Brukerstøtte
4, 5 av 5
Forum, vanlige spørsmål, live chat og telefon
Rask oppsummering
Adobe-produkter anses vanligvis som gullstandarden for programmer som brukes i kreative applikasjoner, og av en god grunn. De har gjennomgående vært godt støttet og ekstremt allsidig, mens Adobe forblir en ledende industri innen utvikling av nye artistverktøy for datamaskiner. Adobe Animate CC (også kjent som Animate og tidligere kjent som Flash Professional) lever opp til merkevaren omdømme. Det har mange verktøy for animasjon. Det er vanskelig å vite hvor du skal begynne, så vel som alle filtyper, eksport, endringsverktøy eller plugin du kan drømme om.
Animate inkluderer et grensesnitt fullpakket med funksjoner som kan ta et tiår å mestre. Du kan bruke programmet til å lage Flash-spill, filmanimasjoner, kinetisk typografi, tegneserier, animerte GIF-er, og i utgangspunktet hvilken som helst sekvens av bevegelige bilder du kan drømme om. Dette betyr at det er ideelt for kreative fagpersoner, studenter i en bransjerelatert klasse, dedikerte hobbysnekkere eller de som allerede bruker Adobe Suite. Disse gruppene vil ha mest suksess tilpasse seg grensesnittet, så vel som den enkleste tiden å lære seg kontrollene.
Imidlertid vil nye brukere måtte bruke dusinvis av timer på opplæringsprogrammer, klasser og andre læringsaktiviteter. Hvis du ikke har tid til dette, er Animate sannsynligvis ikke noe for deg; vil du ikke være i stand til å nå hele potensialet i programmet. Les vår beste animasjonsprogramvareomtale for mer.
Hva jeg liker
- Rent grensesnitt samsvarer med andre Adobe-verktøy.
- Mye av "komme i gang" tutorials.
- Mange forskjellige lerretyper.
- Alle tenkelige eksportalternativer.
- Støtter vektor- og bitmappbilder av alle typer.
- Ekstremt bratt læringskurve for nye brukere.
Adobe Animate CC
Generell vurdering: 4, 2 av 5 PC / Mac, $ 19, 99 per måned Besøk nettstedetRask navigering
// Hvorfor skal du stole på meg?
// Hva er Adobe Animate CC?
// Komme i gang med Adobe Animate
// Grunner bak min anmeldelse og vurderinger
// Adobe Animate CC Alternatives
// Konklusjon
Hvorfor skal du stole på meg?
Hei, jeg heter Nicole Pav, og jeg har eksperimentert med teknologi siden jeg først la hendene på en datamaskin. Jeg har brukt alle tilgjengelige ressurser jeg har for å spore opp gratis programvare av høy kvalitet og ekte informasjon om hvorvidt betalte programmer var verdt det.
Som enhver annen forbruker har jeg ikke ubegrensede midler, og jeg vil vite hva som er i boksen før jeg betaler for å åpne det. Derfor skriver jeg ærlige anmeldelser av programvare jeg faktisk har prøvd. Kjøpere fortjener mer enn prangende nettsider for å lære om et program virkelig vil tjene deres beste.
Jeg hadde allerede en Adobe-ID, så jeg fikk ingen bekreftelse på nedlastingen eller kontoen min. Men du kan se et skjermbilde fra da jeg åpnet programmet og ble varslet om at jeg var i prøvemodus:
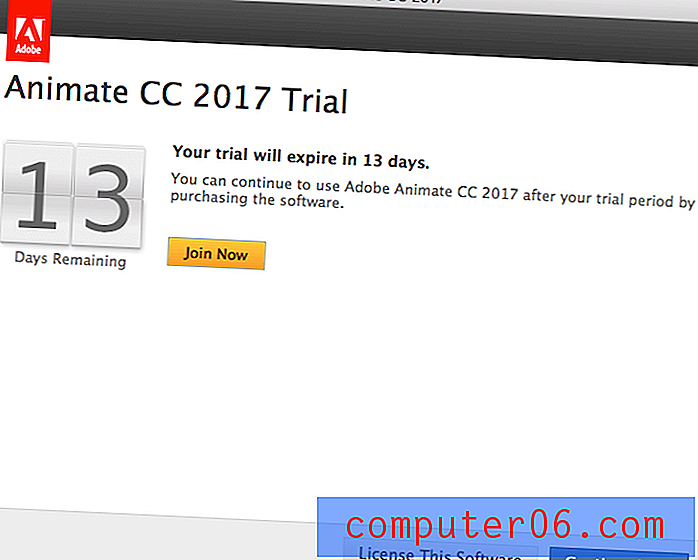
I tillegg fulgte jeg en av "Komme i gang" -opplæringen fra Adobe og laget følgende korte animerte klipp. Et tre sekunders klipp virker ikke som mye, men det tok rundt en time å lage! Som en helt ny Animate-bruker brukte jeg opplæringen til å lære noen av de grunnleggende funksjonene i programmet.
https://youtu.be/tLzCmmNjxbMVideo kan ikke lastes fordi JavaScript er deaktivert: Opplæringsprosjekt Opprettet ved hjelp av Adobe Animate (av Nicole) (https://youtu.be/tLzCmmNjxbM)Til slutt kontaktet jeg deres støtte for å be om hjelp med en av programfunksjonene. Du kan lese mer om min erfaring med støtte i delen "Grunner bak mine rangeringer" nedenfor.
Hva er Adobe Animate CC?
Adobe Animate er et program fra Adobes Creative Cloud Suite. Det gir muligheten til å lage mange varianter av animerte funksjoner, spill eller annen Flash-multimedia. Programmet ble kalt Adobe Flash Professional i mer enn ti år; navnet ble trukket tilbake i 2015.
Hovedtrekkene ved Animate er som følger:
- Integrasjon med ditt Adobe-skybibliotek med eiendeler
- Enkel bruk på tvers av plattformer med andre Adobe-produkter
- Lager animasjonsfilmer, tegneserier eller klipp
- Lager Flash-spill eller interaktive Flash-verktøy
Du kan også se denne videoen fra Adobe for å få en introduksjon til hva Animate er, og eksempler på hva du kan gjøre med den.
Er Animate gratis?
Nei, det er ikke gratis. Du kan prøve programmet i 14 dager uten kostnad og uten kredittkort, men du trenger en lisens etter det. Du kan kjøpe programmet individuelt for $ 19.99 i måneden, eller som en del av den komplette CS6-pakken for $ 49.99 i måneden. Studentrabatter og rabatter på rundt 60%, og Adobe tilbyr også flere priser på bedrifter eller bedrifter.
Hvis du for tiden er universitet eller til og med videregående, kan det hende du har tilgang til denne programvaren gratis gjennom skolens datamaskinlaboratorium. Mange utdanningsinstitusjoner bruker utstrakt bruk av Adobe-pakken eller tilbyr rabatter og lisenser til nåværende studenter. Sjekk med skolens hjemmeside eller elevsenter.
Hvordan bruker du Adobe Animate?
Animate er et ekstremt komplekst program; hvordan du bruker det er helt avhengig av prosjektmålene dine. For denne anmeldelsen gjennomgikk jeg en kort animasjonsveiledning, men Adobe tilbyr også dusinvis av gratis ressurser hvis du har et annet mål for øyet. Adobe har publisert mer enn 500 sider med arbeidsmateriell, så jeg vil bare gi noen få detaljer her for å komme i gang.
Når du først åpner Animate etter nedlasting, vil du bli sendt til startskjermen, der du kan velge en ny type fil, åpne et eksisterende prosjekt eller se veiledninger og læringsressurser.
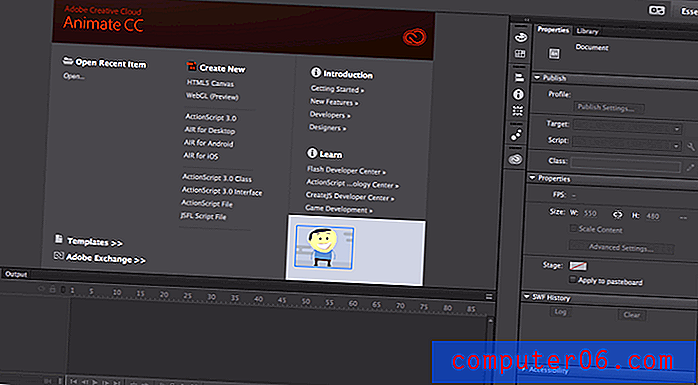
Som du ser, erstatter startskjermen lerretsområdet til du velger hvilket prosjekt du skal åpne. Resten av grensesnittet forblir det samme uansett hvilken fil du velger. Grensesnittet er faktisk omorganiserbart også, slik at du kan dra og slippe paneler etter behov.
Det er flere alternativer for filtype tilgjengelig. Du kan opprette prosjektet ditt med noen av dem, men forskjellene ligger i kodespråket som brukes til å utføre. Hvis du planlegger å legge til interaktive funksjoner eller vet at du trenger et bestemt språk for å integrere sluttproduktet ditt med et nettsted, bør du velge prosjekttype som samsvarer med målet ditt og kompetansen. Hvis du bare gjør enkel animasjon, er dette mindre et problem. Hvis du ikke aner hvor du skal begynne eller eksperimentere, vil jeg anbefale å begynne med HTML5-lerretet.
Adobe Animate-eksempler
Adobe oppfordrer de som legger ut animerte kreasjoner på nettet til å bruke #MadeWithAnimate. Her er noen eksempler på hvordan andre bruker Animate til tegneserier, GIF-er og mer.
Dette eksemplet ble samlet av Adobe fra alle #MadeWithAnimate-innsendingene de mottok.
https://youtu.be/3xAwofMjhWYVideo kan ikke lastes fordi JavaScript er deaktivert: Animate CC: #MadeWithAnimate Compilation | Adobe Creative Cloud (https://youtu.be/3xAwofMjhWY)En annen artist skapte en tidsperiode av arbeidsflyten deres innen Animate da de skapte en karakter fra bunnen av.
https://youtu.be/WebXaxHE1yYVideo kan ikke lastes fordi JavaScript er deaktivert: Adobe Animate CC Animation Timelapse (https://youtu.be/WebXaxHE1yY)Til slutt skapte disse animatørene en animert kort som beskriver eventyrene til to smugkatter og deres konflikt med naboens fancy puddel.
https://youtu.be/235UnKYbh2gVideo kan ikke lastes fordi JavaScript er deaktivert: Kit, Cat og Kapoodle 2017 (https://youtu.be/235UnKYbh2g)Komme i gang med Adobe Animate
Det vil være umulig å dekke alle funksjoner i Animate i denne gjennomgangen. Hvis du er interessert i den slags ting, kan du prøve denne 482-siders dokumentasjonen som Adobe publiserte med en seksjon for hver knapp, verktøy og klikkbart element i programmet. For denne artikkelen skal jeg fokusere på noen få generelle kategorier som er representative for det mye større omfanget av Animate.
Vær oppmerksom på at PC- og Mac-versjonene av Animate visuelt er litt forskjellige. Jeg testet på en Mac-bærbar PC, slik at skjermen din kanskje ikke vises den samme som min.
Eiendeler
Eiendeler er en sentral komponent i et prosjekt. For Animate kan eiendeler komme i form av vektorbilder, bitmappfiler, lyd og lyd og mer. Bibliotek-fanen, i nærheten av kategorien Egenskaper, lagrer alle eiendelene i et prosjekt.
Animate er designet for å fungere feilfritt med de andre Creative Cloud-programmene. Det tilbyr integrasjon med Adobe-skyen din, slik at du enkelt kan dra og slippe komponenter fra lagringsplassen til lerretet.
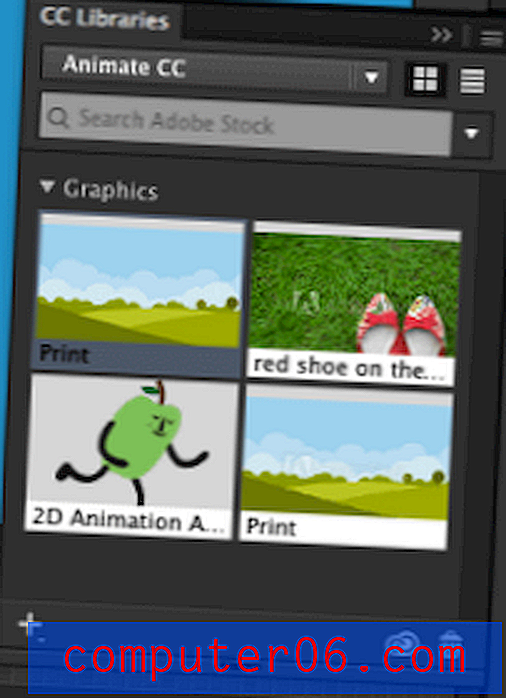
Du har også integrert tilgang til Adobe Stock-grafikk, som du kan kjøpe eller bruke i et vannmerket format avhengig av dine mål. Hvis du har laget din egen grafikk på forhånd, kan du importere dem fra Photoshop eller Illustrator.
For mer om hvordan du administrerer prosjektbiblioteket ditt, kan du lese Adobes dokumentasjon her. Hvis du foretrekker et videoformat, er her en flott introduksjon til kapitalforvaltning.
Rammer og tidslinjen
Animasjon av noe slag krever en tidslinje for rammer for å utføre. Adobes tidslinje er veldig allsidig og inneholder til og med skjulte verktøy.
Når du ser på hovedtidslinjen, ser du hovedscenen. Du kan legge så mange objekter og lag her du vil, lage baner for dem å reise over tid, eller mange andre spesifikke bevegelser.

Hver gang du legger til et objekt i et lag, opprettes automatisk en nøkkelramme i ramme en for det laget. Du kan også legge til dine egne nøkkelrammer ved å velge rammenummer og deretter sette inn fra menylinjen.
Det er også sekundære tidslinjer for symboler. Hvis du oppretter et symbol og legger en tween til det, kan du få tilgang til denne samsvarende tidslinjen. Hvis du vil redigere animasjonen til disse symbolene, dobbeltklikker du på dem fra hovedscenen. Resten av lerretet blir litt gråfarget med unntak av de valgte symbolene. I denne visningen ser du ikke lag fra hovedscenen.
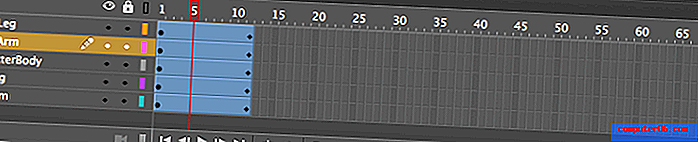
Til slutt kan du få tilgang til spesielle letthetseffekter ved å utvide tidslinjevinduet og deretter dobbeltklikke på et lag. Dette vil gi en stor graf som lar deg redigere bevegelse basert på enkel forhåndsinnstillinger eller de du har laget.

Det vil være umulig å fullstendig dekke bruken av tidslinjen, slik at du kan se denne opplæringen fra Adobe for en mer inngående introduksjon til disse funksjonene.
Nøkkelverktøy
Verktøypanelet i Animate ligner veldig på Photoshop, Illustrator og andre Adobe-applikasjoner. Hovedverktøylinjen inneholder mer enn 20 ofte brukte verktøy for manipulering og tegning.
Mange av disse opplæringsprogrammene støtter vektorgrafikk så vel som bitmap, og eliminerer behovet for å overføre filer permanent mellom vektorredigereren og Animate. De har til og med vektormalerier.
Benverktøyet er spesifikt for animasjon. Det lar deg lage karakter rigger som gjør det enkelt å redigere lem og kroppsposisjon når du beveger deg fra ramme til ramme.

Egenskaper-panelet lar deg endre noen aspekter av et valgt objekt på lerretet uten å bruke transformasjoner eller malingsteknikker. Det er flott for raske og enkle endringer. Alternativene for redigering endres avhengig av hva slags objekt du har valgt.
For mer om objektegenskaper, manipulering av scenen og en introduksjon til noen av verktøyene, sjekk ut denne Adobe-produserte opplæringen.
scripting
Scripting er en flott måte å legge til interaktivitet til Flash-spillet ditt. Det er det som gir spillet liv, og et enestående trekk ved Animate som skiller det fra mange konkurrenter.
Dessverre er det også et ekstremt komplekst tema å dekke. Hvis du ikke er programmerer, tilbyr Adobe en "kodebit" -funksjon for interaktivitet, som du kan lese mer om den her. Målet med tekstutdrag er å la de uten kunnskapskoding gjøre bruk av noen vanlige funksjoner. Du får tilgang til tekstutdrag ved å gå WINDOW> CODE SNIPPETS .
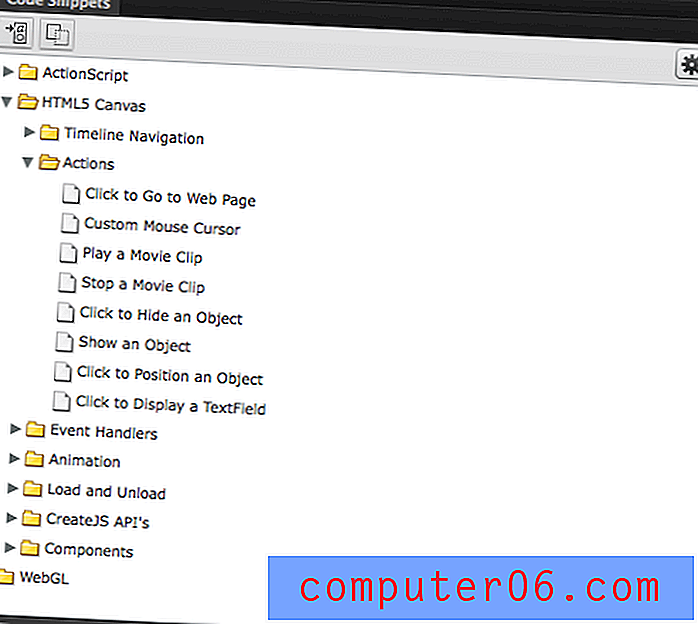
Hvis du er en programmerer, kan følgende informasjon være mer relevant. Adobe-skript er hovedsakelig skrevet, er JSFL, som er et JavaScript-API spesielt for flash-bruk. Du kan opprette en ny JSFL-fil, men åpne Animate og gå til FIL> NYTT> JSFL Script File. Hvis du heller vil skrive i ActionScript, kan du opprette et dokument for det språket i stedet.
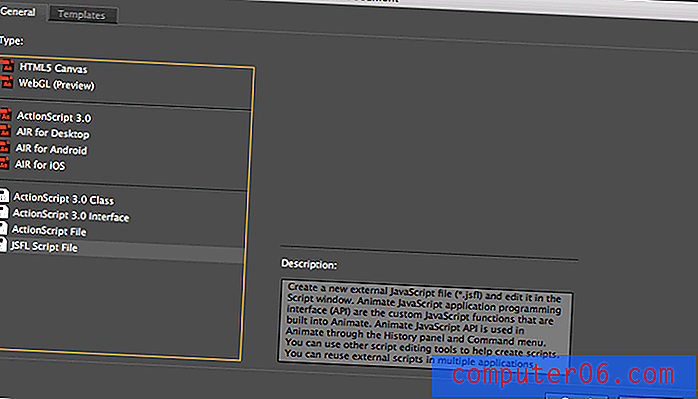
Dette vil åpne et kodingsmiljø. For introduksjonsinformasjon om arbeid i dette miljøet og i JSFL, her er en Adobe-ressurs om emnet. Hvis du trenger informasjon om å skrive skript, er her en annen flott dokumentasjonsside fra Adobe.
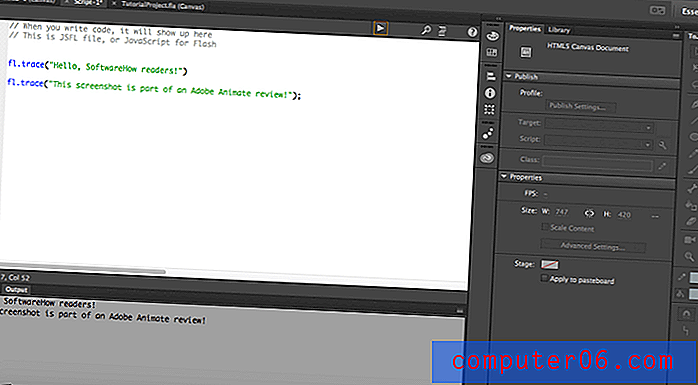
Skript er en flott funksjon for både ivrige kodere og de som er kode sjenerte. For å bruke dem effektivt, trenger du mye trening, akkurat som med hvilken som helst kompleks Adobe-funksjon.
Eksportere / Deler
Animate tilbyr flere forskjellige måter å få et prosjekt fra programmet til en brukbar fil. Hovedtypen Animate-filen er .fla, som er hva prosjektene dine vil lagre som uansett hvilken lerretype du bruker. Hvis du imidlertid vil se filen utenfor Animate, må du enten publisere eller eksportere.
Publisere og eksportere er Animets to former for fildeling. Å publisere en fil tilbyr unike filtyper med innstillinger som er skreddersydd den typen lerret du publiserer. For eksempel har et HTML5-lerret en annen publiseringskonfigurasjon enn AIR Desktop. Publiser gir deg tilgang til spesialiserte filavslutninger som .OAM (for sending til andre Adobe-produkter) eller .SVG (for vektorgrafikk). Når du velger "Publiser", vil du umiddelbart ha filene på datamaskinen.
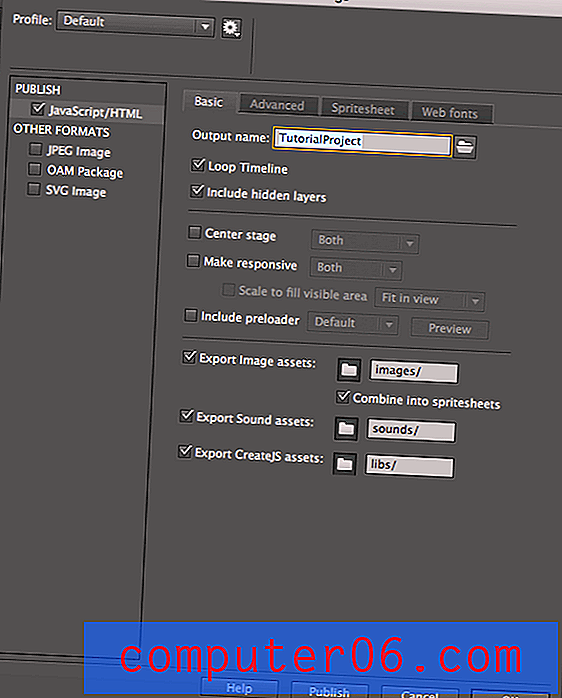
“Eksport” tilbyr mer kjente filtyper som .MOV og .GIF. Dette er mer nyttig hvis du prøver å lage en fil av et sluttprosjekt siden filer som er opprettet gjennom "eksport" ikke kan åpnes på nytt i Animate og redigeres.
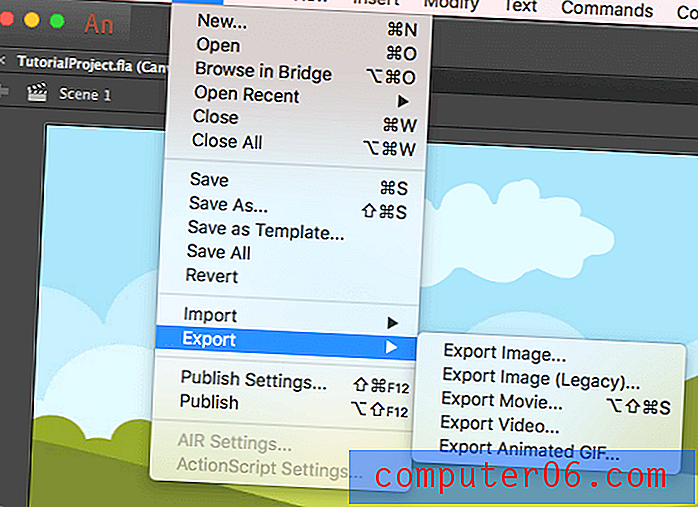
I tillegg vil noen av disse filene kreve bruk av Adobe Media Encoder for å eksportere riktig. Dette programmet vil lastes ned automatisk med Animate, så ikke bekymre deg for ikke å ha det. I tillegg åpnes den automatisk ved behov.
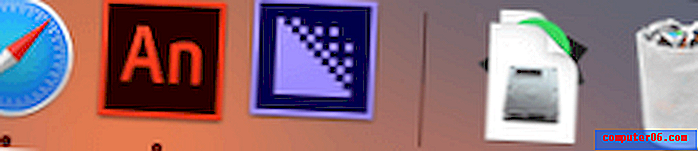

Da jeg prøvde å eksportere en enkel video i .mp4-format, ble jeg møtt med denne panikkfremkallende skjermen med eksportkompleksitet:
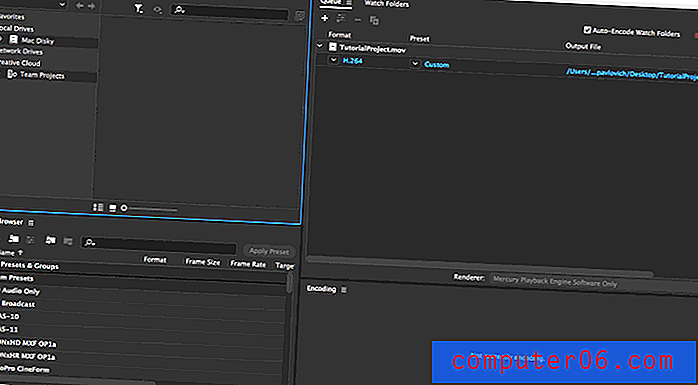
Heldigvis trenger du ikke gjøre mye i det hele tatt. Høyreklikk på filen din (blå tekst) øverst til høyre og juster eventuelle innstillinger. Velg deretter den grønne "play" -knappen, så eksporteres den til datamaskinen din!
Da jeg var ferdig med å leke med de forskjellige eksport- og publiseringsalternativene, hadde skrivebordet mitt et halvt dusin forskjellige filer for det samme prosjektet. Dette er flott hvis du jobber på tvers av plattformer eller har spesifikke behov. De blir definitivt dekket!
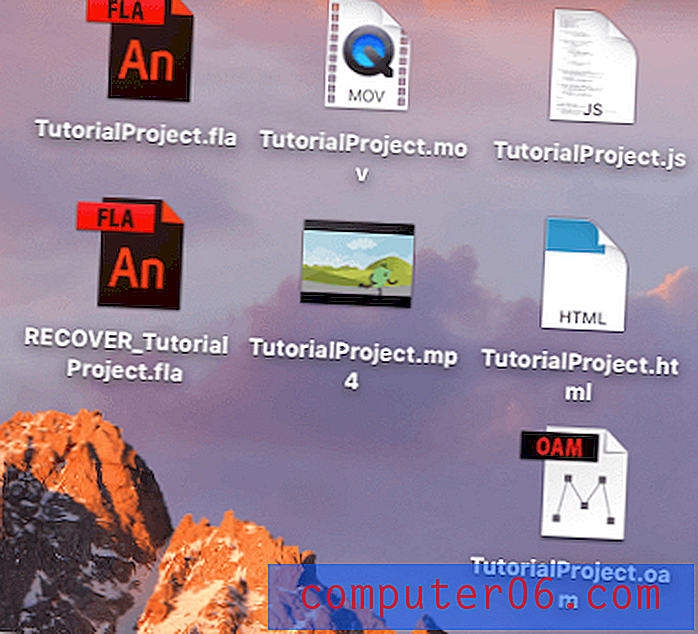
Årsaker bak min anmeldelse og vurderinger
Effektivitet: 5/5
Det er en grunn til at Adobe-produkter anses som et mål for alle andre kreative applikasjoner. Med Animate har du det mest komplekse og effektive verktøyet på markedet for animasjon og flash-spilldesign. Programmet har så mange verktøy, du vil ikke ha noen problemer med å få jobben gjort - og hvis du trenger noe ekstra, tilbyr det plugin- og skriptintegrering.
Pris: 4/5
Animate er uomtvistelig kraftig, og anses for å være et av de mest stabile og effektive animasjonsverktøyene på markedet. Under disse omstendigheter virker det å betale 20 dollar i måneden ganske rettferdig. Du får et industristandardprogram med mange bjeller og fløyter. Hvis du allerede betaler for den komplette Adobe Suite, vil ikke Animate medføre en ekstra kostnad, og du kan bare legge den til i arsenal. Prisen kan imidlertid øke raskt hvis du har et stramt budsjett, spesielt ettersom Adobe bare tilbyr en abonnementsbasert betalingsmodell.
Brukervennlighet: 3, 5 / 5
Ethvert produkt fra Adobe-lineup krever dedikasjon i form av læringstimer. Når du har ferdighetene, er det en lek å bruke Animate, og komplekse prosjekter bruker mange av de avanserte funksjonene med relativt enkelhet. Programmet har et flott grensesnitt, ren design og godt organisert layout. Det virkelige problemet her er den bratte læringskurven. Hvis du virkelig vil dra nytte av programvaren, må du investere noen seriøse timer i tutorials og lære hvordan du bruker de mange funksjonene.
Støtte: 4, 5 / 5
Stjerner Adobe tilbyr så mange supportalternativer at det er nesten umulig å ikke få svaret på spørsmålet ditt. De tilbyr alt fra fellesskapsfora til funksjonsdokumentasjon til vanlige spørsmål samt chat og telefonstøtte. Jeg kom med et spørsmål angående eksport til GIF og fant svaret mitt i forumet.
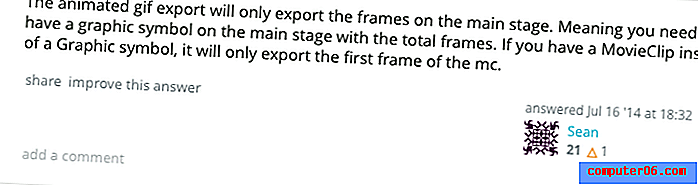
Imidlertid startet jeg også en live-chat med en representant for å se hvordan de ville reagere på et hvordan-å-spørsmål.
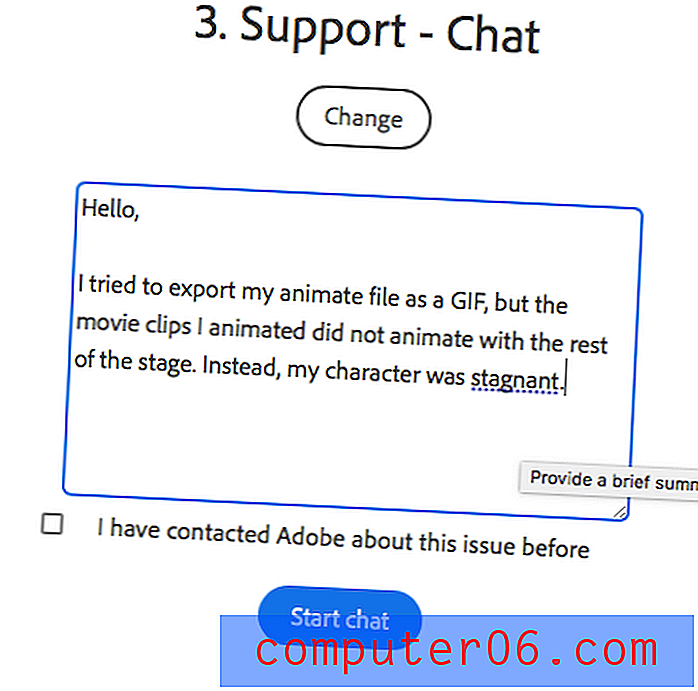
Representanten jeg ble tildelt, stilte meg noen spørsmål om oppsettet mitt og anbefalte deretter flere mislykkede forslag. Han tilbød seg å gjøre en skjermandel for å prøve å finne ut av problemet. Nesten 30 minutter senere hadde han grundig forvirret seg, og jeg ba om å lukke chatten med en e-postoppfølging på et senere tidspunkt. Neste morgen hadde jeg den samme løsningen som jeg hadde funnet tidligere på nettet og satt i innboksen:

Moral i historien: Umiddelbar støtte med en ekte person bør sannsynligvis være din siste prioritet når du leter etter et svar. Du vil sannsynligvis få et svar raskere fra forumene eller andre ressurser.
Adobe Animate CC-alternativer
Er Animate utenfor din prisklasse eller for komplisert for deg? Heldigvis er animasjonsfeltet fullt av open source-prosjekter og betalte konkurrenter som kjemper om oppmerksomheten din.
Toon Boom Harmony (Mac og Windows)
Regnet som et av de mest komplette alternativene til Adobe Animate, starter Toon Boom Harmony på $ 15 i måneden og er i stand til å lage animasjoner og spill. Det brukes blant annet av Cartoon Network, NBC og Lucasfilm.
Synfig Studio (Mac, Windows og Linux)
Hvis du vil gå gratis og åpen kildekode, støtter Synfig Studio beinrigger, lag og noen få andre grunnleggende animasjonsgrunnlag. Imidlertid er det få som anser det for å være i samme kvalitetskategori som Animate.
Blender (Mac, Windows og Linux)
Har du øye med 3D? Blender er en åpen kildekode-programvare med animasjonsmuligheter av høy kvalitet. Du kan lage tredimensjonale rigger, sculpt figurer og lage bakgrunner i ett program. Spill støttes også.
Enhet (Mac og Windows)
Spesielt rettet mot animerte spill, men også i stand til å håndtere filmer, kjører Unity i 2D og 3D. Det er gratis å bruke, men $ 35 i måneden hvis du vil ha personlige kommersielle rettigheter. Virksomheter som tjener mer enn en viss årlig omsetning er underlagt en annen prisplan.
Konklusjon
Uansett om du er en profesjonell industri eller en hobbymann, tilbyr Adobe Animate CC en rekke verktøy som vil gi deg fra punkt A til punkt B. Programmet er egnet for alle slags brukere og regnes generelt som referanseindeks for andre animasjonsplattformer blir sammenlignet. Selv om det kan ta deg en stund å lære deg inn og ut på Animate, vil det være verdt tiden din og gi deg tilgang til det kraftigste verktøyet på markedet.
Fra tegneserier til komplekse spill er Animate et toppnivåprogram. Med mye støtte og et stort samfunn, vil du ha svar på alle spørsmål når du kommer i gang eller utvider kunnskapen din.
Få Adobe Animate
0/5 (0 Anmeldelser)