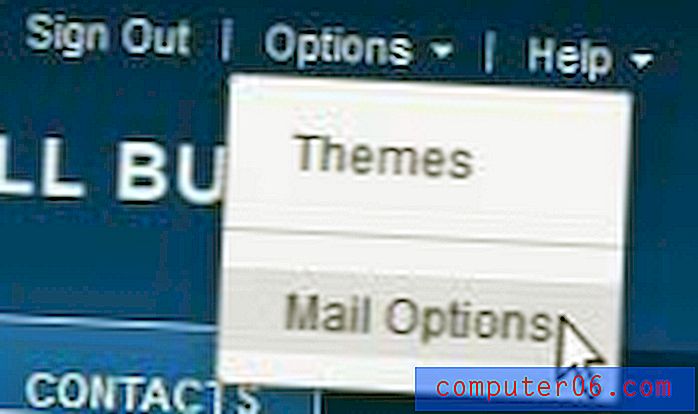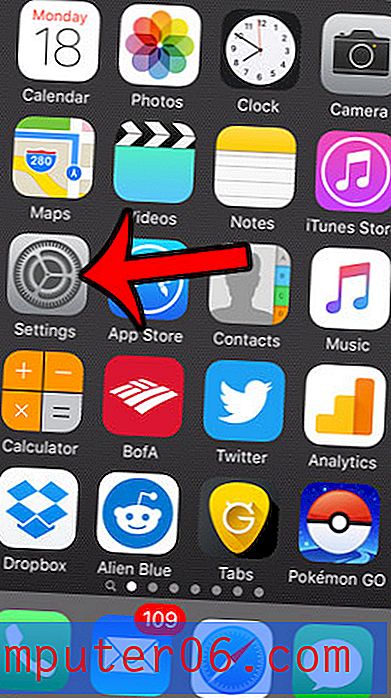Hvordan beskjære et bilde i Word 2013
Sist oppdatert: 13. mars 2019
Du er kanskje klar over programmer som Adobe Photoshop som lar deg lage og redigere bilder på mange spennende måter, men avansert bildedigeringsprogramvare er kanskje ikke noe du vil kjøpe hvis du bare trenger å beskjære noen få bilder. Muligheten til å beskjære et bilde i Microsoft Word gjør ikke bare prosessen litt enklere, den lar deg gjøre det uten å forlate applikasjonen.
Heldigvis har tilstedeværelsen av dette beskjæringsverktøyet i Word deg mulighet til å utføre noen mindre redigering på bildene i dokumentene, det er enkelt å bruke, og du trenger ikke engang å bekymre deg for å endre den opprinnelige versjonen av bildet ditt, som bildet på dokumentet er ganske enkelt en kopi av det originale på datamaskinen.
Hvordan beskjære et bilde i Microsoft Word - Rask sammendrag
- Åpne dokumentet med bildet du vil beskjære.
- Klikk på bildet for å velge det.
- Klikk på Format- fanen øverst i vinduet.
- Klikk på Beskjær- knappen i Størrelsesdelen i båndet.
- Dra de svarte kantene på bildet til de omgir den delen av bildet du vil beholde. Du kan deretter trykke Enter på tastaturet, eller klikke på Beskjær- knappen igjen for å fullføre handlingen.
Hvis du trenger mer hjelp, kan du finne de samme trinnene nedenfor med bilder, samt litt tilleggsinformasjon.
Beskjære et bilde i et Word 2013-dokument
Trinnene i denne artikkelen vil anta at du har et bilde i et Word-dokument som du ønsker å beskjære direkte fra i Word 2013. Når du har beskåret bildet, kan du gjøre flere ting med det, som å legge til en lenke til et nett side.
Trinn 1: Åpne dokumentet.
Trinn 2: Klikk på bildet for å velge det.

Trinn 3: Klikk på kategorien Format under Bildeverktøy øverst i vinduet.
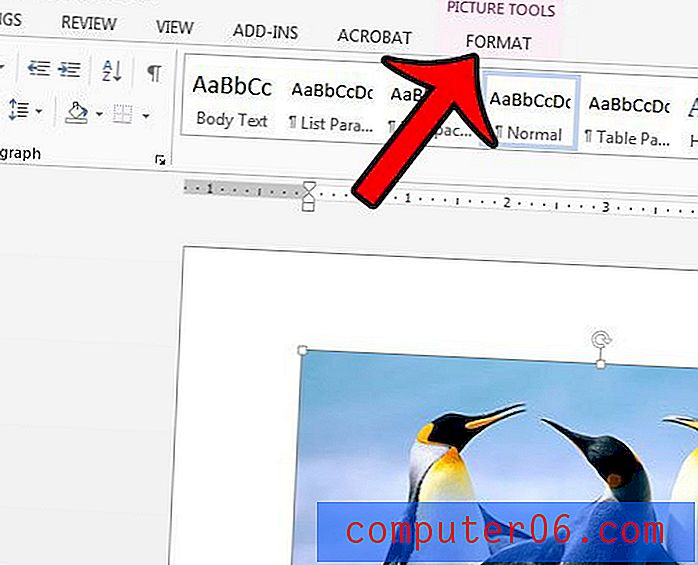
Trinn 4: Klikk på Beskjær- knappen i Størrelsesdelen til høyre på båndet.
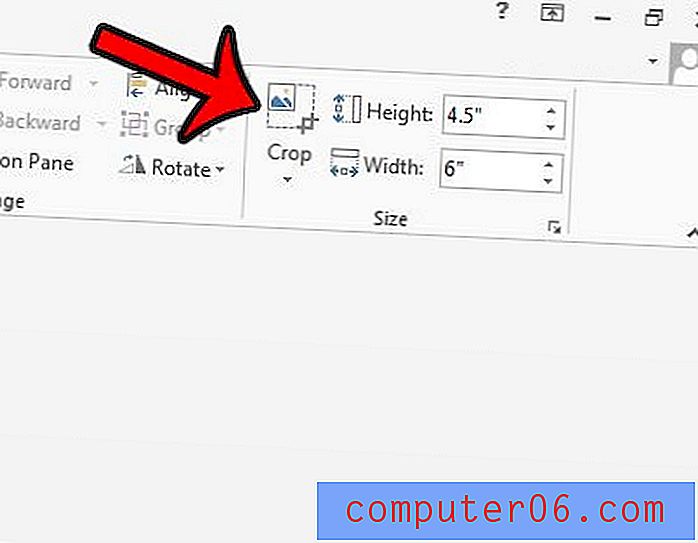
Trinn 5: Dra de svarte kantene rundt bildet til de er rundt den delen av bildet du vil beholde. Du kan deretter trykke Enter på tastaturet, eller klikke på Beskjær- knappen igjen for å bruke beskjæringen på bildet.
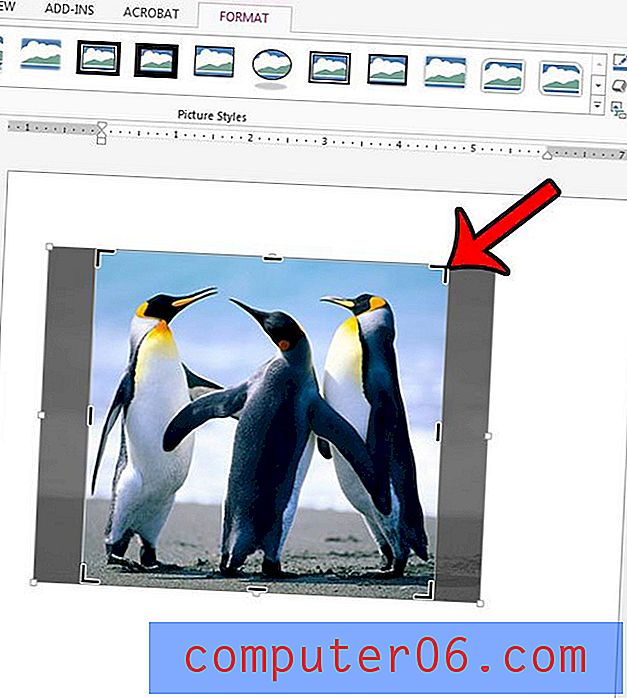
Hvis du vil beskjære bildet på en annen måte, for eksempel hvis du vil beskjære det til en bestemt form, klikker du på pil ned under Beskjær- knappen i stedet. Dette vil gi deg noen ekstra beskjæringsverktøy, som vist på bildet nedenfor.
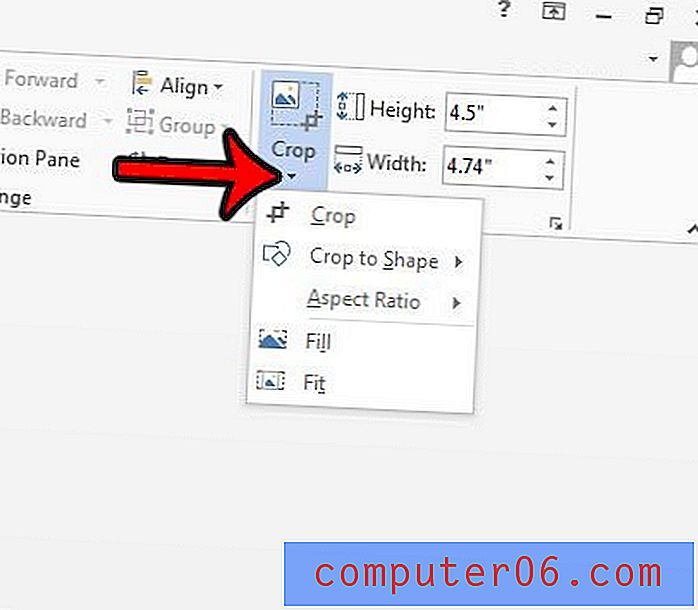
Mens du bare vil se den delen av bildet du vil se i dokumentet, lagrer Word faktisk litt data om handlingene du har utført på bildene dine. Dette lar deg tilbakestille bildet til opprinnelig tilstand, for eksempel hvis du senere bestemmer at du ikke liker redigeringene dine og foretrekker å starte på nytt. Du kan tilbakestille bildet med følgende trinn.
Trinn 1: Velg bildet.
Trinn 2: Klikk på kategorien Bildeverktøyformat øverst i vinduet.
Trinn 3: Klikk på den lille pilen til høyre for Tilbakestill bilde, og velg deretter Tilbakestill bilde og størrelse .
Vil du at folk skal kunne klikke på bildet og åpne en fil eller en webside? Lær hvordan du legger til en lenke til et bilde i Word 2013.