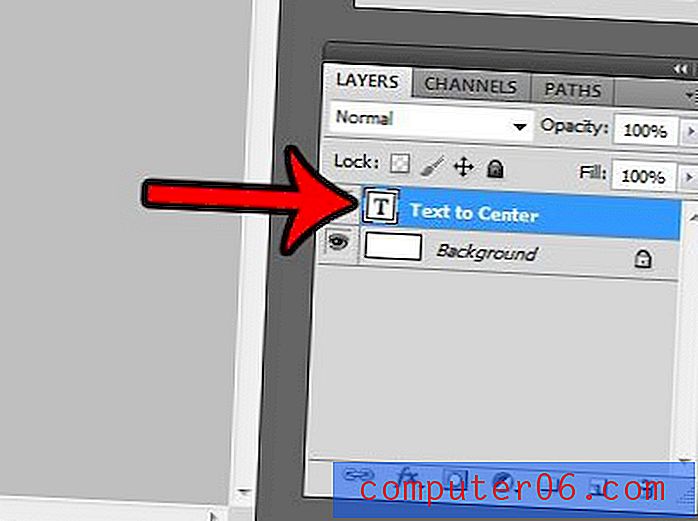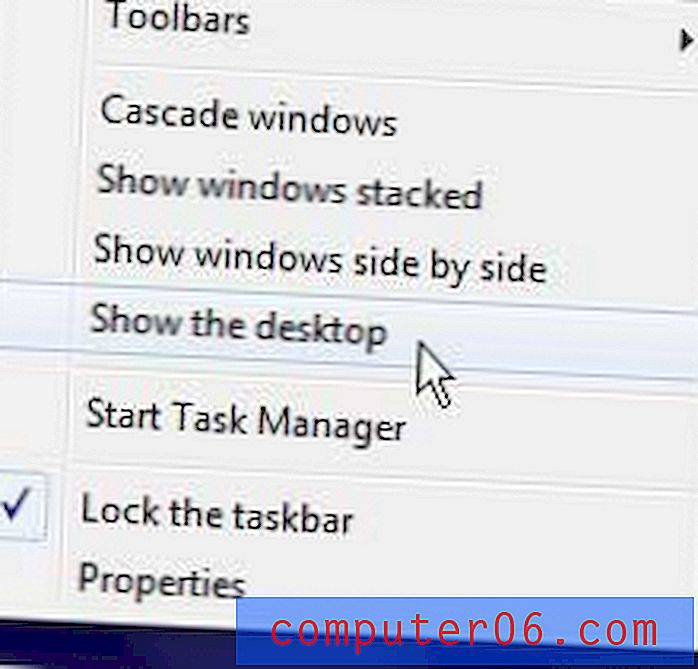Slik sletter du et lag i Photoshop CS5
Noen ganger kan et Photoshop CS5-bilde bli veldig komplisert. Du kan ha mange lag i bildet ditt som hver tjener et spesifikt formål for å oppnå din forestilte design. Imidlertid kan overforbruk av lag for å oppnå en enkelt effekt føre til en overdreven mengde lag, og du kan bestemme deg for å slette et for å fjerne endringene det har gjort for det totale bildet. Dette er et godt eksempel på hvorfor lag er nyttige i Photoshop, fordi det lar deg slette et objekt eller en effekt uten at du trenger å gjenskape et element eller en stil som du ikke hadde tenkt å slette. Følg opplæringen nedenfor for å lære hvordan du sletter et lag fra et Photoshop CS5-bilde.
Fjerne et lag i Photoshop CS5
Lag er i det vesentlige separate bilder for seg selv. Faktisk kan du til og med eksportere Photoshop-lag som egne bilder hvis du ønsker det. Photoshop gir deg bare midlene til å stable bilder som kan være i separate størrelser, og deretter justere hvert enkelt bildes gjennomsiktighet og stil for å oppnå en samlet effekt for et enkelt bilde. Men i løpet av å lage et bilde, vil noen forsøk fungere, mens andre vil mislykkes. Hvis noe på et lag ikke fungerer, og du vil slette det, kan du gjøre det på følgende måte.
Trinn 1: Åpne bildet med laget som du vil slette i Photoshop CS5. Hvis Lag- panelet ikke er synlig på høyre side av vinduet, trykk F7 på tastaturet for å vise det.
Trinn 2: Klikk på laget du vil slette i Lag- panelet, slik at det blir uthevet i blått. Du kan velge flere lag ved å holde nede Ctrl- tasten på tastaturet.
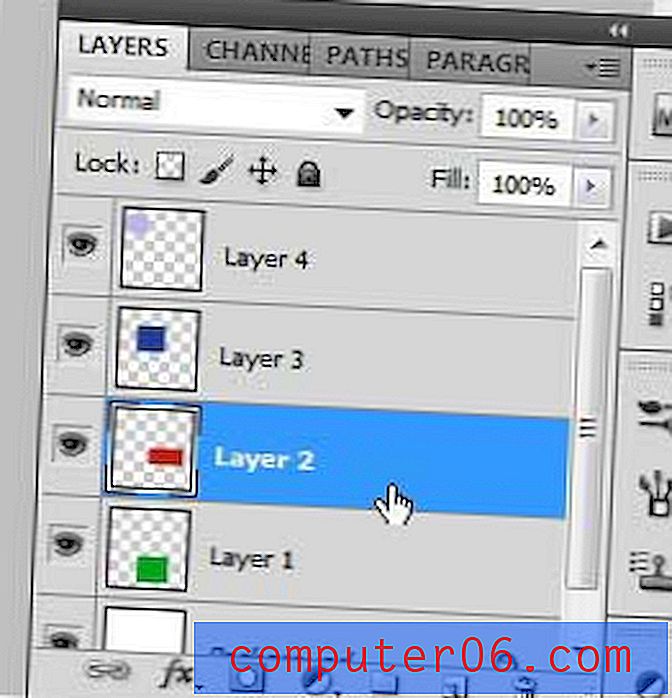
Trinn 3: Klikk på Lag øverst i vinduet, klikk på Slett og deretter på Lag . Merk at du også kan høyreklikke på laget, og deretter klikke på Slett lag for å oppnå samme resultat.
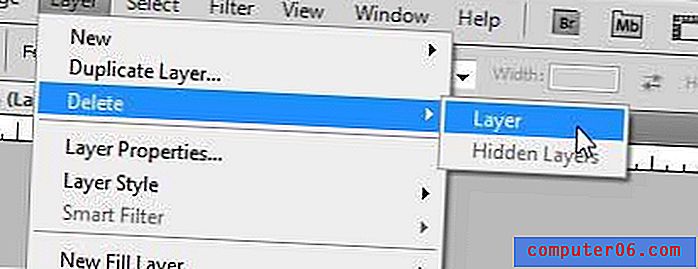
Trinn 4: Klikk Ja i popup-vinduet for å bekrefte sletting av laget.
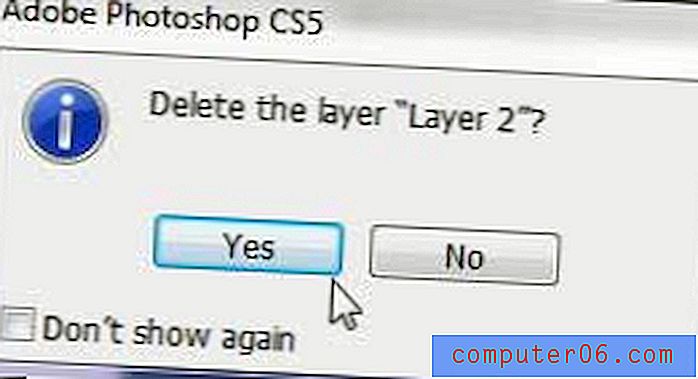
Hvis du bestemmer deg for at du foretrekker utseendet til bildet med det slettede laget, kan du trykke på Ctrl + Z på tastaturet for å angre slettingen.