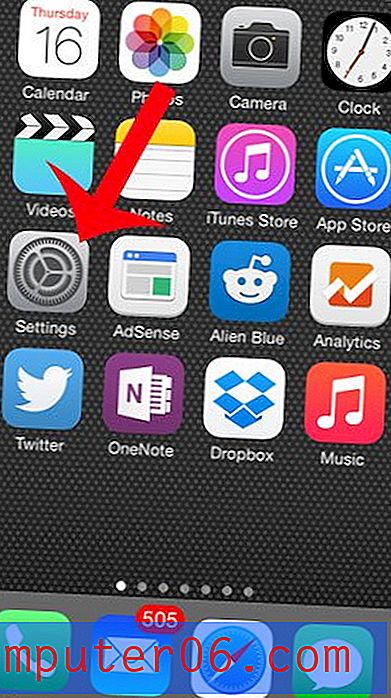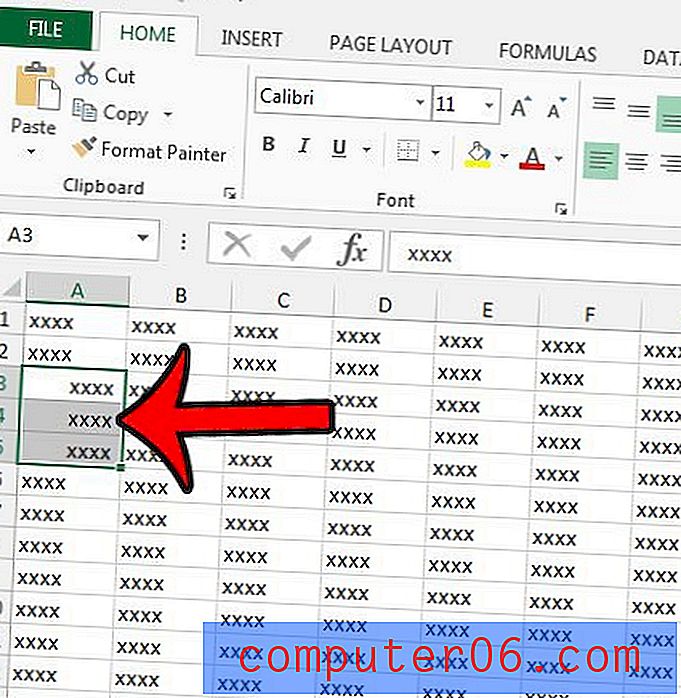Slik bygger du inn skrifter i PowerPoint
Å bruke tilpassede skrifter i PowerPoint-presentasjoner er en av de beste måtene å få lysbildefremvisningene til å se mer profesjonelle ut og skille seg ut fra mengden. Men hva om du må dele PowerPoint-filen med et team som ikke har de samme skriftene installert på datamaskinene?
Ikke bekymre deg, det er en rask og smertefri løsning på dette problemet. I denne guiden viser vi deg nøyaktig hvordan du legger inn skrifter i PowerPoint, slik at du kan dele presentasjonene dine uten å måtte bekymre deg for fontproblemer igjen.
Fortsett å lese for å finne ut hvordan det gjøres.
Utforsk PowerPoint-maler
Hvorfor legge inn skrifter i PowerPoint?
Enten du er en frilansdesigner som lager PowerPoint-lysbildefremvisning for kunder eller om du jobber med et team for å lage en presentasjon for et arrangement, kan du lære hvordan du legger inn skrifter i PowerPoint-presentasjonen, du kan unngå mange smertefulle problemer.
Når du bruker tredjepartsfonter i PowerPoint-lysbildefremvisningene, er en ting mange brukere glemmer at hvis det andre medlemmet av teamet eller klienten din ikke har den nøyaktige samme skriften installert på datamaskinen sin, ender hele presentasjonen av lysbildefremvisningen ut som en het rot når de prøver å redigere filen.
Microsoft la til en veldig nyttig funksjon for å hjelpe profesjonelle med å unngå dette problemet ved å la brukerne legge inn skrifter med PowerPoint-filer.
På denne måten kan du legge inn skriftene du bruker i hvert av lysbildefremvisningene dine, slik at når du deler filen med noen som ikke har den tilpassede skriften installert på datamaskinen, kan de fremdeles redigere og tilpasse PowerPoint-presentasjonen uten fontproblemer .
3 ting å gjøre før du legger inn skrifter
Før du legger inn en font på en PowerPoint-fil, må du også følge noen regler for å unngå problemer.
1. Bruk flotte skrifttyper
Hva er poenget med å bruke tilpassede skrifter i presentasjonene dine og tvinge kundene dine til å bruke dem hvis de ser forferdelig ut enn standardfontene.
Forsikre deg om at du bare bruker de beste skriftene med profesjonell design i presentasjonene dine. Du kan sjekke ut vårt utvalg av beste skrifter for presentasjoner for å finne inspirasjon.
2. Kontroller fontlisensen
Avhengig av presentasjonstypen og formålet med presentasjonen, bør du alltid sjekke om lisensen på skriften du bruker før du legger dem inn i PowerPoint-filen.
Hvis du for eksempel designer en PowerPoint-presentasjon for en firmaklient, bør du bare bruke skrifter som følger med en kommersiell lisens. Og hvis du planlegger å selge PowerPoint-presentasjonen din som en mal, må du ha distribusjonsrettigheter for å legge inn skriftene også i malen.
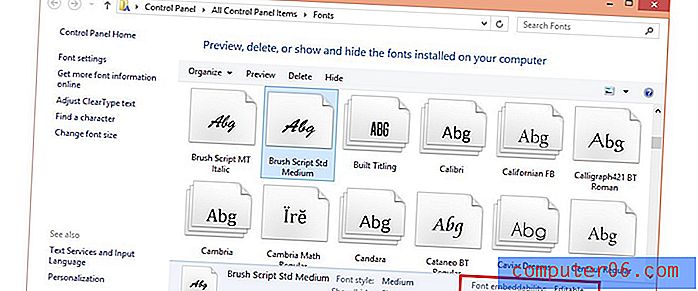
Husk at ikke alle skrifter kan være innebygd. Fontskapere kan sette regler for å deaktivere innebygd font, og det er vanlig med gratis skrifter som kommer med lisenser for personlig bruk.
3. Legg inn riktige skriftfiler
Når du laster ned en font fra et tredjeparts nettsted eller en markedsplass, leveres den pakket med flere fontfiler med OpenType-skrifter (OTF), TrueType-skrifter (TTF), Web-skrifter og mer.
Hvis du planlegger å knytte skrifter separat ved siden av PowerPoint-filen, må du sørge for å inkludere riktig skriftfil i PowerPoint. Hvis du for eksempel har brukt stiltegn eller alternative tegn som glyfer og ligaturer i lysbildefremvisningen, bør du ta med OpenType-fontfilen.
Microsoft anbefaler også at du bruker OpenType-skrifter når du legger inn PowerPoint, ettersom de bidrar til å redusere filstørrelsen.
Slik bygger du inn skrifter i PowerPoint-lysbildefremvisning
Å bygge inn skrifter i PowerPoint er ganske enkelt, og det kan gjøres med bare noen få klikk. For å bygge inn skriften, bare åpne PowerPoint-lysbildefremvisningsfilen du jobber med, og følg trinnene nedenfor.
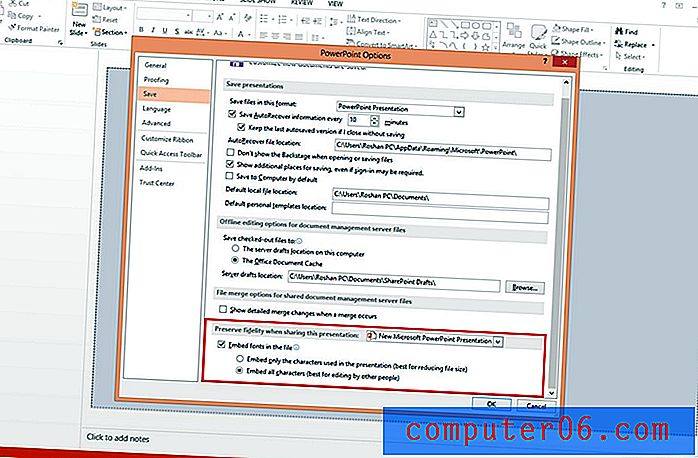
- Gå til Fil-menyen og velg Valg
- Bytt til Lagre- fanen
- Bla helt ned for å finne et avsnitt som heter " Bevar troskap når du deler denne presentasjonen "
- Merk av i avmerkingsboksen for “ Legge inn skrifter i denne filen ”, og velg alternativet “ Legge inn alle tegn ”.
- Klikk OK for å lagre endringene.
Det er det! Appen vil nå automatisk legge inn skriftene i PowerPoint-filen.
Alternativ metode for vedlegg av skrifter
Hvis du vil legge ved en font i en e-post eller inkludere skriftene separat med presentasjonen for andre som installeres på datamaskinen og bruk, kan du gjøre det ved å laste ned og legge ved skriften manuelt.
Det første du trenger å gjøre er å laste ned fontfilen fra markedet der du kjøpte den og videre til datamaskinen din.
Denne nedlastede filen kommer som en ZIP-fil. Høyreklikk på ZIP-filen og velg UnZIP for å trekke ut filene i pakken.
I den ekstraherte mappen finner du flere filer. Du vil se etter TTF- og OTF-filene, dette er fontfilene du trenger å legge inn i PowerPoint.
Hvis du vil legge inn en font som allerede er installert på datamaskinen, kan du også kopiere den fra datamaskinen.
Gå til Innstillinger >> Personalisering >> Font på en Windows-PC, og søk deretter etter skriften du bruker i lysbildefremvisningen, og kopier den og lim den inn hvor som helst på datamaskinen din for å lage en kopi av fontfilen.
For å konkludere
Forhåpentligvis, ved å lære å legge inn skrifter i PowerPoint, vil du kunne unngå mange forvirringer og problemer underveis når du designer profesjonelle presentasjoner.
Ikke glem å ta en titt på vår fulle guide til PowerPoint-maler, eller samlingen vår av de beste PowerPoint-maler for ditt neste prosjekt!