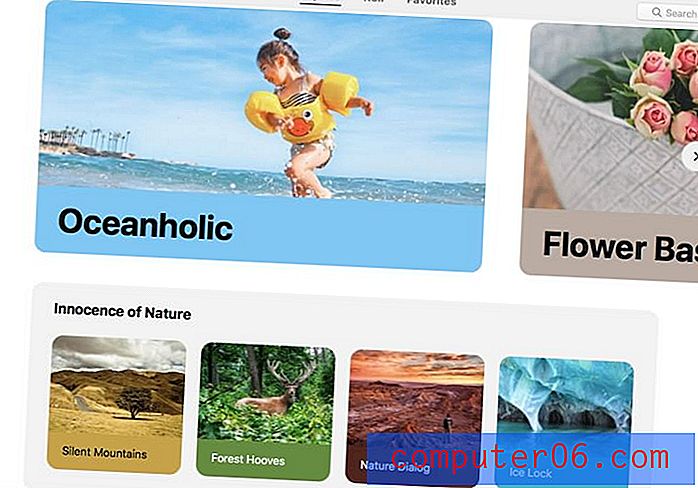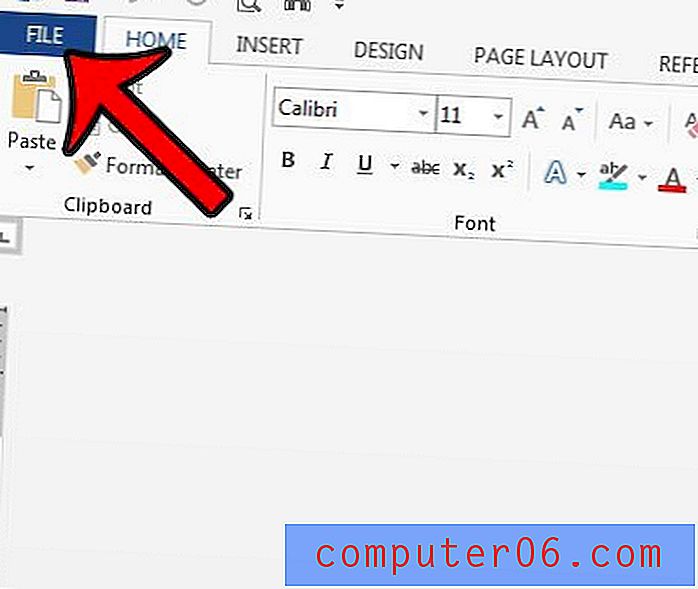Slik utvider du en rad i Excel 2013
Cellene i et Excel-regneark har som standard en viss størrelse. Selv om dette kan være nyttig i noen situasjoner, kan du oppleve at du trenger å gjøre en celle større for å passe til alle dataene i den cellen. Du oppnår dette ved å øke bredden på en kolonne, eller ved å utvide høyden på en rad.
Metoden som vi beskriver nedenfor, kan også brukes til å trekke sammen størrelsen på en rad, men denne opplæringen vil fokusere på å utvide en rad i Excel. Hvis du bestemmer deg for at du vil trekke sammen størrelsen på en rad i regnearket, kan du gjøre det ved å dra radgrensen i motsatt retning for å gjøre den mindre.
Hvordan utvide radhøyden i Excel 2013
Denne veiledningen fokuserer spesielt på å utvide rader i Microsoft Excel 2013, og bildene er fra den versjonen av programmet. Imidlertid er dette en funksjon som gjelder for alle versjoner av Excel, for eksempel hvis du har en tidligere versjon av programmet på datamaskinen din eller på jobb (for eksempel Excel 2003, 2007 eller 2010), kan du følge den samme trinn nedenfor for å utvide en enkelt rad i Excel 2013.
Trinn 1: Åpne regnearket i Excel 2013.
Trinn 2: Finn og velg raden du vil utvide ved å klikke på nummeret til raden på venstre side av regnearket. I eksempelbildet nedenfor ønsker vi å utvide rad 3.
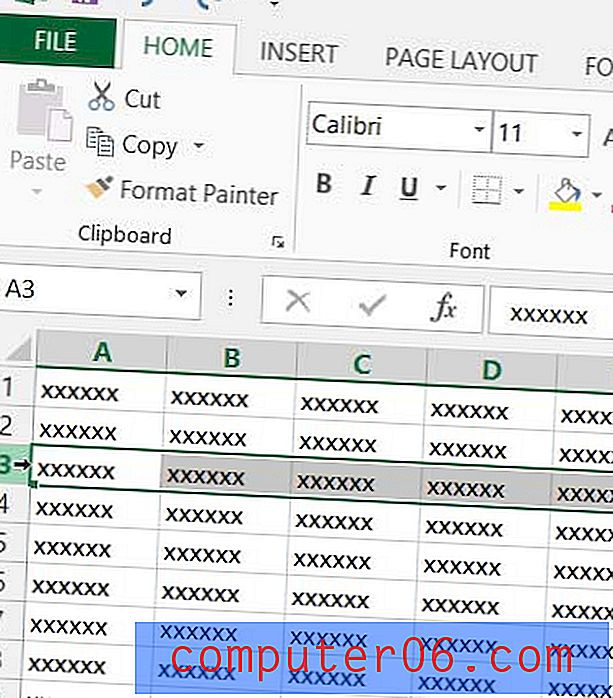
Trinn 3: Klikk på nederste kant av radoverskriften, og dra den ned til raden er i ønsket størrelse. Merk at størrelsen på raden vises når du utvider størrelsen på raden.
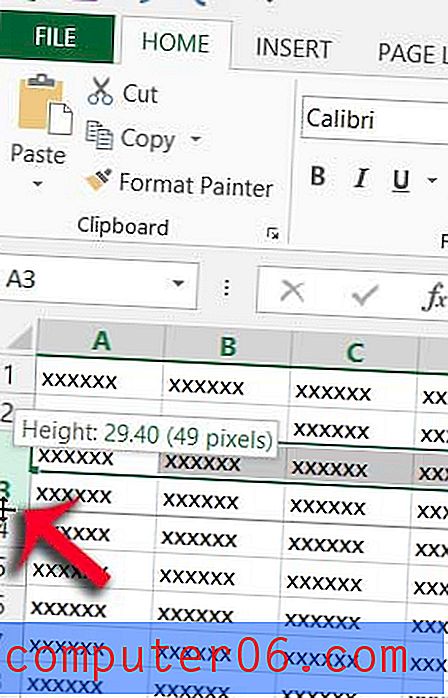
Du kan også spesifisere størrelsen på en rad numerisk ved å høyreklikke på radnummeret og deretter klikke på radhøyden.
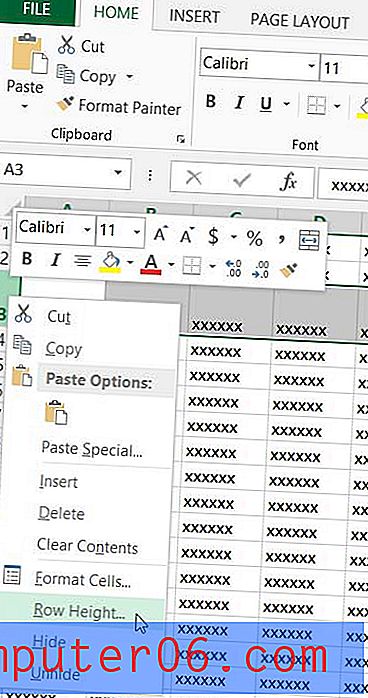
Skriv inn ønsket rekkehøyde i radhøydefeltet, og klikk deretter på OK- knappen.
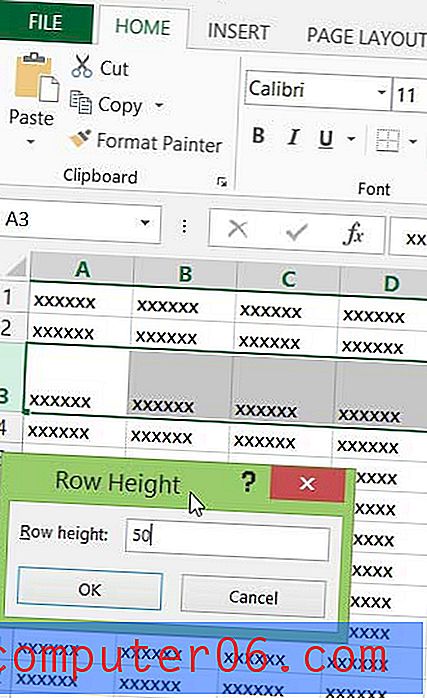
Vil du gjøre regnearket lettere å lese? Lær hvordan du endrer fargen på cellene dine for å hjelpe deg med å skille forskjellige rader eller kolonner fra dataene i nabocellene.