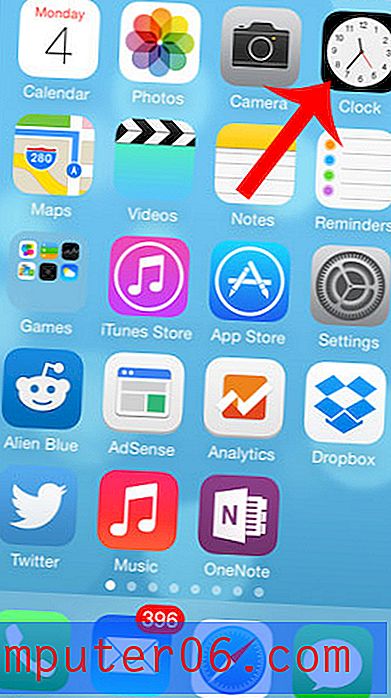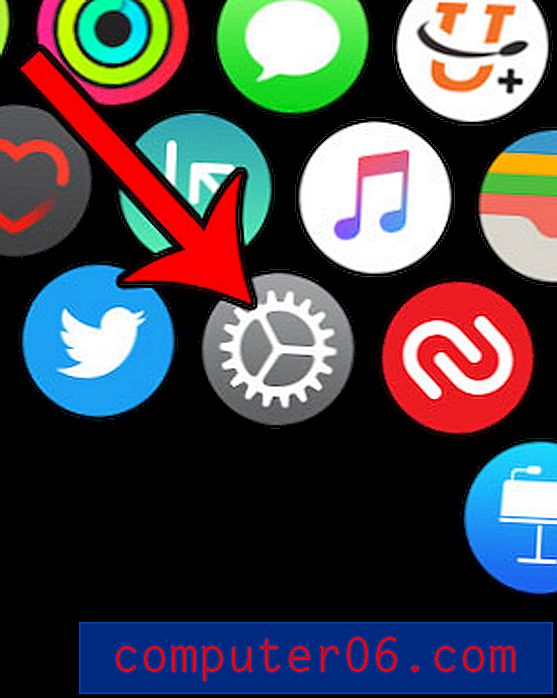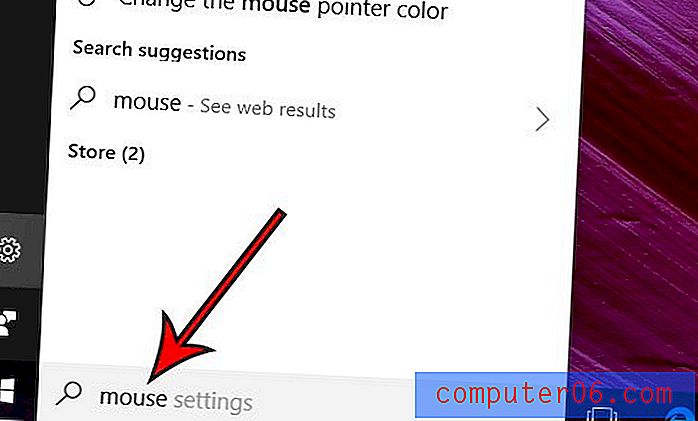Slik setter du inn en pil i Excel 2013
Hvis du vil trekke fra i Excel, er det en formel som kan hjelpe deg å gjøre det. Det samme gjelder for andre vanlige matematiske operasjoner, samt noen avanserte beregninger som lar deg gjøre ting som å kombinere data fra flere celler.
Men noen ganger må du gjøre noe i Excel som ikke innebærer matematikk eller sortering, for eksempel å legge til en pil til en av cellene dine. Enten dette er for å markere en bestemt celle eller en rad med data, kan en pil være en god måte å trekke blikket til leseren din på. Opplæringen vår nedenfor viser deg hvordan du setter inn en pil i en celle i Excel 2013.
Slik legger du en pil til en celle i Excel 2013
Trinnene i denne artikkelen ble utført i Microsoft Excel 2013. Ved å fullføre trinnene i denne guiden velger du en celle i regnearket ditt, og legger deretter til en pil til den cellen. Det er flere stiler med piler du kan velge fra.
Trinn 1: Åpne regnearket i Excel 2013.
Trinn 2: Velg cellen du vil sette inn pilen i.

Trinn 3: Klikk på kategorien Sett inn øverst i vinduet.
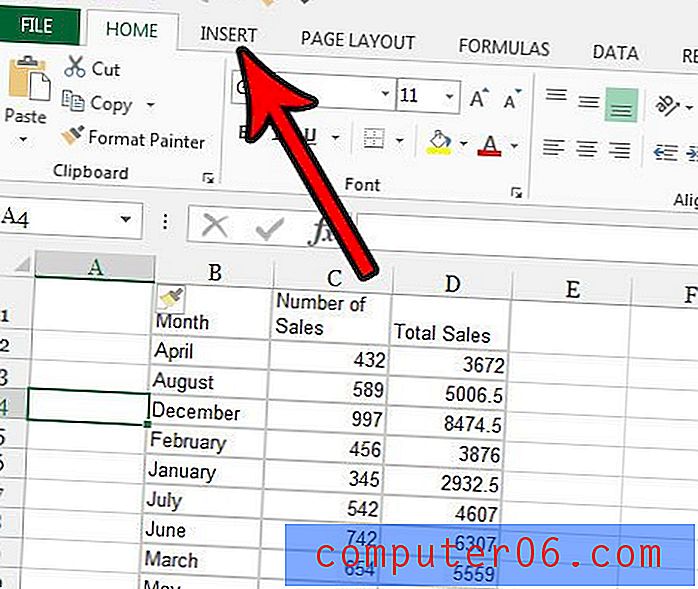
Trinn 4: Klikk på Symbol- knappen i symbolet- delen på høyre side av båndet.
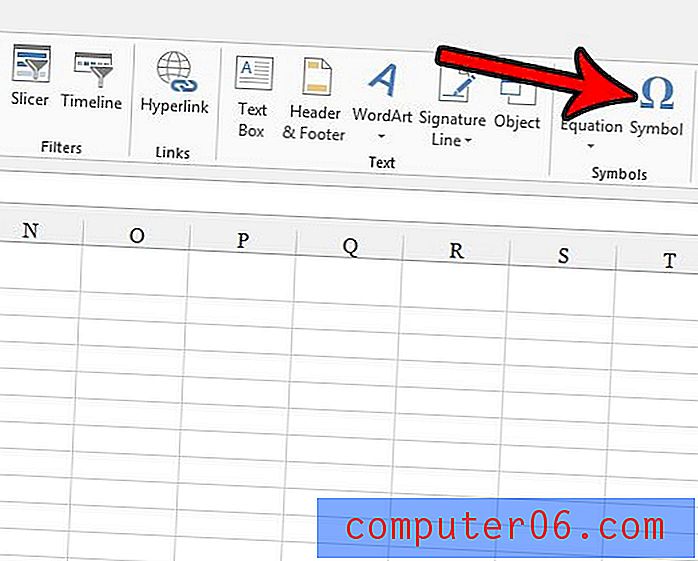
Trinn 5: Bla nedover listen over symboler til du finner pilen du vil bruke, klikk på ønsket pil og klikk deretter Sett inn- knappen nederst i vinduet.
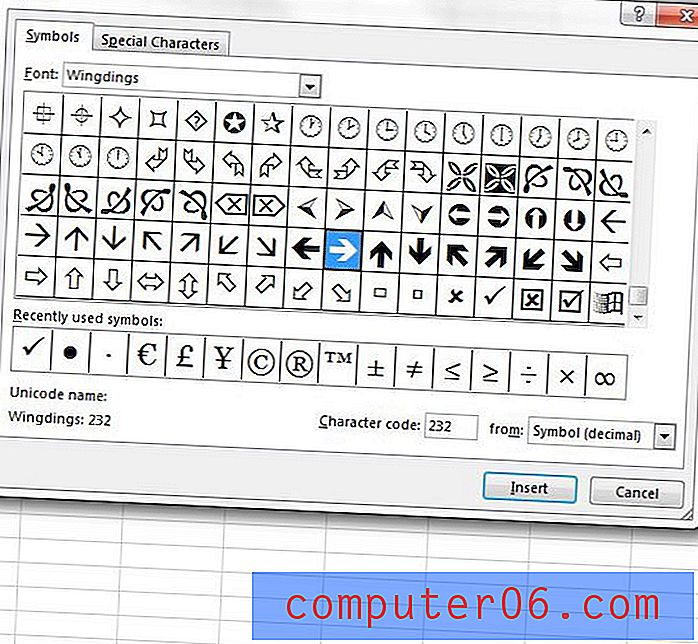
Avhengig av pilen du velger, skal regnearket ditt se ut som på bildet nedenfor.
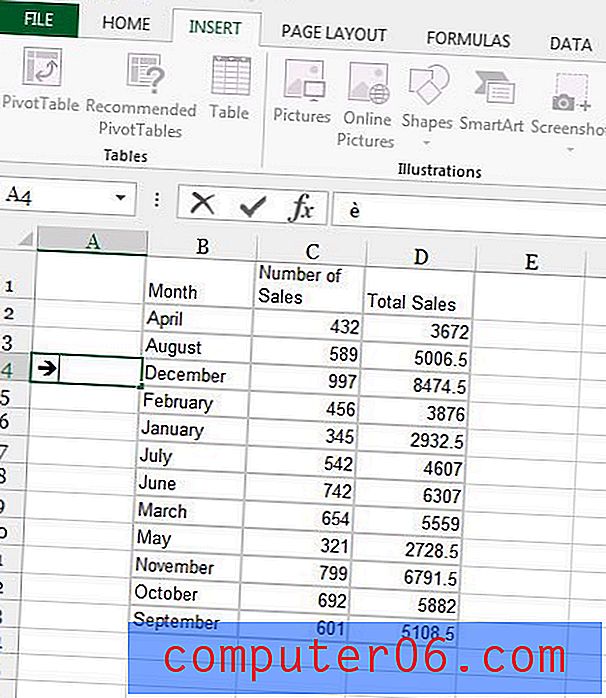
Jeg bruker mange piler i skjermbildene som er inkludert på dette nettstedet, og jeg legger dem vanligvis til i Photoshop. Finn ut hvordan du tegner piler i Photoshop hvis du har det programmet og trenger å utføre en lignende handling.