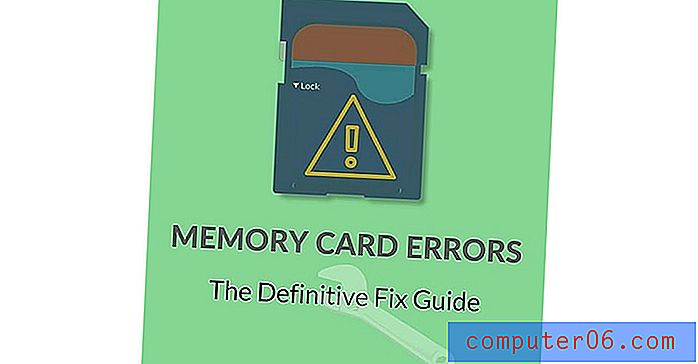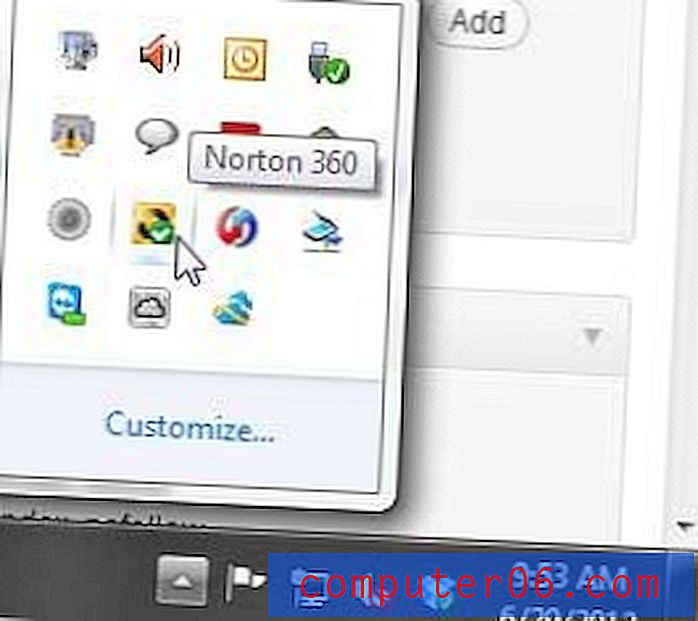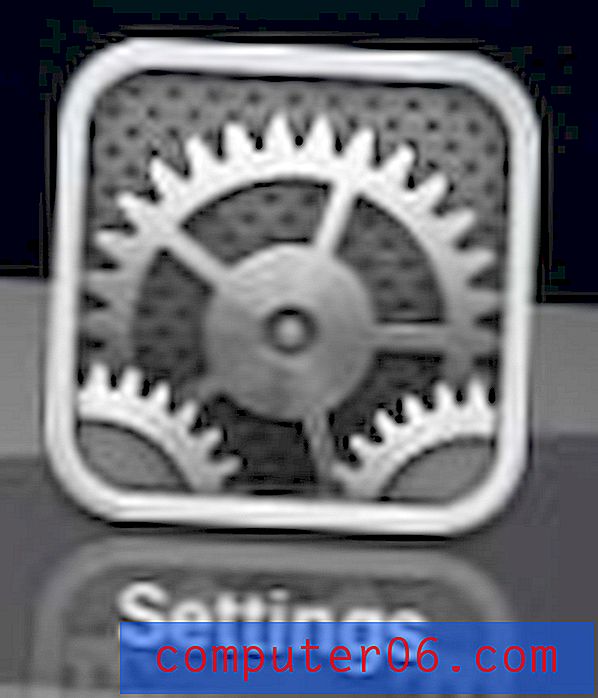Slik setter du inn en kunstnerisk eller dekorativ horisontal linje i Word 2010
Sist oppdatert: 10. januar 2017
Det er en veldig enkel måte å sette inn grunnleggende horisontale linjer i Microsoft Word 2010. Du holder ganske enkelt Shift-tasten på tastaturet, trykker på “_” -tasten tre ganger, og deretter trykker du på Enter på tastaturet. Imidlertid vil alt dette gjøre å sette inn en kjedelig, tynn horisontal linje. Hva om du vil sette inn en dekorativ linje som har litt farge eller litt stil?
Vel, Microsoft Word gir deg også muligheten til å gjøre dette, selv om det kanskje er litt vanskeligere å finne. Du kan sette inn en linje som dette når som helst i Word-dokumentet ditt der du vil legge til litt kreativitet til et objekt hvis formål bare er å bryte opp avsnitt av tekst. Fortsett å lese for å lære hvordan du kan sette inn en kunstnerisk eller dekorativ horisontal linje i Microsoft Word 2010.
Legge til en dekorativ horisontal linje i Word 2010
Hvis du er overbevist om at dette alternativet eksisterer, er det sannsynligvis fordi du har lagt merke til det i andres dokument. Og det at du ganske enkelt husket å se det, er et vitnesbyrd om hvor effektivt et sideelement disse kunstneriske og dekorative linjene kan være. De fleste Word-dokumenter ser alle veldig like ut, så noe uvanlig kan være en stor faktor for å få dokumentet til å skille seg ut. Jeg hadde ganske enkelt antatt at disse forskjellige horisontale linjene jeg så i Word-dokumenter ble satt inn som bilder, men de er et annet element enn det. Les veiledningen nedenfor for å lære hvordan du finner og setter inn disse dekorative horisontale linjene.
Trinn 1: Dobbeltklikk på dokumentet du vil legge til en horisontal linje for å åpne dokumentet i Word 2010.
Trinn 2: Klikk på punktet i dokumentet der du vil sette inn linjen.
Trinn 3: Klikk på fanen Sideoppsett øverst i vinduet, og klikk deretter på sidekantknappen i sidebakgrunnen i navigasjonsbåndet. Word 2010 har klassifisert dette som et sidegrenseelement, og det er derfor du trenger å finne det på denne menyen.
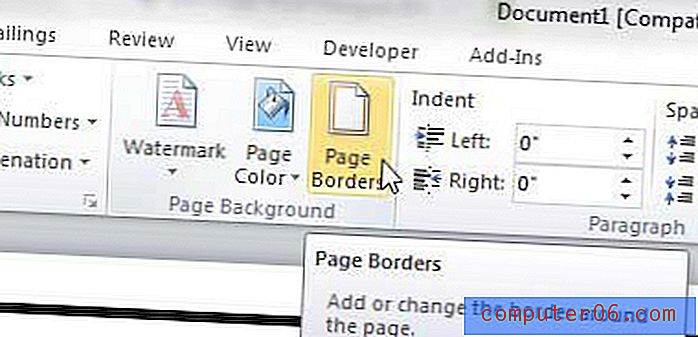
Trinn 4: Klikk på knappen Horisontal linje nederst til venstre i vinduet.
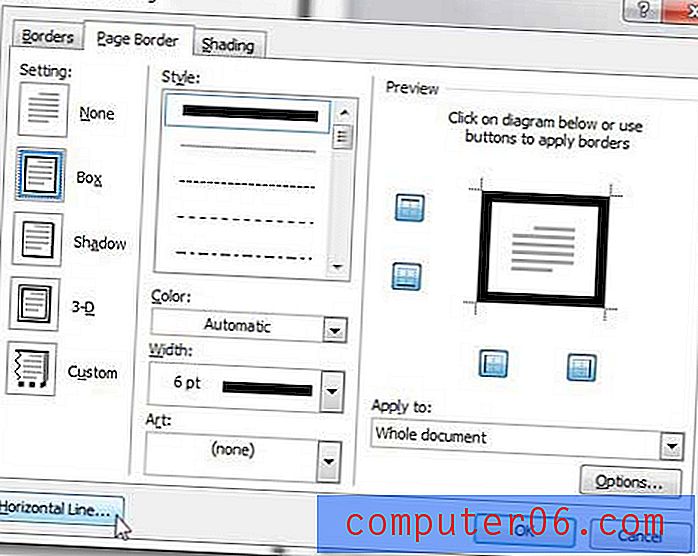
Trinn 5: Bla gjennom listen over alternativer til du finner en dekorativ horisontal linje som du liker. Hvis du for eksempel lette etter en fancy knirkelinje, kan du finne en på denne menyen. Klikk alternativet en gang for å merke det med blått, og klikk deretter på OK- knappen for å sette linjen inn i dokumentet.
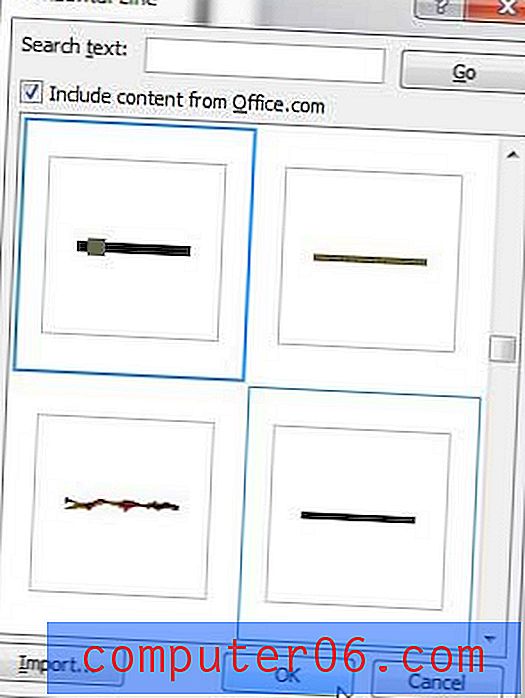
Trinn 6: Du kan formatere utseendet til den horisontale linjen ved å høyreklikke på den og deretter velge alternativet Formater horisontal linje . Dette åpner et Format Horizontal Line- vindu som du kan bruke til å tilpasse størrelsen og utseendet på linjen.
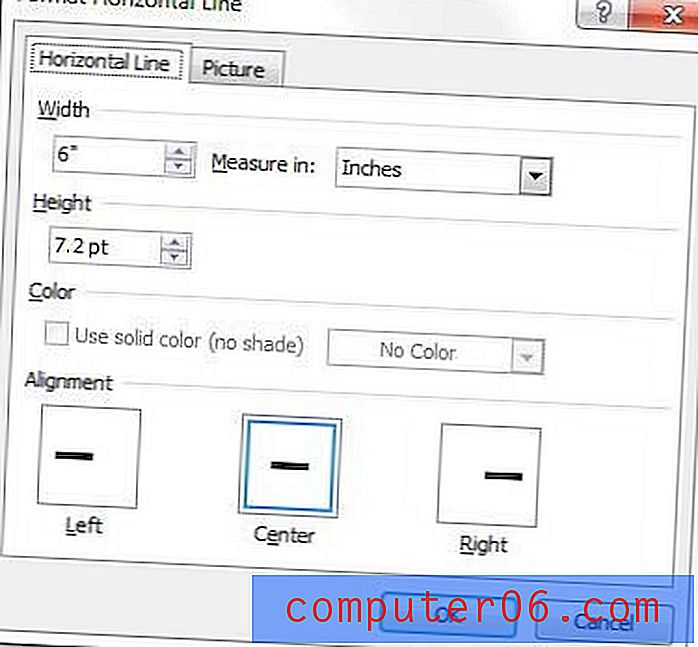
Alternativene som er tilgjengelige er overraskende robuste, så du bør kunne tilpasse den kunstneriske horisontale linjen så mye du trenger for dokumentet.
Sammendrag - Slik setter du inn en dekorativ linje i Word 2010
- Klikk på kategorien Sideoppsett øverst i vinduet.
- Klikk på Sidegrenser- knappen.
- Klikk på Horisontal linje- knappen.
- Velg din dekorative linje, og klikk deretter på OK- knappen.
- Høyreklikk på den dekorative linjen, og klikk deretter Formater horisontal linje for å gjøre endringer.
Har du et dokument som er skrevet helt med store bokstaver, og du leter etter en måte å endre det på uten å skrive inn hele saken? Lær hvordan du konverterer store bokstaver til små bokstaver i Word 2010 og sparer deg selv for en stor hodepine.