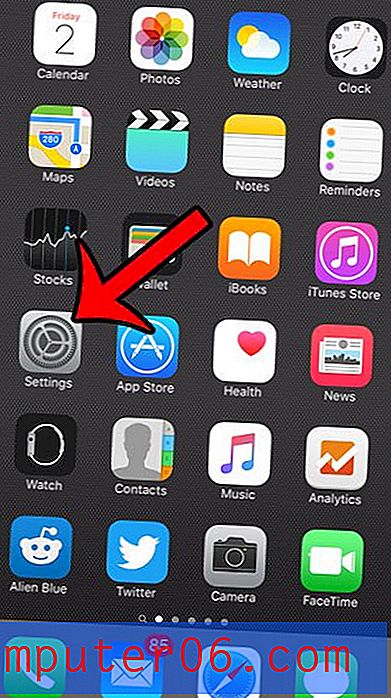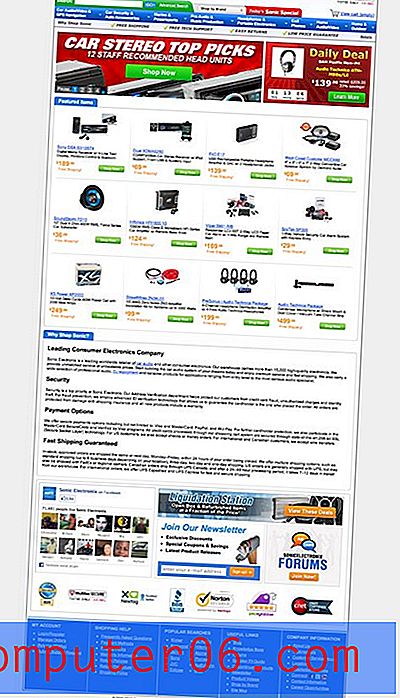Slik låser du en celle i Excel 2010
Noen regneark for Microsoft Excel 2010 kan være mer kompliserte enn andre. Meget involverte arbeidsark kan inkludere en kombinasjon av formler og informasjon som er veldig kompleks, og selv små endringer i visse celler kan føre til katastrofale forekomster for resten av dataene på arket. Hvis du har ferdigstilt et så komplekst regneark og ønsker å sikre at spesielt viktige data ikke endres, må du lære hvordan du låser en celle i Excel 2010. Excel gir deg muligheten til å låse hver celle individuelt, noe som etterlater resten av regnearket som er åpent for potensielle redigeringer av deg selv eller andre med redigeringstillatelser for arbeidsboken din.
Låse en enkelt celle i Excel 2010
Mange velger å låse hele arbeidsboken eller arbeidsarket, som er en mye grundigere måte å låse dataene på i Excel-filen. Imidlertid kan i mange tilfeller den slags totale endringen være kontraproduktiv hvis endringer fortsatt må gjøres. Det er grunnen til at Excel 2010 inkludering av encelle-låsefunksjonen er så nyttig.
Trinn 1: Begynn med å åpne Excel 2010-arbeidsboken din som inneholder cellen du vil låse.
Trinn 2: Klikk på cellen (e) som inneholder dataene du IKKE vil låse.
Trinn 3: Høyreklikk på en av de valgte cellene, og klikk deretter Formater celler .

Trinn 4: Klikk på kategorien Beskyttelse øverst i vinduet, fjern merket til venstre for Låst, og klikk deretter på OK- knappen.
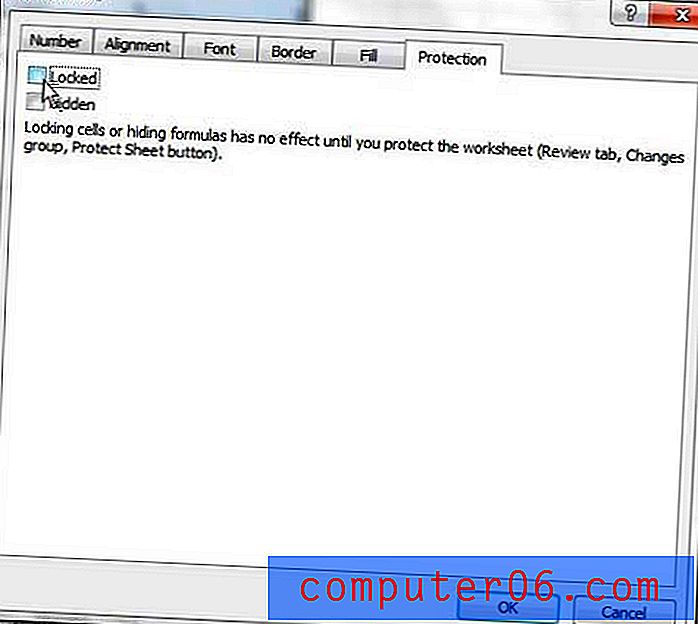
Trinn 5: Klikk på kategorien Hjem øverst i vinduet.
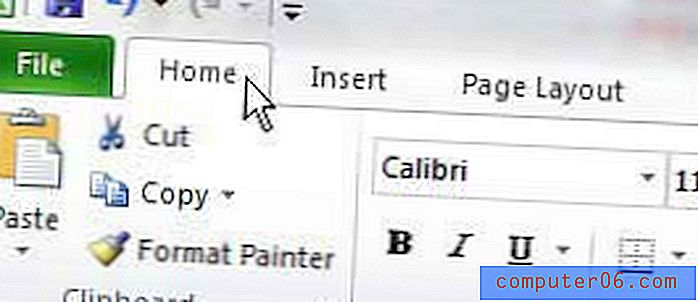
Trinn 6: Klikk på rullegardinmenyen Format i delen Celler i båndet øverst i vinduet.
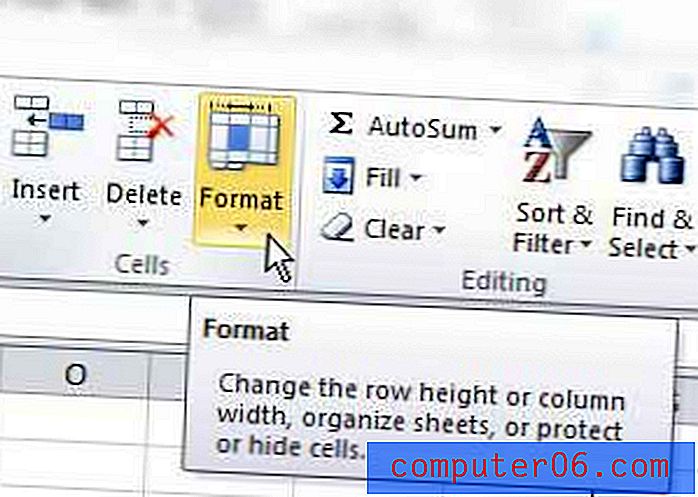
Trinn 7: Klikk alternativet Beskytt ark nederst på menyen.
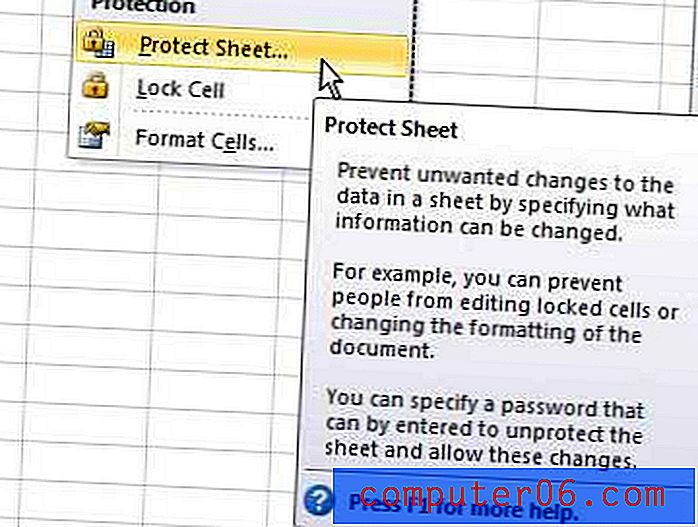
Trinn 6: Skriv inn et passord som vil være nødvendig for å redigere eller låse opp låste celle (r) i feltet øverst i vinduet, og klikk deretter på OK- knappen øverst i vinduet. Som standard vil seere på arbeidsarket bare kunne se og velge de låste cellene. Du kan imidlertid sjekke flere alternativer i dette vinduet hvis du også vil la dem gjøre andre endringer.
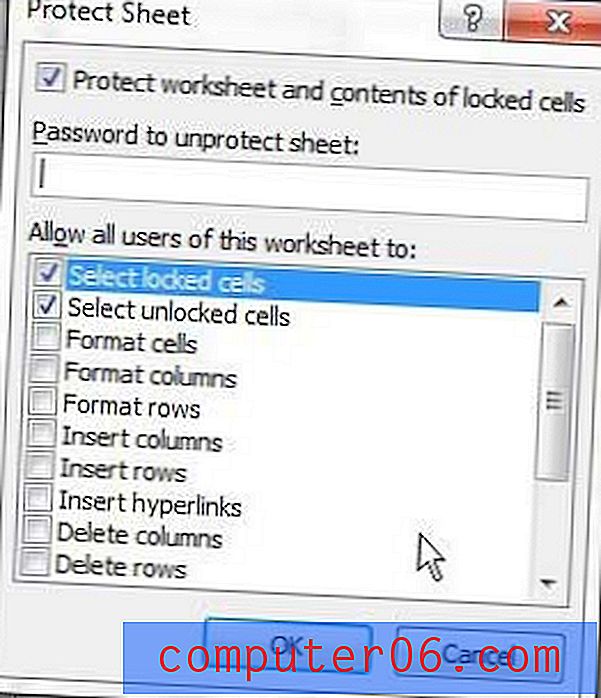
Trinn 7: Skriv inn passordet ditt på nytt for å bekrefte, og klikk deretter OK .
Hvis du bestemmer deg for at du vil gjøre endringer i en celle som for øyeblikket er låst, må du bruke alternativet Unprotect Sheet fra Format- menyen, gjøre endringen og deretter gå tilbake og tilbakestille et nytt passord for arket.