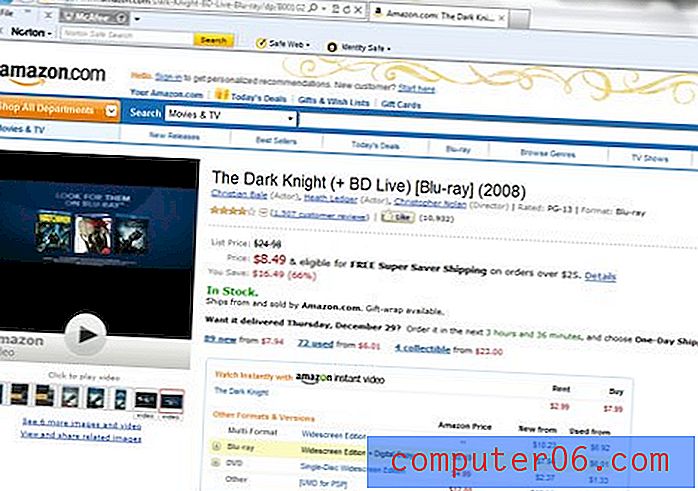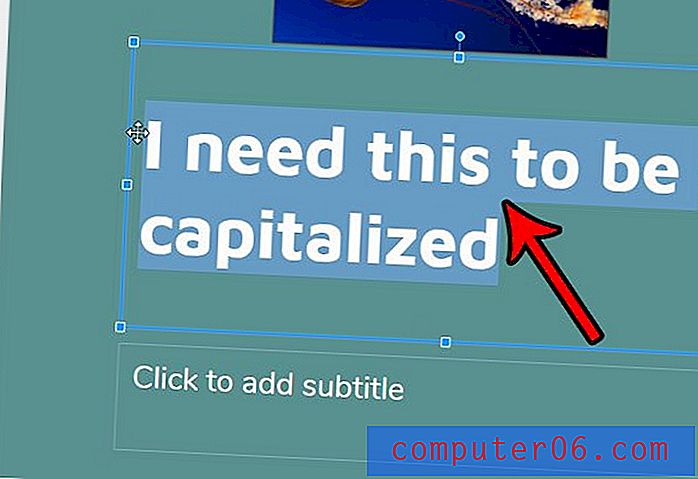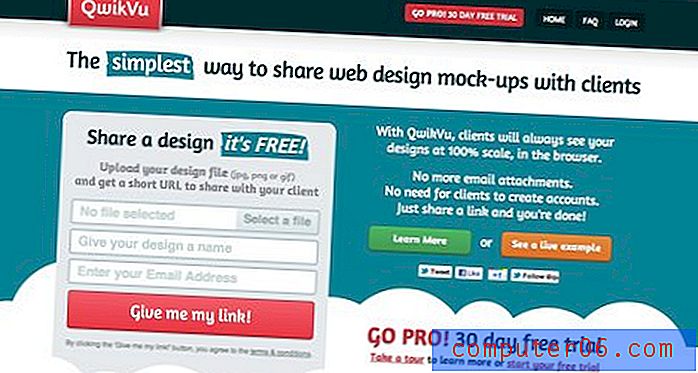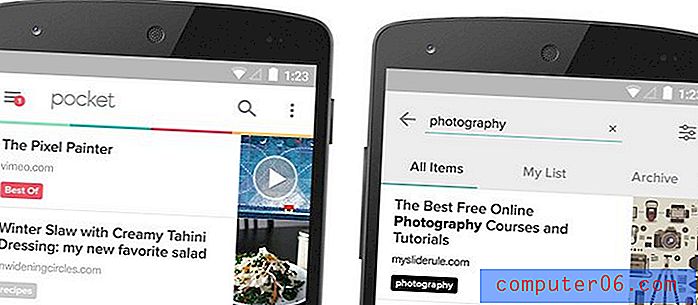Hvordan lage en e-post fra en mal i Outlook 2013
En mal i Microsoft Outlook 2013 kan bidra til å fremskynde prosessen med å sende den samme e-posten flere ganger. Ved å opprette og lagre en mal, kan du spesifisere standardinformasjon som er inkludert i et av feltene i meldingen.
Men etter at du allerede har opprettet en mal slik at du kan sende e-postmeldinger med den i fremtiden, kan det hende du har problemer med å finne ut hvordan du faktisk bruker malen. Guiden vår nedenfor viser deg hvordan du finner og åpner den opprettede malen din slik at du kan bruke den til å sende en e-post.
Sende en e-post basert på en mal i Outlook 2013
Trinnene i denne guiden vil anta at du allerede har opprettet en e-postmal i Outlook 2013, og at du nå vil sende en e-post som bruker den malen. Hvis du ikke har opprettet malen ennå, kan du klikke her for å se hvordan du gjør det.
Trinn 1: Åpne Outlook 2013.
Trinn 2: Klikk på kategorien Hjem øverst i vinduet.
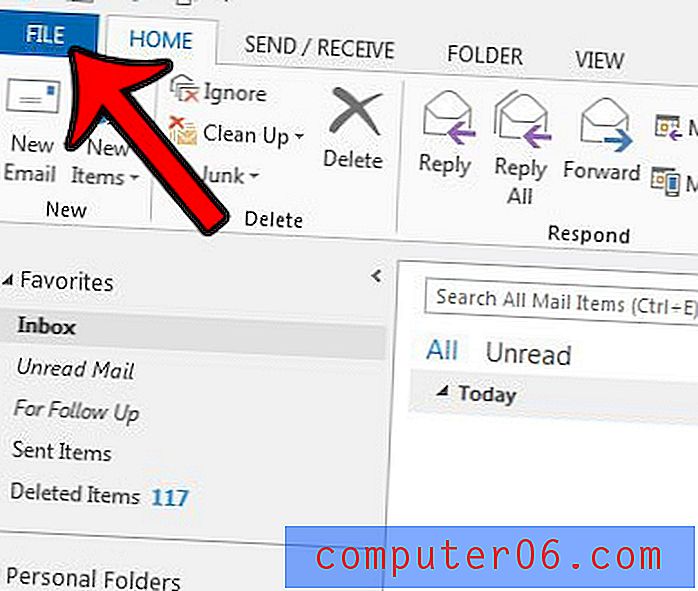
Trinn 3: Klikk på knappen Nyheter, klikk deretter Flere elementer, og klikk deretter Velg skjema .
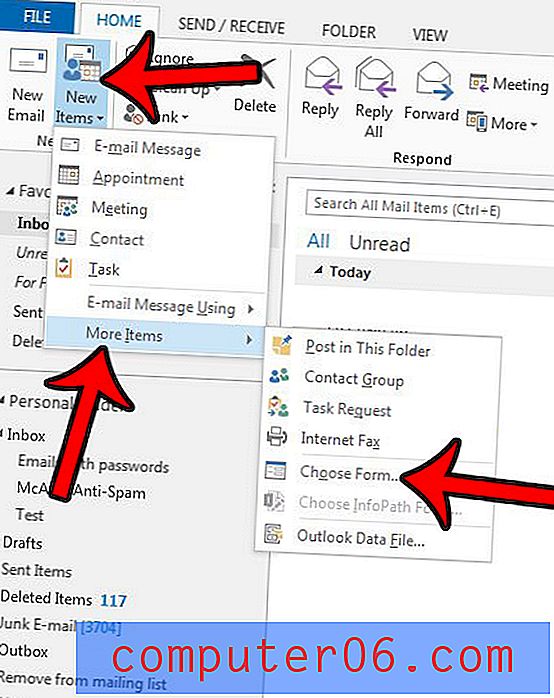
Trinn 4: Klikk på rullegardinmenyen til høyre for Se inn, og klikk deretter Brukermaler i Filsystem .
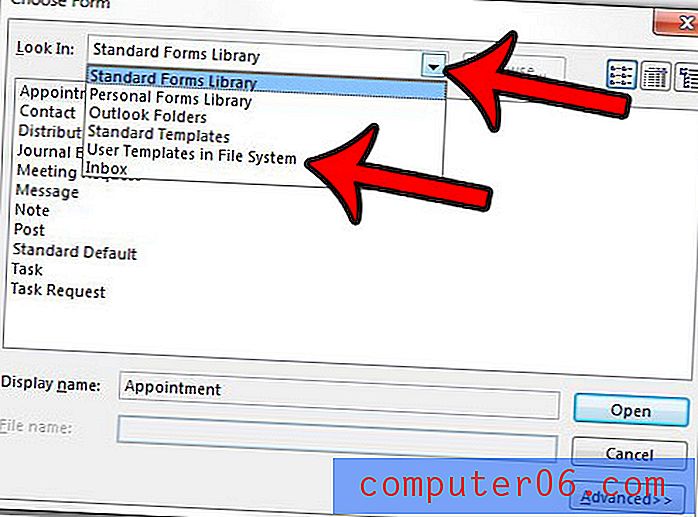
Trinn 5: Klikk på malen du vil bruke fra listen i midten av vinduet, og klikk deretter på Åpne- knappen.
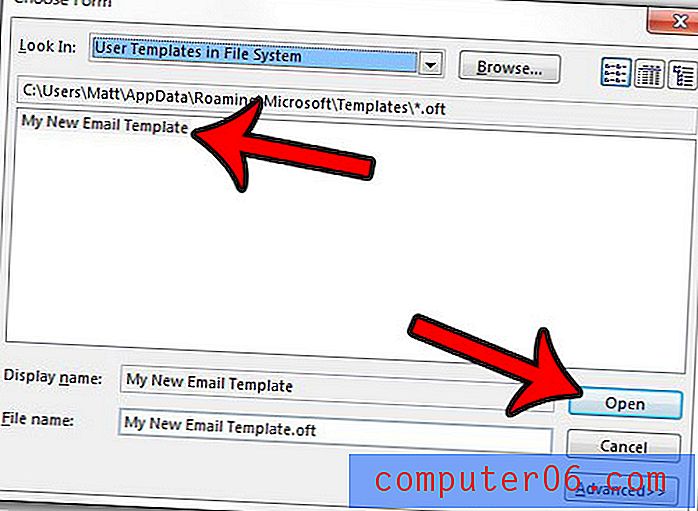
Den lagrede malen din åpnes, og du kan legge til all tilleggsinformasjon som er nødvendig. Bare klikk på Send- knappen når du er ferdig.
Vil du endre måten innboksen din håndterer møteforespørsler, enten ved å holde dem i innboksen eller fjerne dem? Lær hvordan du endrer en Outlook-innstilling som kontrollerer oppførselen til disse møteforespørslene etter at du har godtatt eller avslått invitasjonen.