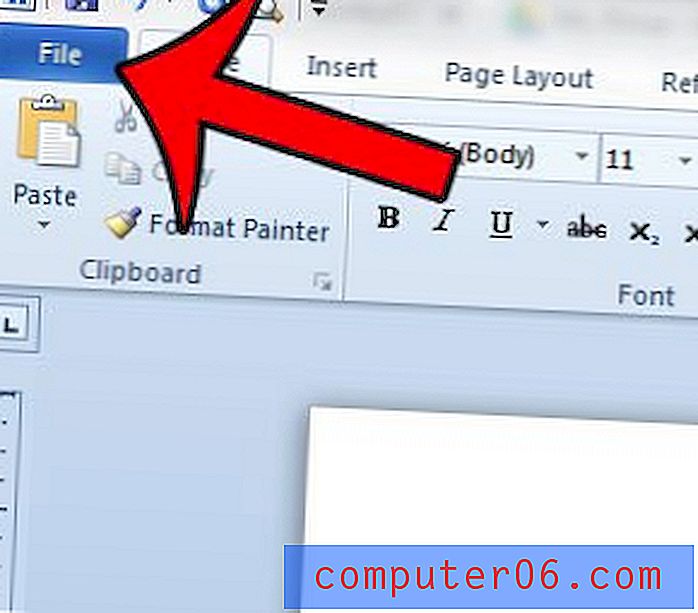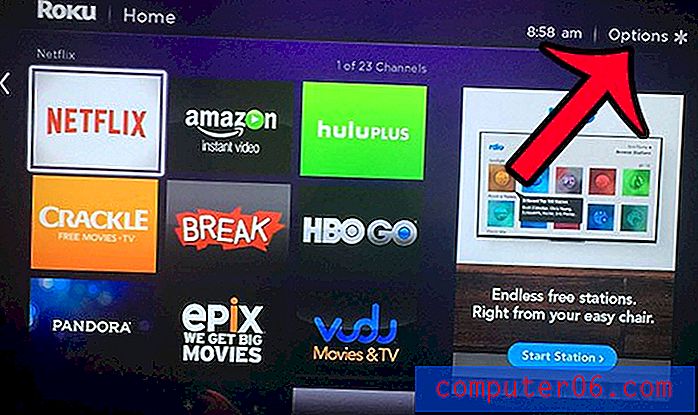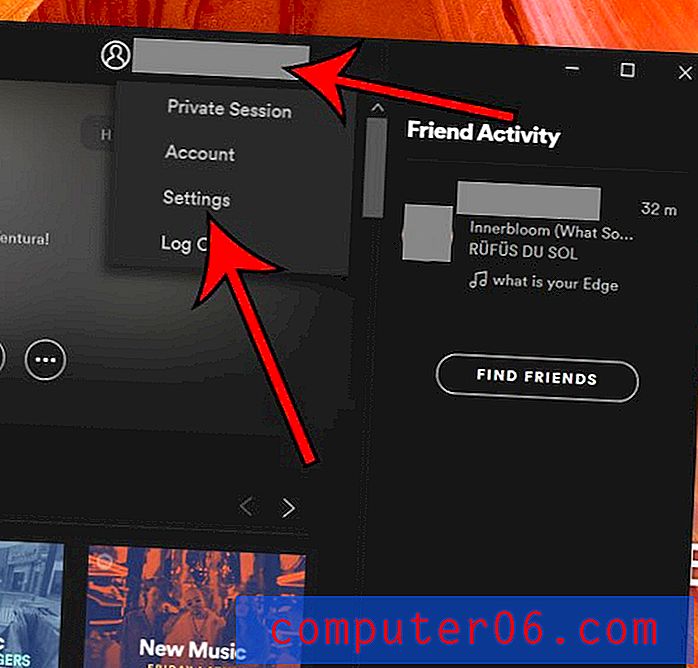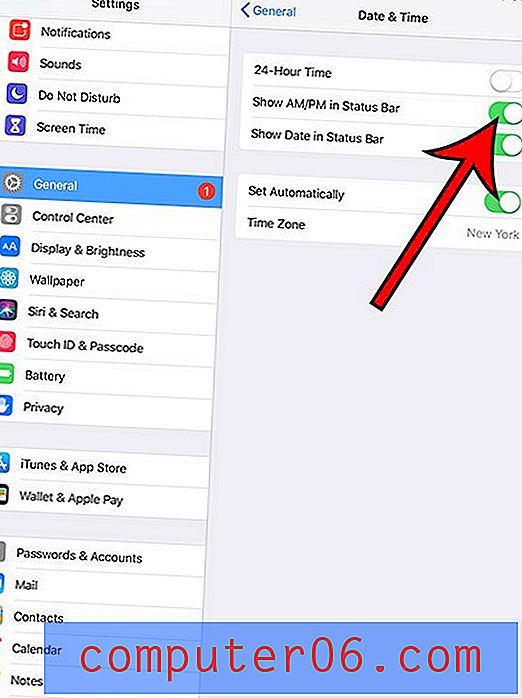Slik legger du ut på Instagram fra PC eller Mac
Instagram har endret seg mye gjennom årene, og vokst fra en liten plattform til et elegant og moderne kraftsenter. Det er ikke bare for enkeltpersoner lenger.
I stedet er det et sted der virksomheter genererer trafikk, påvirkere tjener penger, folk konsumerer medier og informasjon, og vanlige brukere liker å dele med sine følgere.
Med all denne allsidigheten er det litt sprøtt at Instagram ennå ikke har gitt ut offisielle og fullt operative versjoner for alle plattformer.
I mellomtiden, hvis du vil legge ut fra Mac eller PC i stedet for fra telefonen (eller ønsker spesielle, uoffisielle funksjoner), må du gjøre bruk av en av metodene vi vil forklare nedenfor.
Rask oppsummering: Løsninger
1. Installer appen
- For: Windows
- Fordeler: Appen er identisk med den som brukes på telefonen din, og du trenger ikke å gjøre noe spesielt for å bruke den.
- Ulemper: Ingen spesielle funksjoner, og må ha en Windows-datamaskin.
2, emulatorer
- For: Mac, Windows
- Fordeler: Lar deg kjøre Instagram som om du bruker en mobil enhet slik at du ikke trenger å lære deg noen nye programmer eller teknikker. Kan også brukes til å kjøre andre apper enn Instagram.
- Ulemper: Kan være vanskelig å komme i gang. De er ikke veldig effektive og er irriterende hvis du bare bruker dem for en app. Bruker Android-grensesnittet, noe som kan være vanskelig for noen Apple-brukere.
3. Falske din brukeragent
- For: nettleser
- Fordeler: Tilgjengelig i nesten alle nettlesere (hvis du har den nyeste versjonen). Helt trygt, raskt og enkelt å gjøre.
- Ulemper: Nettstedsversjonen av Instagram kan begrense noen funksjoner, for eksempel å filtrere bilder i appen eller tagge folk / lokasjoner.
4. Programvare fra tredjepart
- For: Varierer, først og fremst Mac
- Fordeler: Ekstra funksjoner som planlegging av innlegg eller integrasjoner med fotoredigeringsprogramvare kan være tilgjengelige.
- Ulemper: Du må stole på påloggingsinformasjonen din til en tredjepart, og Instagram forbeholder seg muligheten til å iverksette tiltak mot kontoer som bruker utenfor programvaren for å laste opp innlegg (selv om de vanligvis ikke opptrer med mindre du er spammer).
Slik legger du ut på Instagram fra datamaskinen din
Det er mange forskjellige måter å legge ut bilder på Instagram fra datamaskinen din på, så ikke bekymre deg hvis en ikke ser ut til å fungere for deg rett utenfor flaggermusen.
Metode 1: Installer Instagram-appen på datamaskinen din (Windows)
Hvis du bruker en datamaskin som er på Windows 10 og støtter Microsoft Store, kan du faktisk installere Instagram-appen på datamaskinen din. Den fungerer akkurat som den på telefonen eller nettbrettet ditt, men går greit på datamaskinen din i stedet.
Slik gjør du det:
Trinn 1: Åpne Microsoft Store-appen (ikonet ser ut som en liten handlepose med windows-logoen). Det kan være på kaien, men du kan også finne den i applikasjonslisten.
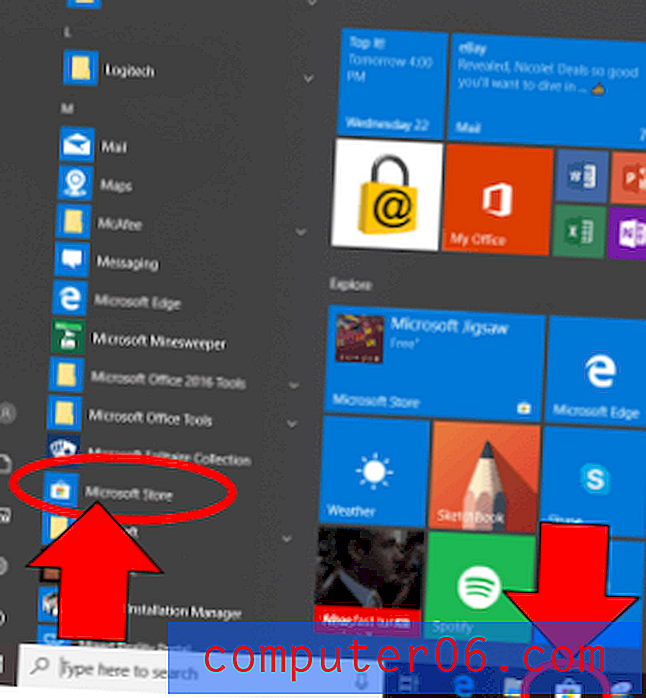
Trinn 2: Søk etter “Instagram” på butikkens hjemmeside ved å bruke søkefeltet øverst til høyre.
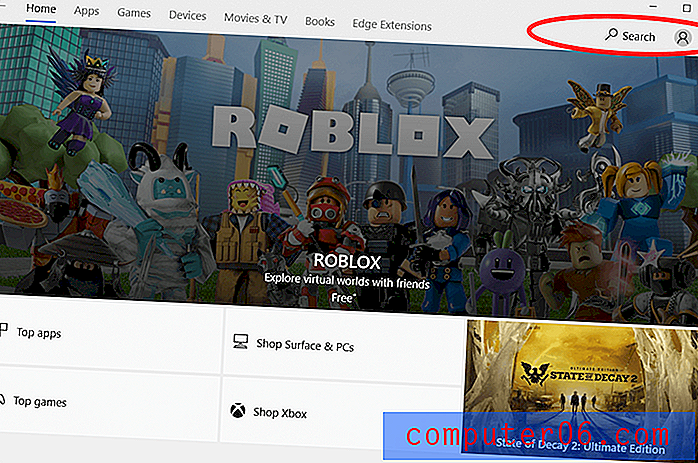
Trinn 3: Velg resultatet som bare heter "Instagram". Den har ikke den nyeste regnbuelogoen, men dette er den legitime appen. De andre appene er tredjeparter, og vil ikke tjene samme formål.
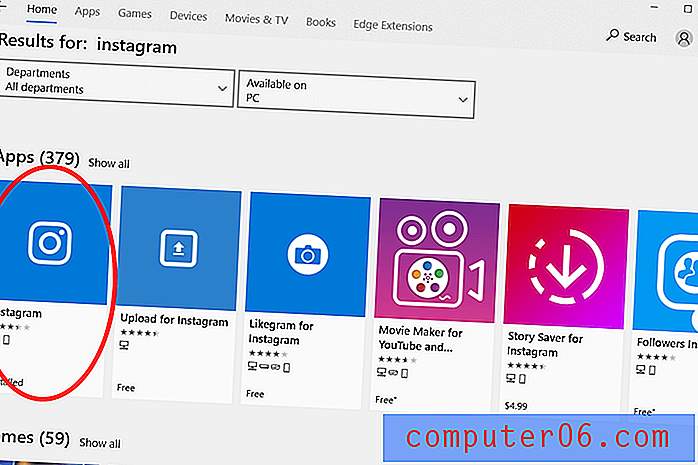
Trinn 4: Installer Instagram, start deretter appen og logg inn akkurat som du ville gjort på telefonen din.
Trinn 5: Bruk navigasjonsfeltet nederst, og trykk på “+” -knappen.

Trinn 6: Velg et hvilket som helst bilde fra datamaskinen din, og last det opp til kontoen din. Du kan legge til filtre, koder, lokasjoner osv. Hvis du vil.
Denne metoden er en av de beste fordi den bruker den offisielle Instagram-appen for å laste opp bildene dine. Det krever ikke tredjepartsprogramvare, og prosessen er nøyaktig den samme som på telefonen. Imidlertid vil denne metoden bare fungere for noen brukere. Dette skyldes at mens det er iOS-, Android- og Windows-versjoner av appen, har en macOS-versjon ikke blitt utgitt ennå. Selv om det er frustrerende for Apple Mac-brukere, er det mange måter rundt dette.
Metode 2: Bruk en emulator
Hvis du er Mac-bruker og ikke bruker den offisielle appen for å laste opp bildene dine, kan du bruke en emulator (Du kan også bruke en emulator hvis du er en Windows-bruker, men det er mye lettere å bare installere appen som beskrevet ovenfor).
En emulator er et program som gjenskaper operativsystemet til en annen enhet i et enkelt vindu på den bærbare datamaskinen. Android-emulatorer er spesielt nyttige her, siden de lar deg oppføre deg som om du bruker en Android-telefon i stedet for en Mac-datamaskin.
En av de mest populære og stabile emulatorene er Bluestacks. Slik bruker du det:
Trinn 1: Installer Bluestacks på din Mac fra det offisielle nettstedet.
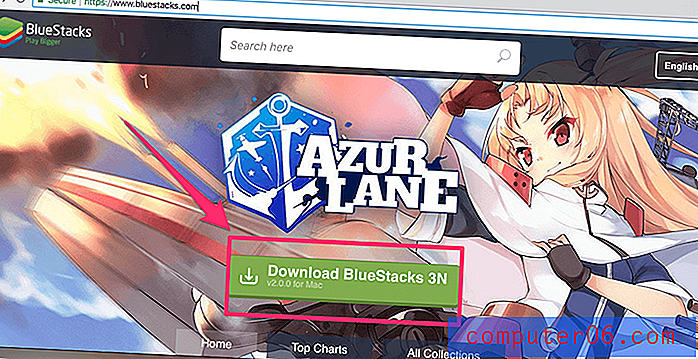
Trinn 2: Lag en Bluestacks-konto, samt en Google-konto (hvis du ikke allerede har en).
Trinn 3: Åpne Bluestacks og logg deg på Play Store (Android App Store) med Google-kontoen din.
Trinn 4: Installer Instagram fra Play Store på Bluestacks.

Trinn 5: Start Instagram inne i Bluestacks.
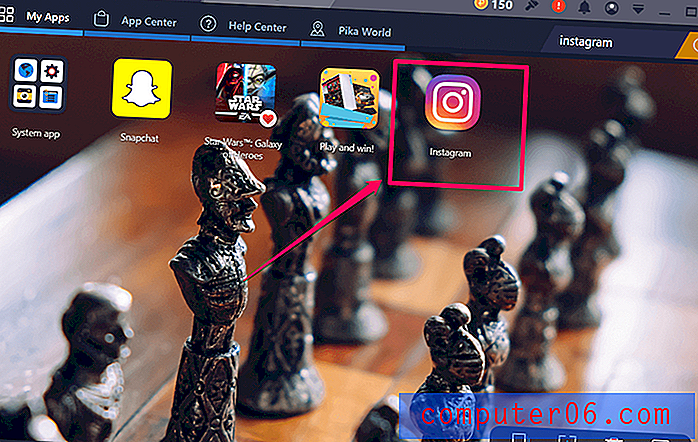
Trinn 6: Logg på, og last deretter opp et bilde ved å bruke "+" -knappen slik du ville gjort på telefonen.
Metode 3: Se på brukeragenten din (nettbasert)
Nylig oppgraderte Instagram nettversjonen av det populære nettstedet deres ... men bare for brukere av mobile nettlesere. Dette betyr at hvis du bruker telefonen din til å surfe på nettet, kan du laste opp bilder, men ikke hvis du bruker datamaskinen.
Imidlertid er det ingenting som faktisk hindrer deg i å få tilgang til mobilsiden fra skrivebordet ditt. Akkurat som når du klikker på "Be om skrivebordsside" når du surfer på telefonen din, kan du gjøre omvendt når du surfer på datamaskinen. Dette er ikke en funksjon som er ment for normale brukere, så du må følge noen trinn, men metoden er veldig enkel.
Det du vil gjøre, kalles “forfalskning” av nettagenten. Det er ment for utviklere som vil se hvordan nettstedet deres vil se ut på flere enheter, men vi vil bruke det på nytt for å få tilgang til opplastingsfunksjonen på Instagram. Normalt vil et nettsted "spør" nettleseragenten om hvilken type side som skal lastes inn hvis flere versjoner er tilgjengelige. Med forfalskning vil nettleseren din svare med "mobil" i stedet for "desktop".
Slik forfalsker du din nettagent:
Chrome
Først må du aktivere utviklerverktøy. Gå til trepunktsikonet øverst til høyre, og velg MER MER VERKTØY> UTVIKLINGSVERKTØY.
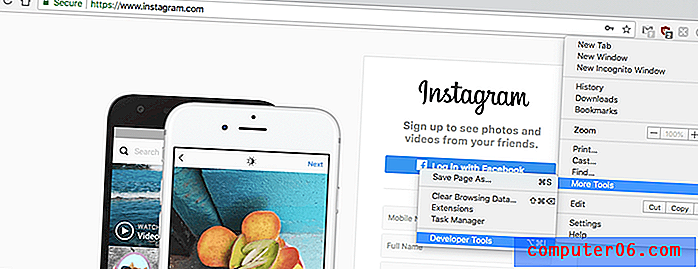
Dette vil føre til at inspektøren åpnes på siden din - ikke bekymre deg for at den ser rart ut! Mye kode vises på toppen. Velg ikonet som ser ut som to rektangler (en telefon og et nettbrett) på overskriften.
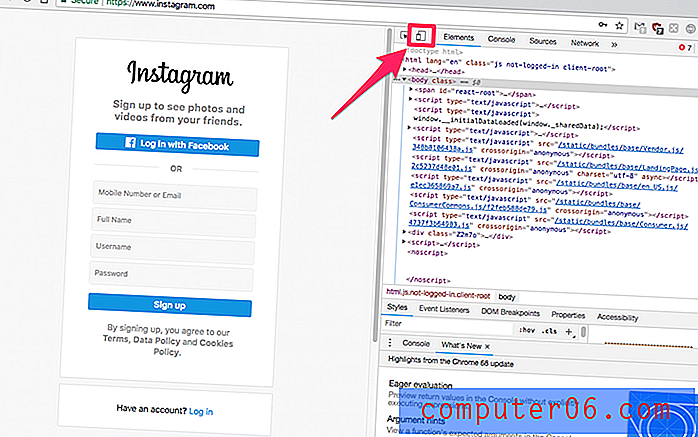
Nå skal størrelsen på skjermen endres. I den øverste linjen kan du velge ønsket enhet eller dimensjoner. Deretter logger du på.
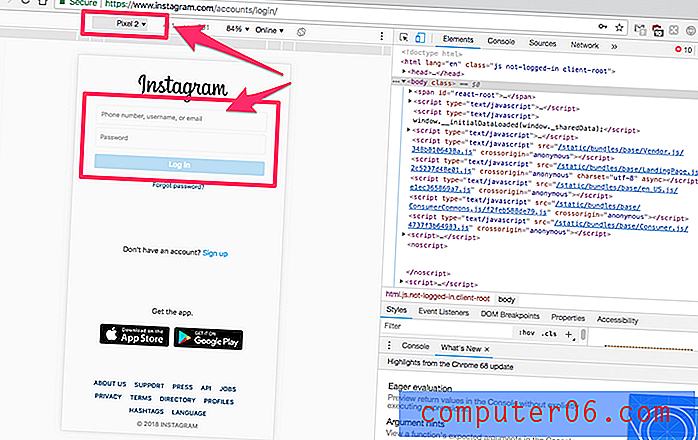
Så lenge du holder utviklerkonsollen åpen, kan du se på hvilke sider du liker som på mobil. Last opp bilder til Instagram ved å bruke “+” eller kameraknappen i bunnen av midten akkurat som normalt.
Safari
Gå til SAFARI> PREFERANSER> AVANSERT og klikk i avmerkingsruten nederst som sier "Vis utvikle meny".
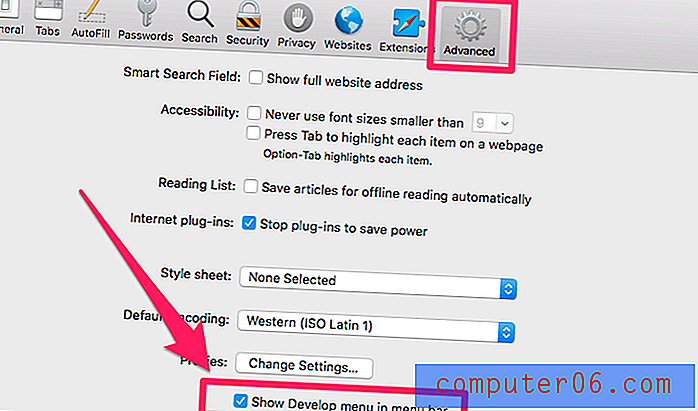
Gå til UTVIKLING> BRUKERAGENT> iPHONE i menylinjen.
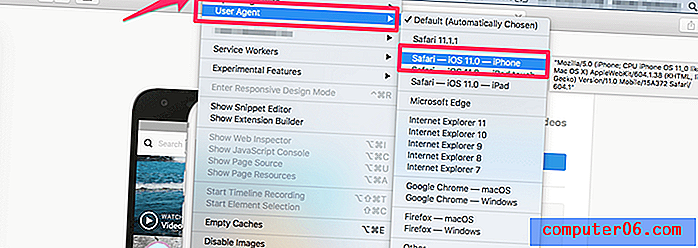
Siden vil oppdateres. Du må logge deg på. Da vil det være et kameraikon øverst på siden. Trykk på det.
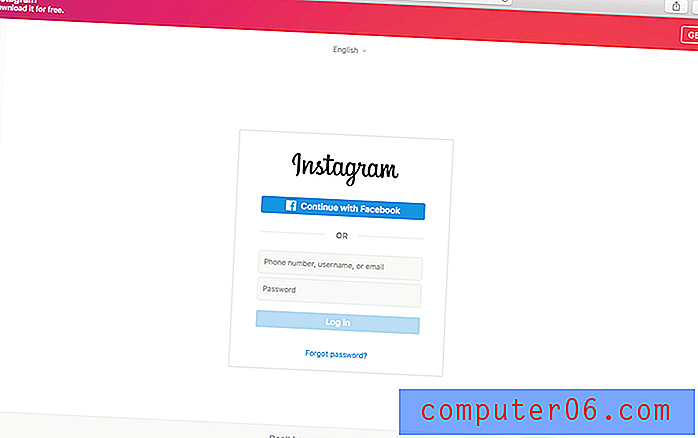
Last opp bildet til Instagram!
Firefox
Merk: Denne funksjonen er ikke tilgjengelig i eldre versjoner av Firefox. Forsikre deg om at du kjører den nyeste versjonen av Firefox, eller bruk en annen nettleser for å forfalske nettagenten din.
I menylinjen går du til TOOLS> WEB DEVELOPER> RESPONSIVE DESIGN MODE.

Oppdater om nødvendig siden. Den skal oppdatere for å se ut som en liten smarttelefonskjerm. Du kan velge en annen størrelse ved å klikke på linjen øverst og velge et større skjermbilde.
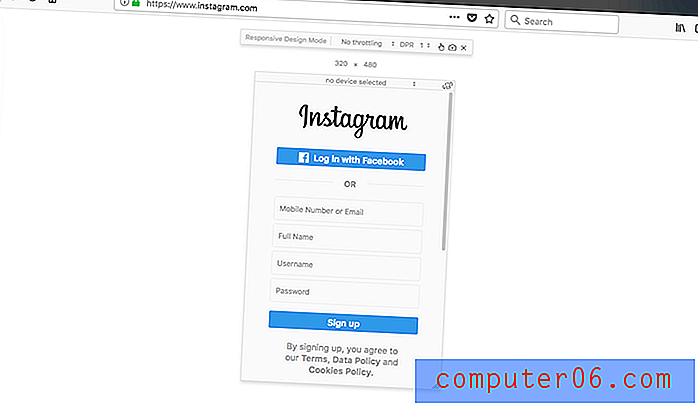
Bruk “+” -knappen for å laste opp et bilde til Instagram når du har logget inn, akkurat som på telefonen.
Metode 4: Bruk en tredjepartsapp
Alle de tidligere metodene vil fungere helt fint hvis du vil laste opp et og annet bilde, men det kan hende du får problemer hvis du vil planlegge innlegg, legge til filtre eller bruke andre spesialfunksjoner.
I dette tilfellet kan du bruke en tredjepartsapp til å laste opp bildene dine i stedet. Dette kan være mindre enn ideelt for noen mennesker, fordi det vil kreve at du gir innloggingsinformasjonen til et program utenfor Instagram (kompromitterer kontosikkerheten), og du kan trenge å installere et program på datamaskinen din.
Imidlertid har disse verktøyene fordeler som standard Instagram-appen ikke tilbyr, for eksempel muligheten til å planlegge innlegg til automatisk opplasting, eller masseinnleggsredigering / opplasting. Dette kan oppveie risikoen.
Så hvilket tredjepartsprogram bør du bruke?
Flume (bare Mac)
Flume er en av de reneste appene som er tilgjengelige. Du kan installere den som en macOS-app, som du kan kjøpe på Setapp eller installere direkte fra nettstedet deres.
I begge tilfeller får du skrivebordsvarsler, tilgang til direktemeldinger, søkefunksjonen, innsikt (bare forretnings-Instagram-kontoer), oversettelser, utforsk-fanen og nesten alt Instagram har å tilby. Hvis du ønsker å laste opp innlegg, må du betale $ 10 for Flume Pro. Med Flume Pro kan du laste opp bilder, videoer og innlegg med flere bilder mot en engangsavgift. Hvis du har flere kontoer, lar det deg bruke Flume med alle dem.
Hvis du er interessert i hvordan grensesnittet ser ut, vil denne korte Youtube-videoen gi deg en ide om hvordan appen kjører.
https://youtu.be/f6ABApGIJZoVideo kan ikke lastes fordi JavaScript er deaktivert: Flume-appen (https://youtu.be/f6ABApGIJZo)Uplet (bare Mac)
Uplet er en annen betalt opplastingstjeneste som du kan bruke til å administrere Instagram-innlegget ditt. Tjenesten krever en engangsavgift på $ 19, 95 (personlig lisens) eller $ 49, 95 (virksomhetslisens eller laglisens). Du kan bruke appen på hvilken som helst Mac som kjører macOS 10.9 eller nyere. Imidlertid, hvis du har brukt et annet program for å laste opp bildene dine, vil Uplet tilby deg en 50% rabattkupong for å bytte til plattformen deres i stedet. Hvis du ikke er sikker på om du vil kjøpe den, kan du alltid prøve appen først.
Ved å bruke Uplet til å laste opp bildene kan du bruke Mac-tastaturet, fotofiler i full oppløsning og få tilgang til redigeringsverktøy som beskjæring, filtrering og tagging. Det er imidlertid ikke en fullverdig Instagram-applikasjon. Du kan ikke bla gjennom utforskningsfanen, svare på DM-er eller søke etter nye kontoer som skal følges.
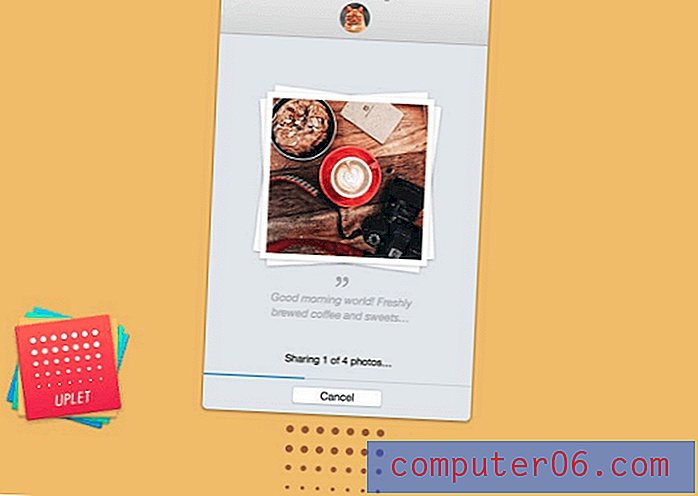
Du kan få Uplet på deres hjemmeside. Når du har installert den, vil programvaren starte med en enkel opplastingsskjerm. Dra eventuelle bilder du vil ha inn i boksen, og rediger dem deretter som du pleier før du legger dem ut. Den støtter bilder, videoer og innlegg med flere bilder.
Deskgram
Deskgram er en av få apper som er oppført her som faktisk er helt gratis. Du må bruke Google Chrome-nettleseren. Annet enn det fungerer det på alle systemer og tilbyr en rettferdig blanding av funksjoner.
For å kjøre Deskgram, må du få Chrome-utvidelsen deres og deretter installere en API-fil. Prosessen er litt vanskelig å følge, men heldigvis har de laget flere videoer som viser deg prosessen trinn for trinn.
For Mac-brukere:
https://www.youtube.com/watch?v=zCnXpUwmqnAVideo kan ikke lastes fordi JavaScript er deaktivert: Hvordan laste opp bilder til instagram fra MAC (https://www.youtube.com/watch?v=zCnXpUwmqnA)For PC-brukere:
https://www.youtube.com/watch?v=DBTKV-RUcQYVideo kan ikke lastes fordi JavaScript er deaktivert: Slik laster du opp bilder til instagram fra PC (https://www.youtube.com/watch?v= DBTKV-RUcQY)Som du ser i videoene, når Deskgram er i gang, kan du se aktivitetsstrømmen, innleggene, følgernes innlegg og laste opp dine egne bilder.
Dessverre inneholder nettstedet noen annonser, men siden det er gratis (og annonseblokkere er rikelig tilgjengelig) er avvekslingen minimal.
Lightroom til Instagram
Liker du å behandle bildene dine i Adobe Lightroom før du deler dem? Det er forståelig siden programmet inneholder mange profesjonelle funksjoner og er en stift i det kreative samfunnet. Det kan imidlertid være frustrerende å enten miste kvaliteten når du eksporterer eller å eksportere riktig type fil hver gang du vil dele på Instagram.
Siden Lightroom (som de fleste Adobe-produkter) støtter plugins, kan du bruke plug-in Lightroom til Instagram for å øyeblikkelig overføre bilder fra Lightroom til Instagram. Det fungerer sømløst på Mac og PC og sparer deg for mye stress. Programtillegget er gratis å bruke, men utviklerne ber deg om å betale $ 10 for å registrere deg hvis du vil.
Her er en video som vil sette deg i gang med å integrere plugin-modulen med Lightroom og laste opp ditt første bilde.
https://www.youtube.com/watch?v=DN9jgLz07kIVideo kan ikke lastes fordi JavaScript er deaktivert: Slik gjør du - Legg ut på Instagram DIRECT fra Lightroom (https://www.youtube.com/watch?v=DN9jgLz07kI )Konklusjon
Instagram tok mobilverdenen med storm, men den trenger heldigvis ikke å være på telefonen din. Enten du bruker plattformen til profesjonelle formål eller til personlig glede, kan det være veldig nyttig å kunne få tilgang til kontoen din fra datamaskinen din.
Forhåpentligvis får vi se en offisiell Instagram-app for Mac som matcher den for PC - eller kanskje en som inneholder spesialfunksjoner. Inntil da kan du bruke hvilken som helst av metodene vi har skissert her.