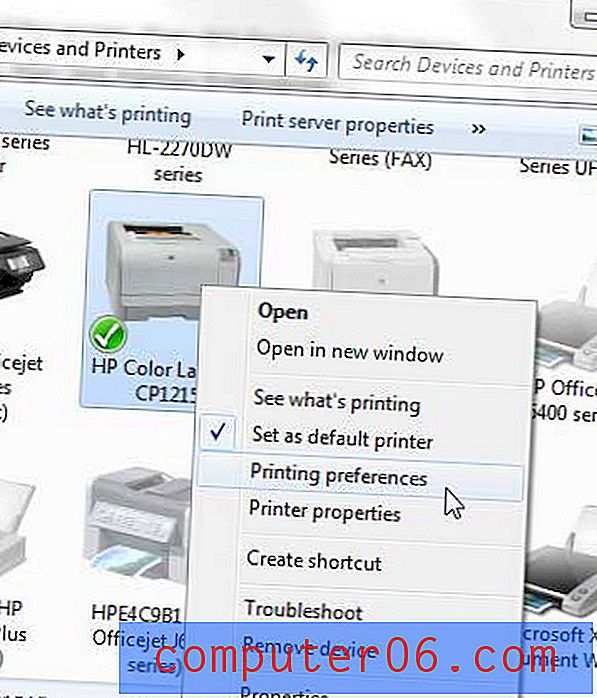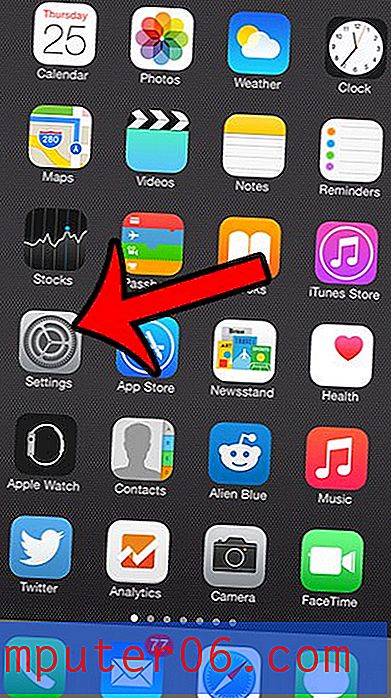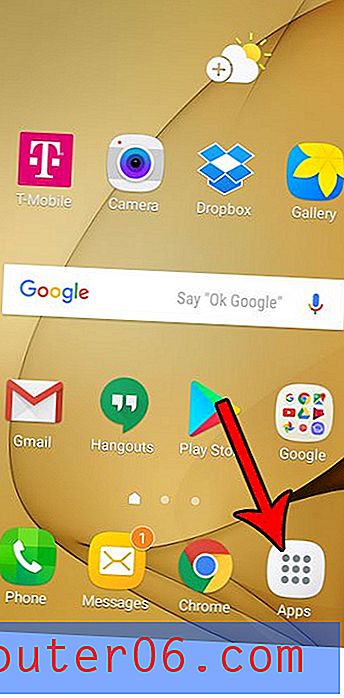Hvordan skrive ut et utvalg i Excel 2010
Sist oppdatert: 9. april 2019
Excel-regneark og arbeidsbøker kan lett bli veldig store, og mye av informasjonen som de inneholder, kan bare være nyttig i spesifikke situasjoner. Så når du skriver ut data som er ment å oppsummere innholdet i et regneark, er det nyttig å utelate fremmede data i et forsøk på å forenkle utskriftsjobben og gjøre det lettere å lese.
Vi har tidligere skrevet om hvordan du angir et utskriftsområde i Excel 2010, noe som er nyttig hvis du alltid trenger å skrive ut et bestemt sett med data fra et regneark. Men hvis du trenger å skrive ut forskjellige elementer til forskjellige tider, er et utskriftsområde ikke det beste alternativet. Så fortsett å lese nedenfor for å lære hvordan du bare skriver ut valget ditt i Excel 2010.
Skriv ut et utvalg i Excel
- Bruk musen til å velge celler som skal skrives ut.
- Klikk på Fil- fanen øverst til venstre.
- Velg alternativet Skriv ut .
- Klikk på knappen Skriv ut aktive ark, og velg deretter Skriv ut utvalg .
- Klikk på Skriv ut- knappen.
For ytterligere informasjon og bilder for hvert trinn, fortsett til neste avsnitt.
Skriv ut valgte celler i Excel 2010
Denne veiledningen skal lære deg hvordan du skriver ut et spesifikt sett med celler i Excel 2010 som er definert av det du har valgt for øyeblikket. Et utvalg i Excel defineres av cellene som blir uthevet når du klikker med musen på en celle og drar musen for å velge flere celler. Med den kunnskapen i hånden, kan du velge å skrive ut bare de valgte cellene.
Hvis du leter etter flere måter å tilpasse de trykte regnearkene dine, kan du sjekke guiden vår for utskrift i Excel for noen tips som kan gjøre det mye enklere.
Trinn 1: Åpne regnearket i Excel 2010.
Trinn 2: Klikk musen på den første cellen du vil inkludere i valget ditt, og dra musen for å velge resten av cellene.
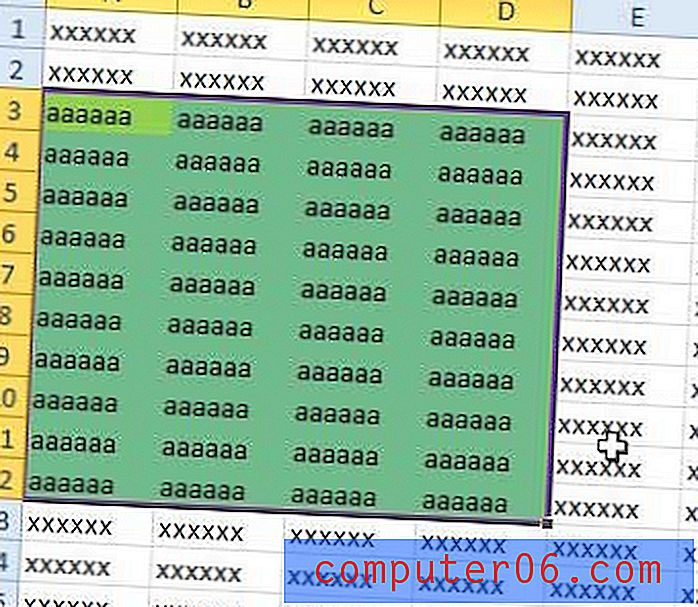
Trinn 3: Klikk på Fil- fanen øverst til venstre i vinduet.
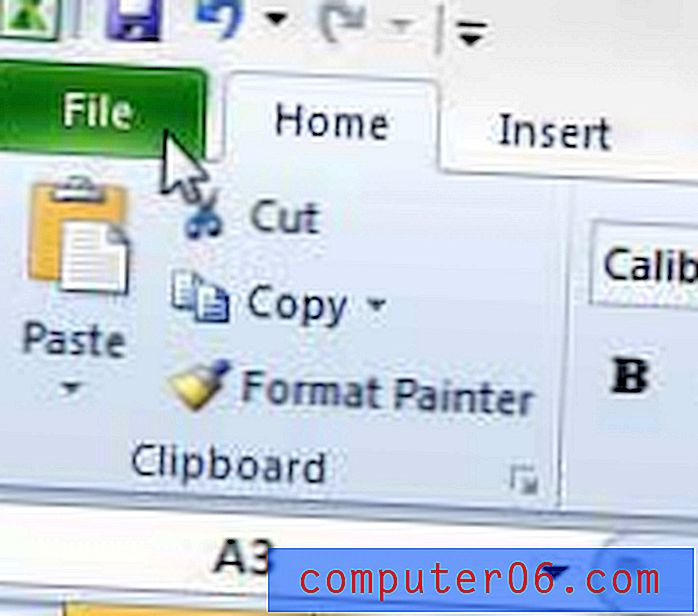
Trinn 3: Klikk på Skriv ut i kolonnen til venstre i vinduet.
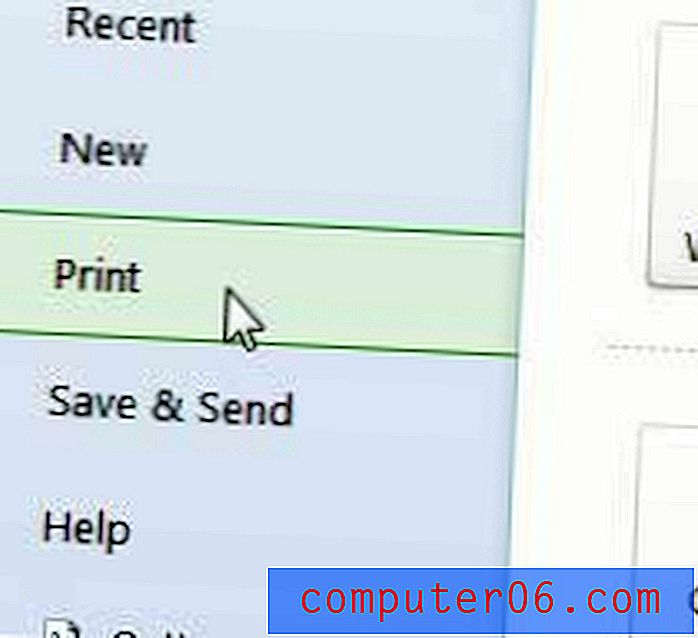
Trinn 4: Klikk på Print Active Sheets- knappen i midten av vinduet, og velg deretter Print Selection- alternativet.
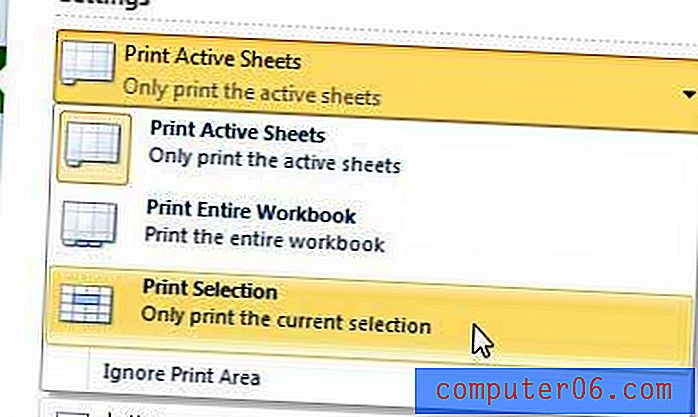
Trinn 5: Klikk på Skriv ut- knappen øverst i vinduet.
Hvis du skriver ut mange store dokumenter på en blekkskriver, kan du bli frustrert over kostnadene for blekk og den langsomme hastigheten til skriveren. Å kjøpe en svart og hvit laserskriver, for eksempel denne Brother HL-2270DW, vil føre til lavere kostnad per ark, pluss at det skrives ut raskere.
Hvis du bestemmer deg for at bruk av utskriftsområder er et bedre alternativ for deg, så sørg for at du også vet hvordan du rydder et utskriftsområde i Excel 2010 også.