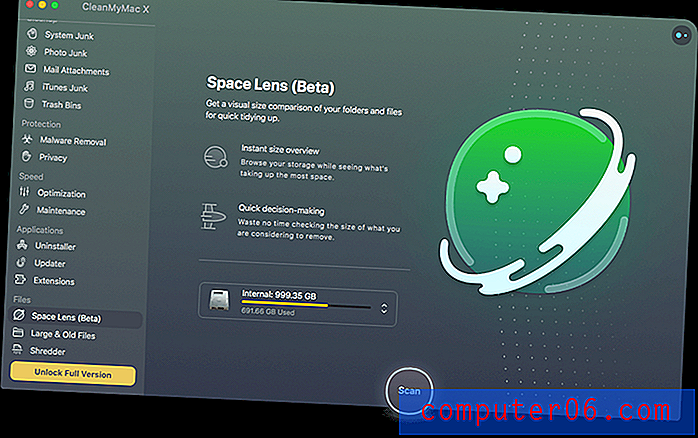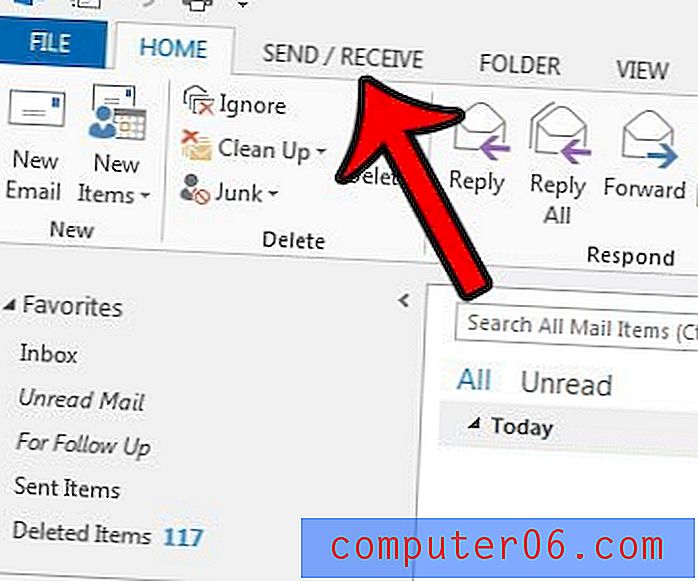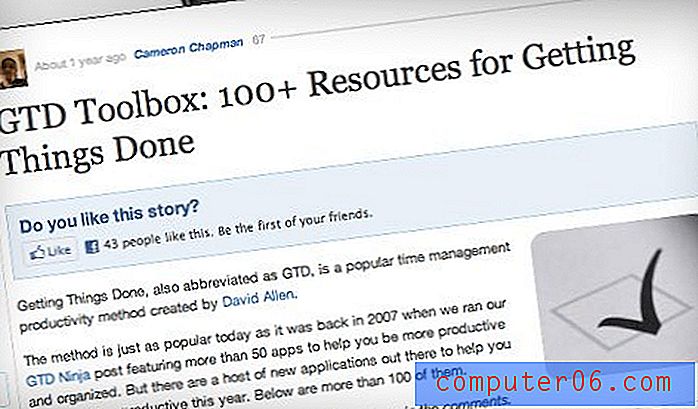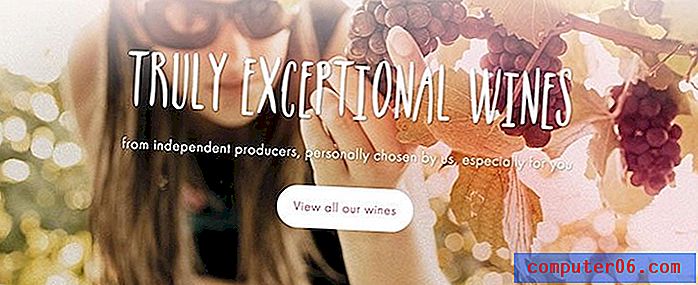Hvordan skrive ut tekstmeldinger fra din iPhone
Millioner av mennesker bruker iPhones til daglig kommunikasjon. Noen ganger blir tekstmeldingene viktige minner som brukes til arbeid, studier og mer - eller til og med bevismateriale for retten.
I dag skal jeg dele fire forskjellige måter å skrive ut iPhone-tekstmeldinger på, sammen med trinnvise guider.
I tilfelle du har det travelt med å finne en løsning som fungerer best for deg, er her en sammenbrudd:
- Hvis du bare trenger å skrive ut noen få tekster, kan du prøve metode 1 eller metode 2 .
- Hvis du vil skrive ut dusinvis eller hundrevis av meldinger, kan du prøve metode 3 eller metode 4 .
- Hvis du har tenkt å presentere tekstmeldingene dine i en domstol eller for juridiske formål, anbefaler vi deg å konsultere en advokat for å bekrefte hvilket format som er gyldig.
Ikke e: Skjermdumpene nedenfor er hentet fra min iPhone med iOS 11. Hvis du bruker en ny iPhone, kan det hende at bildene ikke er aktuelle. Uansett ser prosessen mer eller mindre ut som det som vises nedenfor.
1. Kopier tekst og send det til deg selv via Mail-appen på iPhone
Dette er den beste måten å skrive ut meldingene dine når du ikke trenger tids- / datostempler. Husk at kontaktinformasjonen til den andre parten som er involvert i samtalen - som i hvem som sier hva, vil være utilgjengelig.
Denne metoden er litt slitsom for meg fordi jeg må kopiere og lime inn meldinger én etter én. Når det gjelder en stor mengde data, er det definitivt ikke en effektiv løsning. Men hvis du vil skrive ut bare et par meldinger for sikkerhetskopieringsformål, vil det komme til nytte.
Slik gjør du det på iPhone:
Trinn 1 : Åpne iMessages eller en hvilken som helst annen tekstmeldingsapp på din iPhone. Velg en samtale, finn en melding du vil skrive ut, trykk og hold den til du ser en “Kopier / mer” -dialog. Trykk deretter på alternativet Kopier .

Trinn 2 : Åpne Mail-appen på iPhone-en din. Lim inn den kopierte teksten i feltet Ny melding, skriv inn e-postadressen din og trykk "Send".
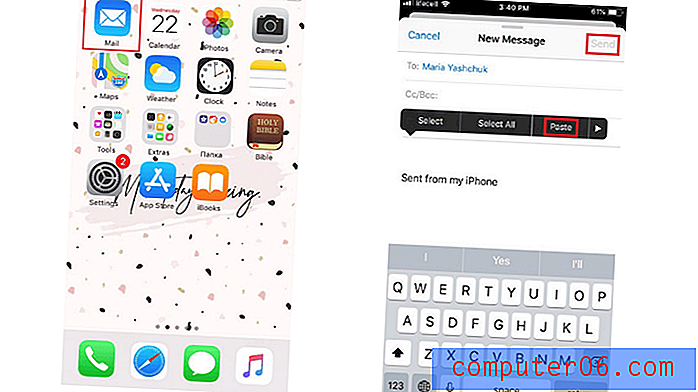
Trinn 3: Ding-dong! Du har en ny e-post. Åpne den, og trykk deretter på en pil nederst i høyre hjørne (den er uthevet i rødt i skjermdumpen nedenfor). Velg utskriftsalternativet. Velg deretter en tilkoblet AirPrint-aktivert skriver og begynn å skrive ut. Det er superenkelt!
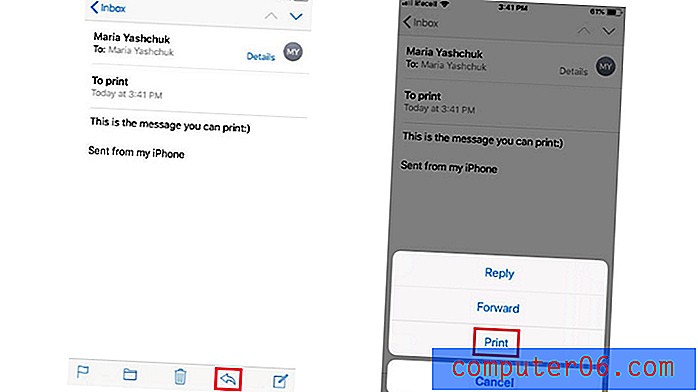
Hvis du bruker noen andre apper for å sende e-post, kan du også bruke dem. Trinnene er i utgangspunktet de samme. For eksempel foretrekker jeg Gmail fremfor Mail-appen, og jeg har ikke en AirPrint-aktivert skriver. Derfor er det mye enklere å sende e-post med kopierte meldinger til min Windows PC via Gmail. Når jeg gjør det, kan jeg skrive ut e-postmeldinger rett fra datamaskinen min.
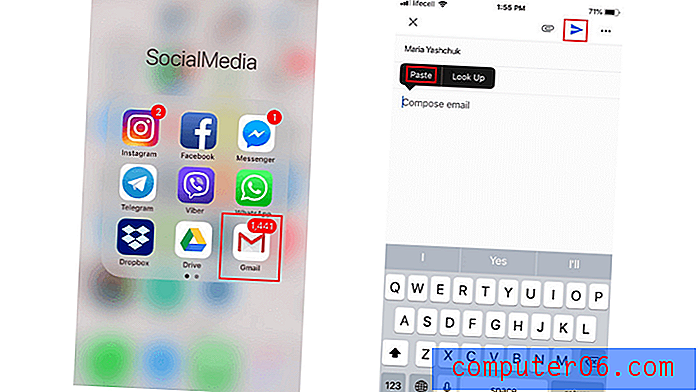
2. Ta iPhone-skjermbilder og skriv ut som bilder
Som den forrige metoden, krever denne at du har en AirPrint-skriver eller en PC / Mac koblet til en skriver. Det beste med å ta skjermbilder er at det lar deg lagre alle viktige detaljer, inkludert kontaktinfo, sammen med dato og klokkeslett for samtalen. Fortsatt er denne metoden ikke den beste når du vil skrive ut mange meldinger samtidig.
Det er spesielt nyttig å ta skjermbilder av meldingene dine når du behandler en rettssak. Du kan bli pålagt å presentere faktiske skjermbilder fra iPhone-en din. For å være på den sikre siden, spør advokaten din om du kan presentere tekstmeldingene dine som et bevis i en rettssak og hvilken utskriftsmetode som er foretrukket.
For å skrive ut meldinger på denne måten, må du ta skjermbilder og deretter skrive dem ut fra iPhone via AirPrint-skriver. Slik gjør du det i detalj:
Trinn 1: Åpne tekstsamtalen på iPhone-en din. For å ta et skjermbilde, trykk og hold inne “Hjem” og “Power / Lock” -knappene samtidig i noen sekunder. Hvis du vil avsløre hver meldings tidsstempel, skyver du til venstre på skjermen. Det kan være vanskelig til å begynne med det mens du holder skjermdumpknappene, men du kan få tak i det raskt. Denne Apple-guiden har mer.
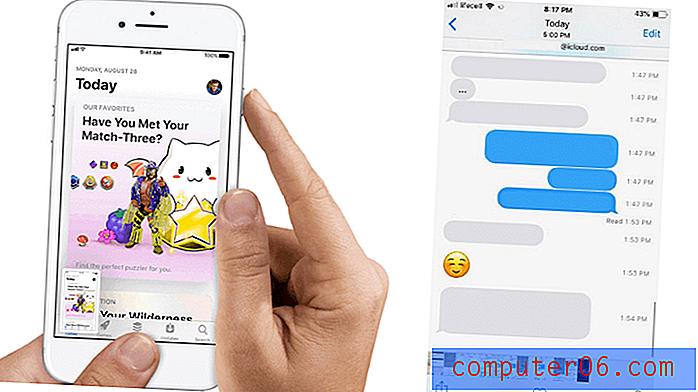
Trinn 2: Når blitsen vises på skjermen, er skjermdumpen ferdig. For å lagre det på Bilder, trykk på "Ferdig" øverst i venstre hjørne. Du ser to nye alternativer - velg Lagre i bilder.
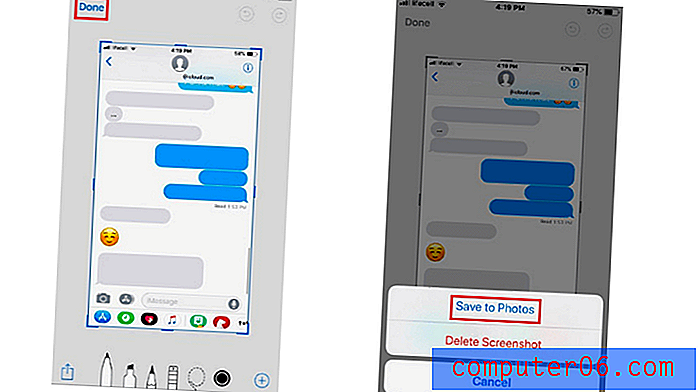
Trinn 3: Gå til Bilder- appen og velg skjermbildet du vil skrive ut. Trykk på firkanten med en pil som peker oppover, og du vil se “Skriv ut” -knappen. Trykk på den for å starte utskriften.
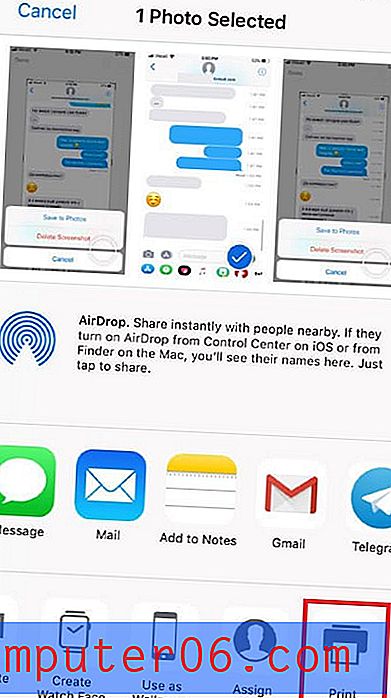
Du kan også sende disse skjermbildene til deg selv og skrive dem ut som bilder fra din PC eller Mac.
3. Kontakt telefonen din for å be om en kopi av tekstmeldingshistorikken
Du kan be om tekstmeldinger av forskjellige grunner, men det kan være vanskelig å få dem fra telefonselskapet. Ikke alle tjenesteleverandører er klare til å avsløre så sensitive data. Noen av dem lagrer faktisk ikke innholdet i tekstmeldinger - bare kontaktene dine, dato og klokkeslett.
Den beste måten å få dette til er å forhøre seg hos telefonselskapets kundebehandling om deres tekstmeldingspolicy. Det er sannsynlig at de vil be deg om å gi en god grunn for forespørselen din. Du kan til og med bli bedt om å fylle ut og notarize et spesielt skjema. Telefonselskapet kan også avvise forespørselen din hvis du ikke legger dem et juridisk dokument fra retten.
På dette emnet har min lagkamerat JP litt info relatert til dette. Han brukte telefontjenester med AT&T mens han bodde i USA. AT&T hadde en nettportal som tillot ham å ikke bare sjekke faktureringsinfo, databruk, men tekstmeldingsinfo også.
Så hvis du ikke har tid til å ringe, kan det være lurt å prøve å logge deg på telefonselskapets offisielle nettsted og sjekke om du kan få en kopi av tekstmeldingene. Det fungerer kanskje ikke for alle, men det er absolutt verdt å bruke et øyeblikk på å sjekke.
4. Eksporter meldinger i batch ved å bruke programvare og lagre som PDF-er
Når det gjelder å skrive ut mange meldinger, er det ingen bedre måte enn å sikkerhetskopiere dem på datamaskinen din og lagre som PDF-er. For å utføre denne oppgaven trenger du iPhone, en USB-kabel, en iPhone manager-app og en Windows PC eller Mac-datamaskin.
Som jeg nevnte tidligere, jobber jeg på en Windows-PC. Jeg viser deg hvordan du eksporterer meldingene ved hjelp av programmet som heter AnyTrans. Et godt alternativ er iMazing, som også lar deg lagre og skrive ut tekstmeldinger uten problemer.
Trinn 1 : Last ned AnyTrans og installer programmet på datamaskinen din og kjør det. Klikk på kategorien Enhet på hjemmesiden og bla nedover for å administrere iOS-innholdet ditt. Velg "Meldinger".
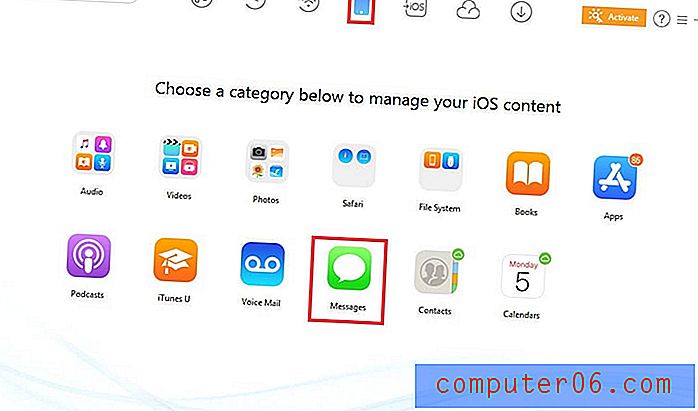
Pro tip: Hvis du ikke finner noen meldinger her, klikker du "Oppdater" for å sikkerhetskopiere iPhone til PC først. Gjenta deretter det første trinnet på nytt.
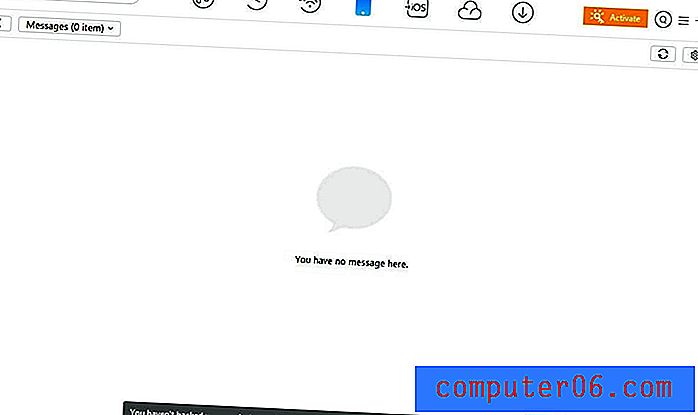
Trinn 2: Med AnyTrans for Windows PC kan du velge å eksportere tekstmeldinger fra iPhone i PDF, HTML og TEXT-format. For å velge ønsket format, klikk “Innstillinger”. Ikke glem å velge en Eksporter banen og trykk på "Lagre" -knappen.
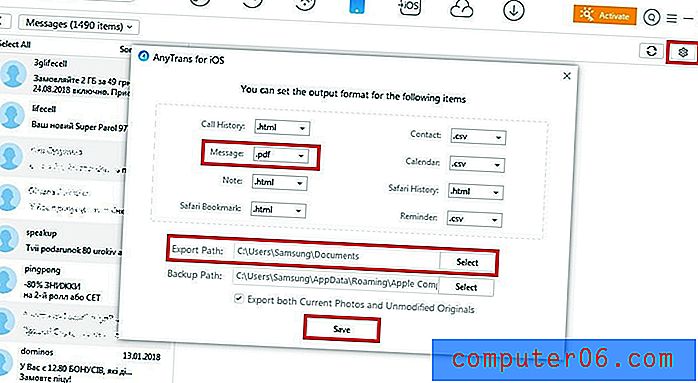
Trinn 3: På venstre side velger du kontaktene med tekstmeldinger du vil skrive ut. Klikk deretter på "Til PC / Mac" -knappen for å eksportere dem til datamaskinen.
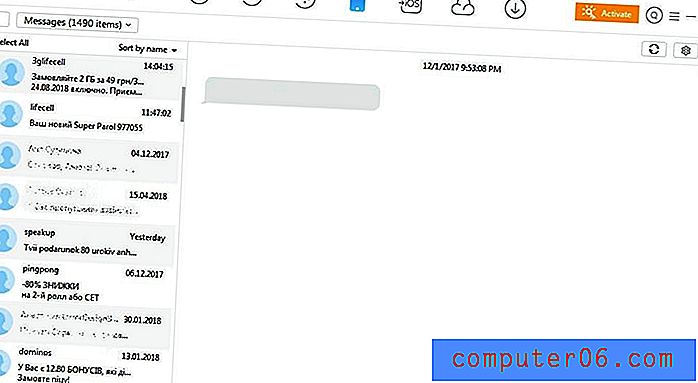
Trinn 4: Åpne den valgte mappen til slutt for å se de eksporterte meldingene på PCen. Bruk den tilkoblede skriveren til å skrive ut dem.
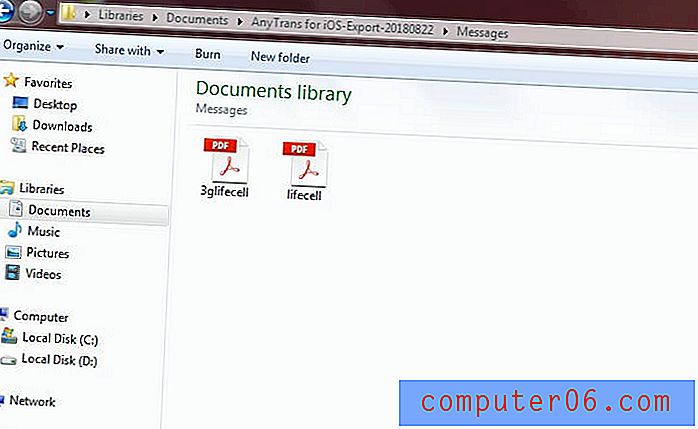
Konklusjon
Hvis du raskt vil skrive ut noen tekstmeldinger fra iPhone-en din, er det to sikre måter - å sende en e-post med kopierte meldinger til deg selv eller ta skjermbilder og lagre dem som bilder. Hvis du bestemmer deg for å kontakte telefonselskapet for å be om å skrive ut meldingene, må du være klar til å utarbeide et sett med spesielle dokumenter.
Med AnyTrans (anmeldelse) eller iMazing (anmeldelse) har du en mulighet til å eksportere alle tekstmeldingene dine direkte til datamaskinen din og lagre dem som PDF-filer eller i noe annet format, men det er ikke gratis. Programmet har en gratis prøveperiode for deg å evaluere funksjonene. Da må du kjøpe lisensen for å fortsette å bruke den.
Jeg håper disse praktiske løsningene har hjulpet deg med å skrive ut tekstmeldingene fra iPhone-hendene dine. Gi meg beskjed hvis du har spørsmål om disse metodene. Du kan også dele forslagene dine i kommentarfeltet nedenfor.