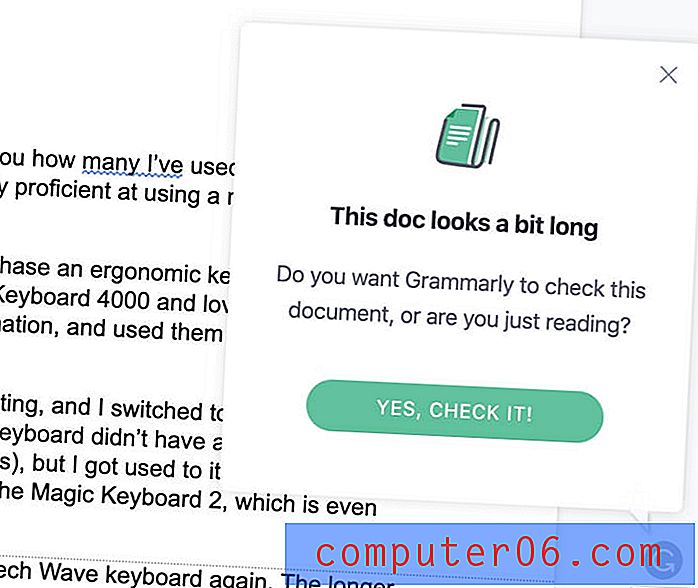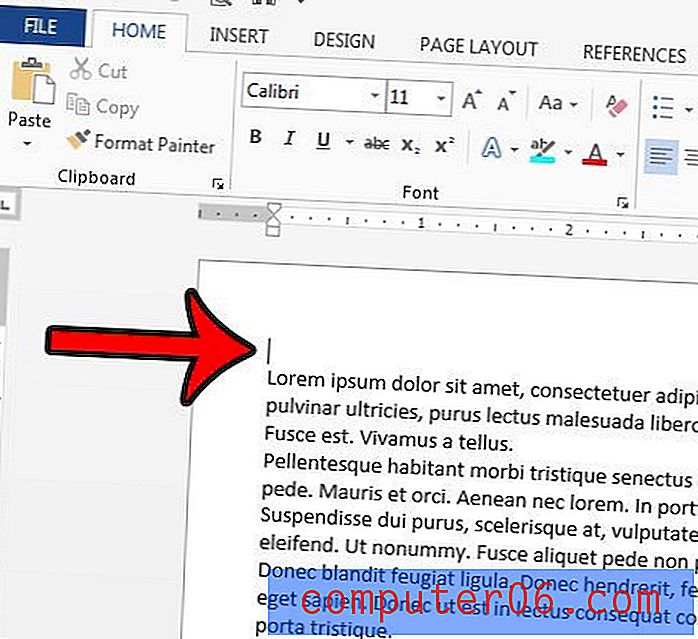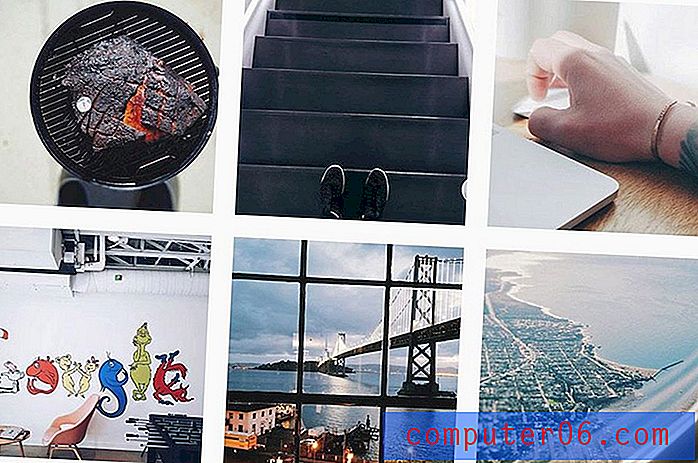Slik roterer du et bilde i Word 2013
Trinnene i denne guiden viser deg hvordan du roterer et bilde i Microsoft Word . Vi dekker trinnene kort i begynnelsen av artikkelen, og fortsett nedenfor med bilder og tilleggsinformasjon.
- Åpne filen din i Word.
- Klikk på bildet for å rotere.
- Velg kategorien Format .
- Klikk på Roter- knappen, og velg deretter rotasjonstype.
Digitalkameraer har en tendens til å plassere bilder i en annen retning enn du opprinnelig ønsket. Hvis du legger til et bilde i et Word 2013-dokument og finner ut at det er portrett i stedet for liggende, må du rotere det bildet for å oppnå ønsket resultat. Heldigvis er dette noe du kan gjøre med redigeringsverktøyene i Word 2013, som gir deg en håndfull måter å rotere et bilde i Word.
Guiden vår nedenfor vil vise deg hvor du kan finne alternativene for bilderotasjon i Word 2013, slik at du kan justere oppsettet til bildet og vise det i dokumentet slik det er ment.
Rotere et bilde i Word 2013
Trinnene i denne artikkelen viser deg hvordan du velger et bilde i et Word 2013-dokument og roterer det basert på dets opprinnelige plassering. Merk at dette ikke vil påvirke kildefilen som er lagret på datamaskinen din. Du har et par rotasjonsalternativer, for eksempel å snu bildet, som skal hjelpe deg å oppnå ønsket utseende.
Trinn 1: Åpne dokumentet som inneholder bildet du vil rotere.
Trinn 2: Finn bildet i dokumentet, og klikk det en gang for å velge det. Hvis du fortsatt trenger å sette inn bildet, klikk her for å lære hvordan.

Trinn 3: Klikk på Format- fanen øverst i vinduet, under Bildeverktøy .
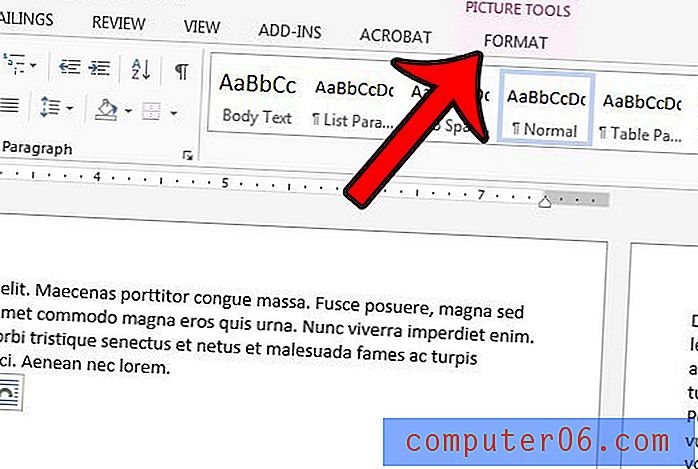
Trinn 4: Klikk på Roter- knappen i Arranger- delen på høyre side av båndet, og velg deretter beløpet du vil rotere bildet med.
Du vil merke deg at det bare er standardalternativer for Rotate Right 90, Rotate Left 90, Flip Vertical og Flip Horizontal . Hvis du ønsker å rotere bildet med et annet beløp, klikker du på knappen Flere rotasjonsalternativer . Du bør da se et popup-vindu som ligner det nedenfor.
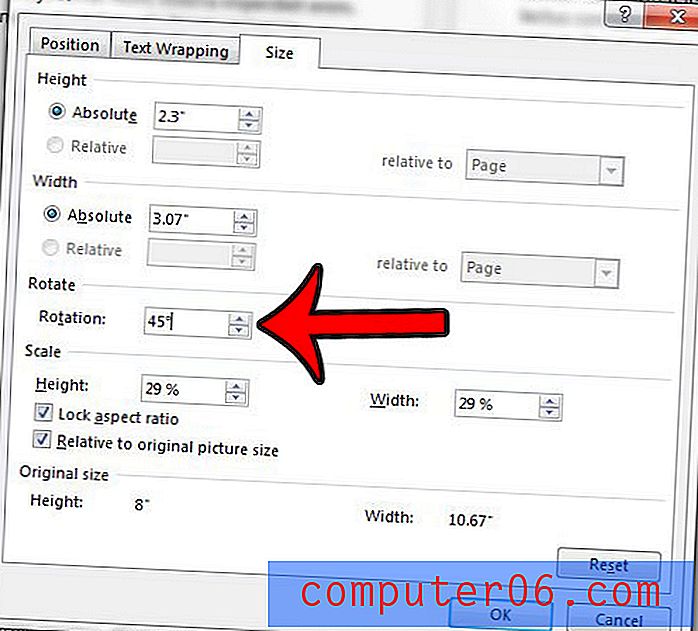
Klikk inne i feltet til høyre for Rotasjon, og legg inn en verdi som tilsvarer antall grader du vil rotere bildet med. Du kan deretter klikke på OK- knappen nederst i vinduet for å bruke rotasjonen på bildet.
Utbytte: Roterer et bilde i et Microsoft Word-dokumentSlik roterer du et bilde i Microsoft Word
Skrive utFinn ut hvordan du roterer et bilde som du har lagt til Microsoft Word-dokumentet.
Forbered tid 2 minutter Aktiv tid 3 minutter Total tid 5 minuttermaterialer
- Microsoft Word-dokument med minst ett bilde
Verktøy
- Microsoft Word
Bruksanvisning
- Åpne filen din i Word.
- Klikk på bildet for å rotere.
- Velg kategorien Format.
- Klikk på Roter-knappen, og velg deretter rotasjonstype.
Merknader
Hvis du ønsker å rotere bildet ditt med et annet beløp enn alternativene som er oppført når du klikker på Roter-knappen, velger du knappen Flere rotasjonsalternativer fra menyen i stedet.
© SolveYourTechHvis du oppdager at du gjør for mange endringer i bildet og ikke er sikker på hvordan du går tilbake til en tilstand der du kan fortsette å justere det, kan du klikke på tilbakestillingsknappen nederst til høyre i vinduet for å gjenopprette det til de opprinnelige innstillingene.
En annen måte å justere retningen på bildet på er å snu det. Klikk her for å lære mer om å bla bilder i Word 2013.