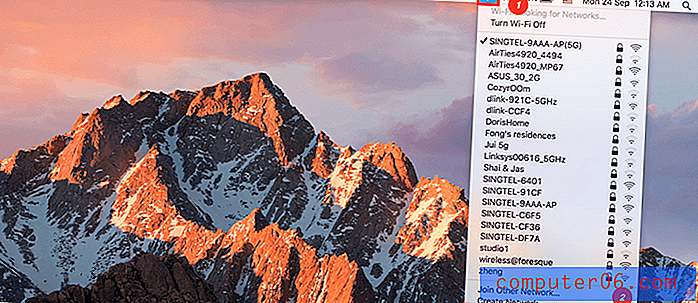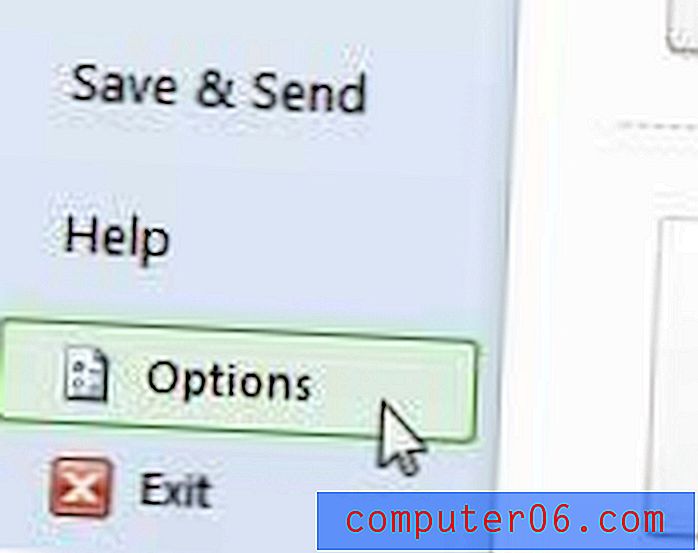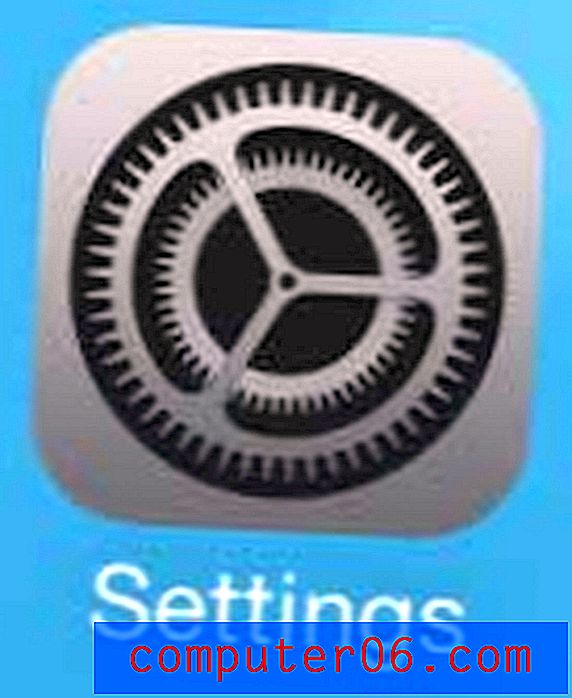Slik roterer du ett lag 90 grader i Photoshop CS5
Lag er en av de beste grunnene til å bruke Photoshop, fordi det gjør det mye enklere å redigere enkeltelementer i et bilde uten å påvirke resten av bildet. Men mange av de populære verktøyene i Photoshop vil påvirke et helt bilde på en gang, noe som kan være problematisk hvis du bare vil redigere en del av bildet. Dette er spesielt et problem når du vil rotere et enkelt lag, da det normale rotasjonsverktøyet ganske enkelt vil rotere alt i bildet. Heldigvis kan du rotere lag individuelt ved å bruke transformeringsverktøyet. Sjekk ut opplæringen nedenfor for å finne ut hvordan du roterer et enkelt lag 90 grader i Photoshop CS5.
Hvis du tegner mye i Photoshop, kan et USB-nettbrett være veldig nyttig. Sjekk ut dette Wacom-nettbrettet.
Roterende individuelle lag med 90 grader i Photoshop CS5
Denne opplæringen handler spesifikt om å rotere et lag med 90 grader, men du kan bruke den samme metoden med et hvilket som helst annet antall grader, ettersom du manuelt vil legge inn rotasjonsverdien. Dette gjør det enkelt å kontrollere rotasjonsretningen og gjøre små justeringer ganske enkelt.
Trinn 1: Åpne bildet ditt i Photoshop CS5.
Trinn 2: Velg laget du vil rotere fra Lag- panelet på høyre side av vinduet. Hvis panelet Lag ikke er synlig, trykker du på F7 på tasten for å aktivere den.

Trinn 3: Trykk Ctrl + T ( Kommando + T på en Mac) på tastaturet for å åpne Transformeringsverktøyet, som vil vises som en verktøylinje øverst i vinduet.

Trinn 4: Klikk inne i Set Rotation- feltet, skriv deretter “ 90 ” og trykk Enter på tastaturet.
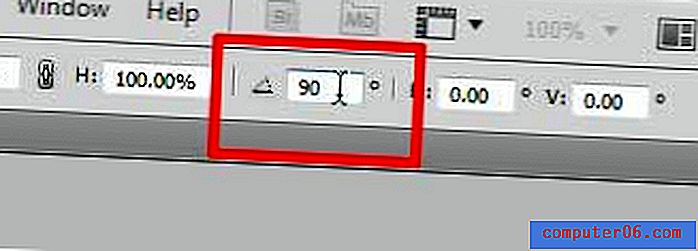
Det valgte laget vil ha rotert. Hvis den roterte feil retning, kan du gå tilbake til feltet Sett rotasjon og angi en annen verdi. Hvis rotasjonen er riktig, klikker du på Commit Transform- knappen for å lagre transformasjonen.
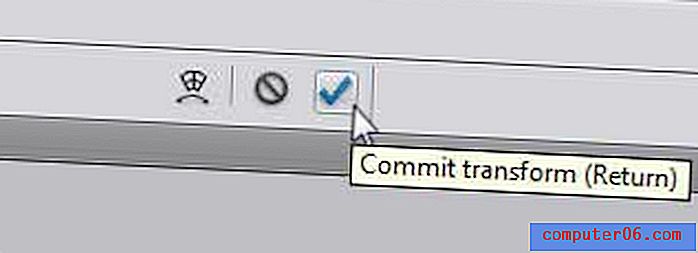
Hvis du har tenkt på å oppgradere til Photoshop CS5, kan et abonnement være en billig måte å gjøre det på. Sjekk ut abonnementspriser her.
Hvis du prøver å rotere bakgrunnslaget i Photoshop CS5, men det fungerer ikke, kan laget være låst. Finn ut hvordan du kan låse opp et lag i Photoshop.