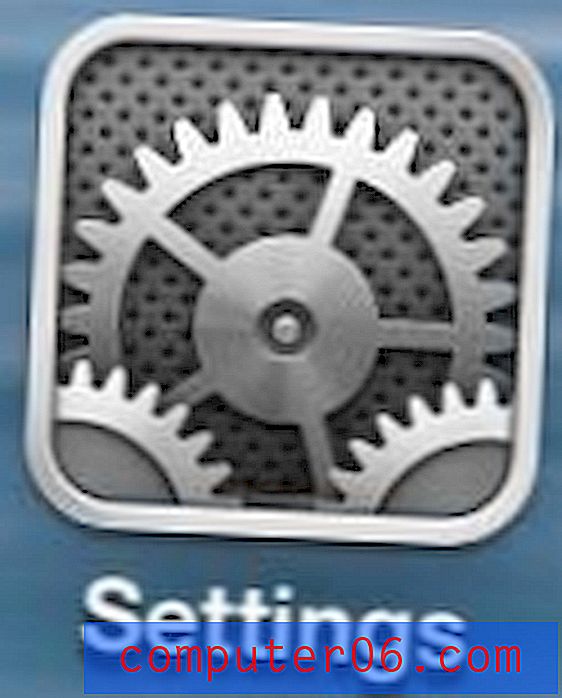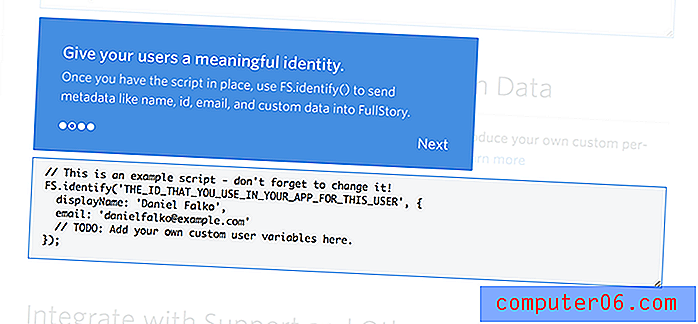Slik sender du en HTML-e-post fra Outlook 2013
Å lære hvordan du sender en HTML-e-post fra Outlook 2013 er en fin måte å distribuere høyt tilpassede nyhetsbrev til folk på adresselisten din. Outlook's standard mail-editor er veldig bra for de fleste typiske e-postsituasjoner, men det kan være problematisk å bruke for å prøve å sende en svært formatert e-post som vises konsekvent på tvers av forskjellige e-postleverandører. HTML tilbyr et standardskjema for visning på tvers av enheter, og gir formateringsalternativer som Outlook-redigereren ikke gjør.
Så når du har opprettet HTML-e-posten din i HTML-redigeringsverktøyet du ønsker, og du har formatert slik du vil at den skal vises, kan du følge vår korte guide for å lære hvordan du setter inn HTML-filen direkte i kroppen til Outlook 2013 e-postmelding.
Send en HTML-side som en e-post i Microsoft Outlook 2013
Denne veiledningen vil anta at du allerede har opprettet HTML-e-posten din. Vi kommer til å legge ved HTML-filen i delen av e-postmeldingen i trinnene nedenfor.
Alle bilder som du inkluderer i e-posten, må være vert på et nettsted, og bildeplasseringene må refereres til med full URL. Hvis jeg for eksempel sendte en e-postmelding som refererte til et bilde på solveyourtech.com, kan det se slik ut -
“” “”
Det er også en god idé å ta med en "alt" -kode på et hvilket som helst bilde som du inkluderer, ettersom mange e-postleverandører ikke vil vise bilder som standard og vil be e-postmottakerne om å laste ned bilder for HTML-e-poster, slik at "alt" -teksten vil være synlig i bildeområdet i stedet for et blankt torg.
Eventuell CSS som er inkludert i e-posten, bør også plasseres rett inne i HTML-filen (i HEAD-delen) i stedet for henvises til et metakode “” link rel stylesheet ”” i overskriften. Dette kan forhindre skjermproblemer som kan oppstå hvis en e-postleverandør blokkerer det koblede stilarket.
Trinn 1: Åpne Outlook 2013.
Trinn 2: Klikk på knappen Ny e-post øverst til venstre i navigasjonsbåndet for å opprette en ny melding.
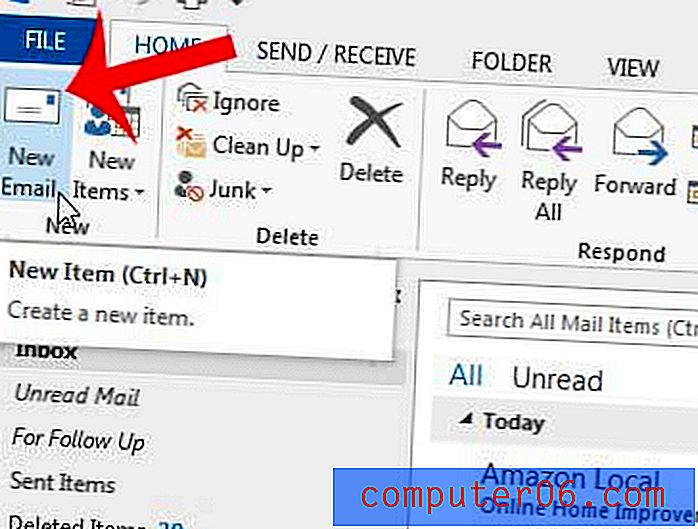
Trinn 3: Skriv inn mottakerne og emnet i de aktuelle feltene, og klikk deretter inne i meldingsorganet.
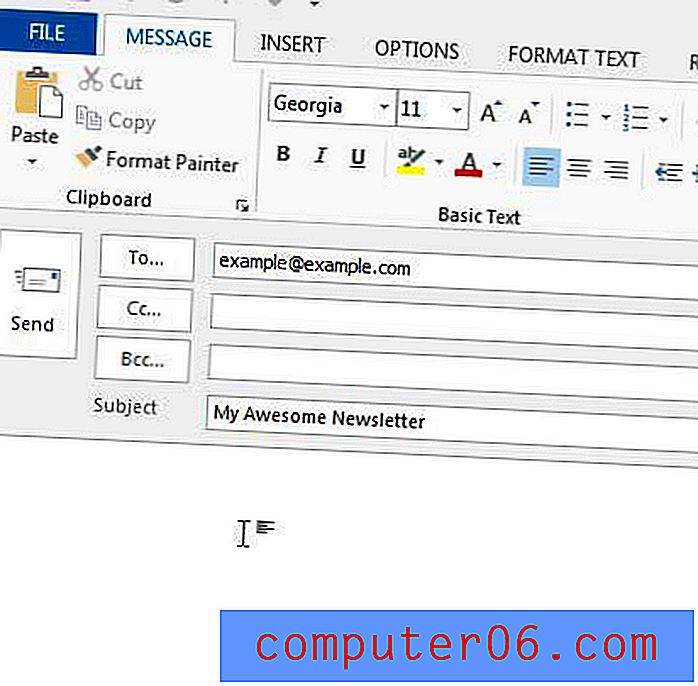
Trinn 4: Klikk på knappen Legg ved fil i Inkluder- delen av navigasjonsbåndet.

Trinn 4: Bla gjennom HTML-filen på datamaskinen du vil inkludere som brødtekst i e-postmeldingen, og klikk den en gang for å velge den.

Trinn 5: Klikk på pilen til høyre for Sett inn- knappen, og klikk deretter Sett inn som tekst- knapp.
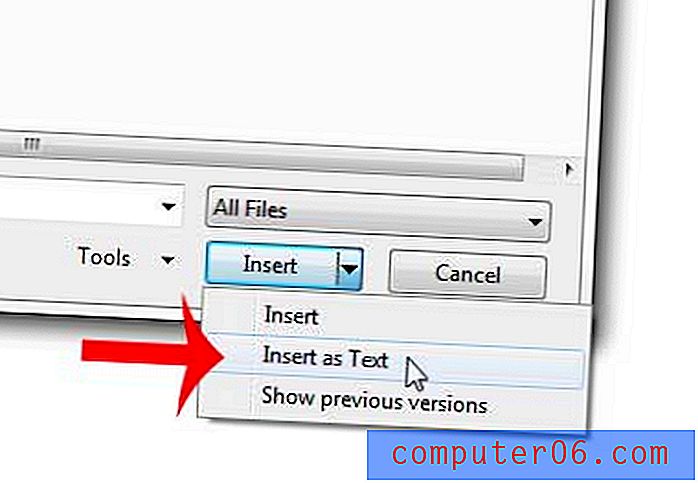
Du skal nå se HTML-e-posten din i meldingsdelen av Outlook-meldingen, og du er klar til å sende den.
Tips - Jeg liker alltid å sende en HTML-e-post til en (eller flere) av mine egne e-postadresser før jeg sender den til alle mottakerne mine. Dette lar meg se hvordan meldingen vises for andre, noe som gjør at jeg kan løse eventuelle problemer. Dette er spesielt nyttig hvis du har flere e-postadresser med forskjellige populære e-postleverandører (for eksempel Gmail, Yahoo og Outlook.com/Hotmail), da disse e-postadressene kan utgjøre en betydelig del av adresselisten din.